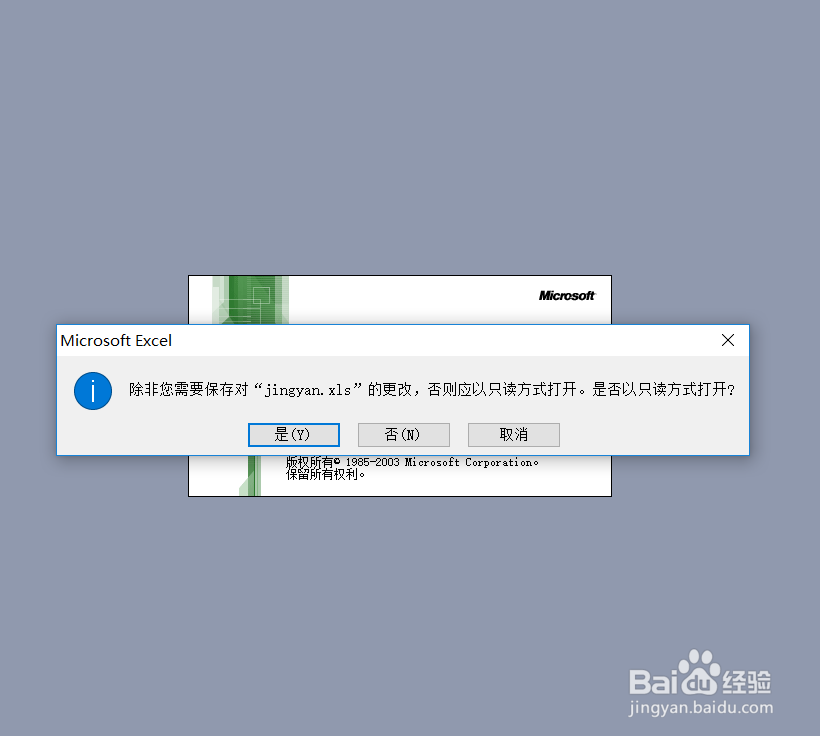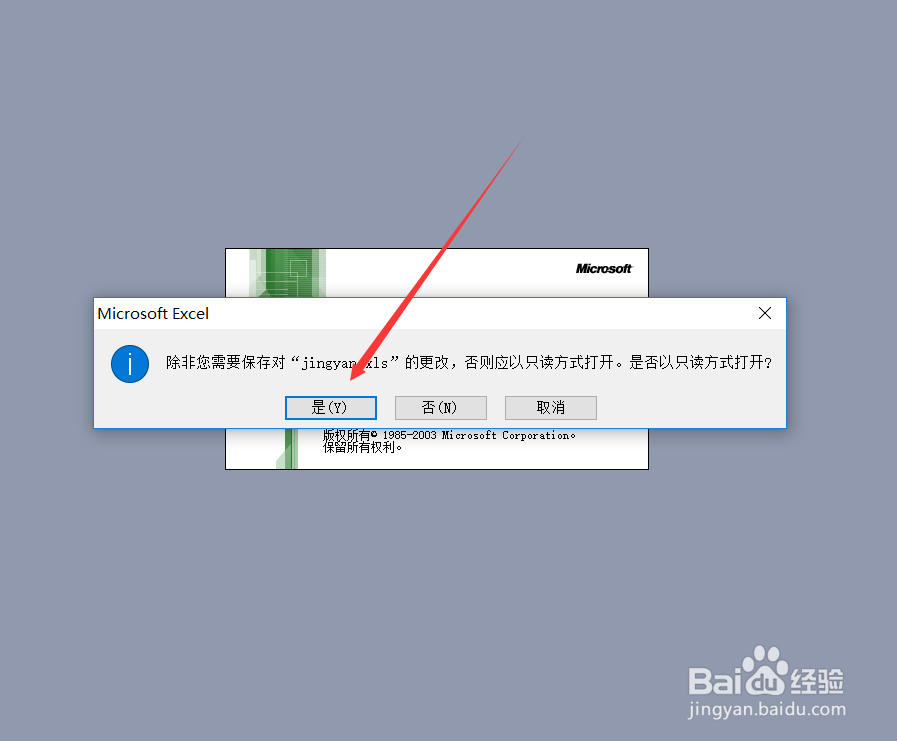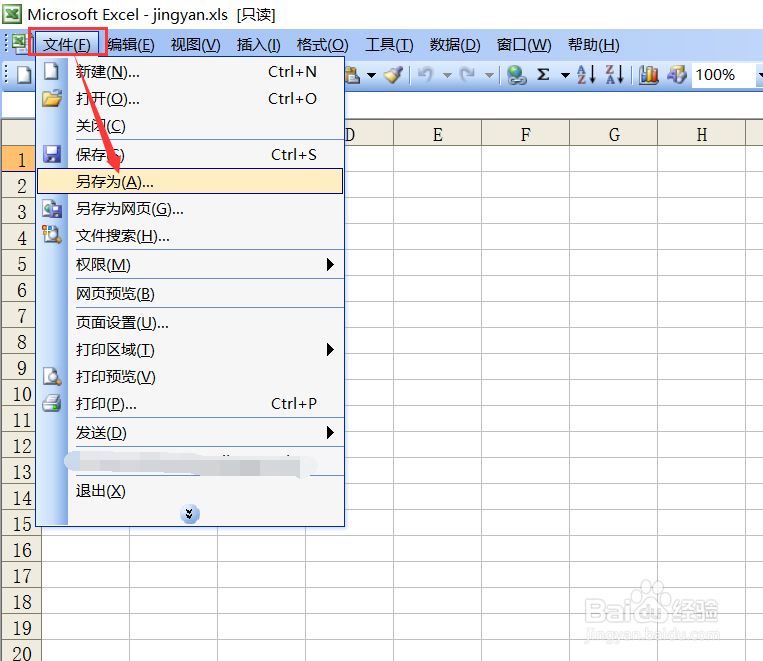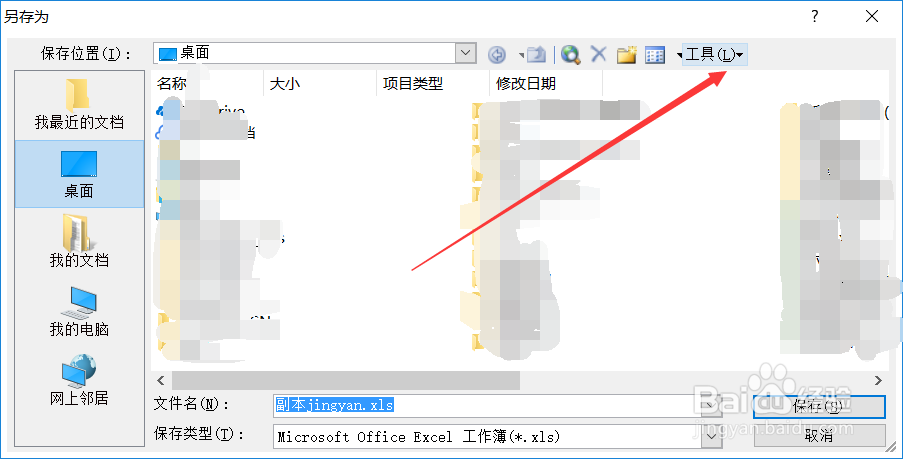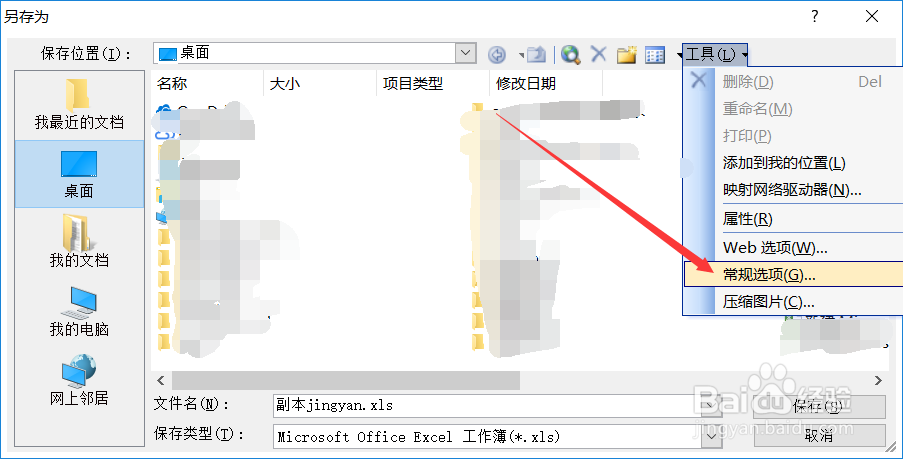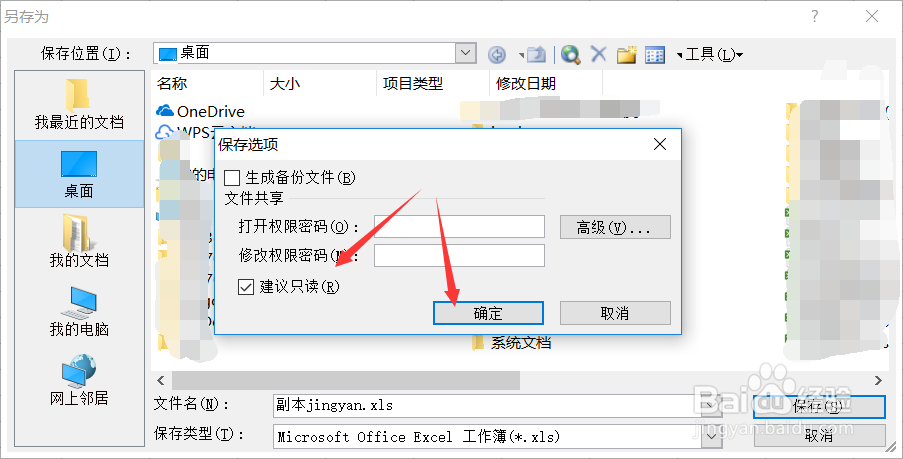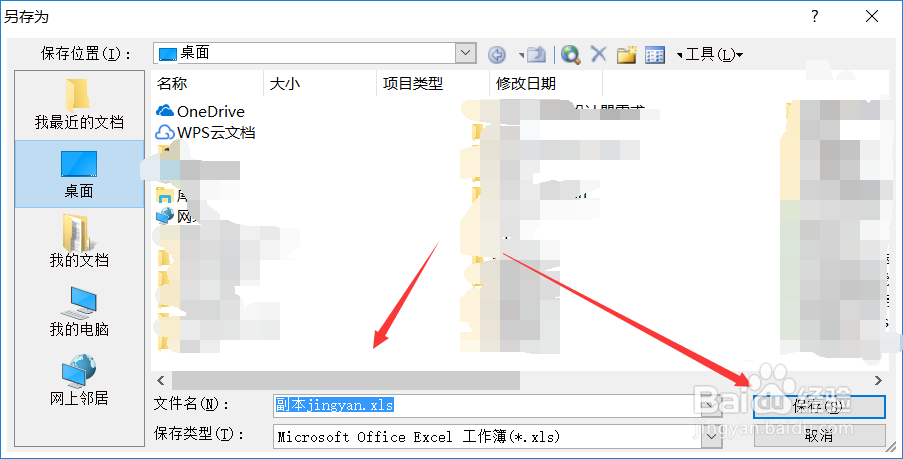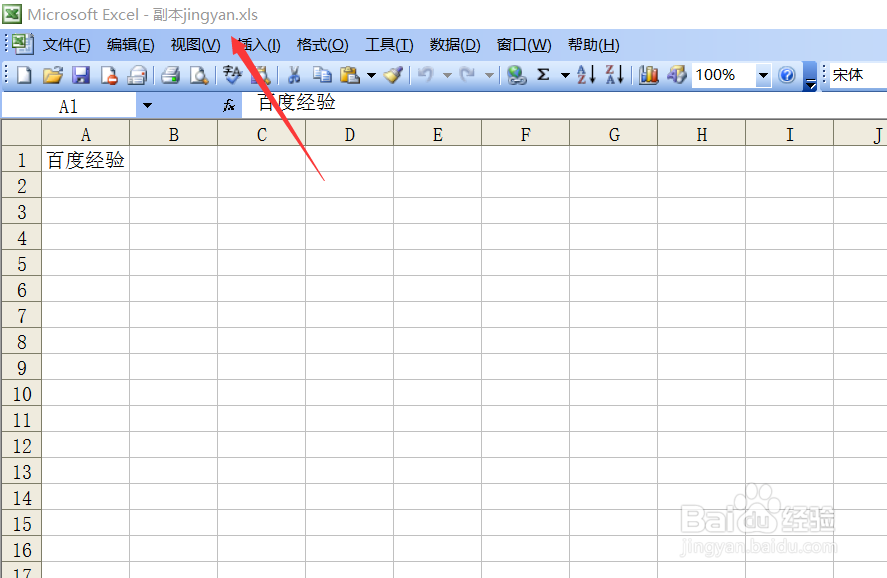Excel怎么取消只读模式
Excel只读模式怎么取消?经常打开exce盟敢势袂l文档时都会提示是只读的,这是为了保护文档不被修改,但是只读模式在修改文档的时候不方便要怎么取消呢,下面就来说下Excel怎么取消只读模式。
工具/原料
Excel怎么取消只读模式
Excel怎么取消只读模式
1、每当打开Excel文档的时候都会提示文档是只读的,此时我们先直接点击【是】打开文档,如下图所示。
2、Excel文档打开后直接点击左上角的【文件】,然后点击下拉菜单里的【另存为】,如下图所示。
3、在打开的Excel另存为对话框里直接点击左上角的【工具】后面的倒三角,如下图所示。
4、在打开的下拉菜单里点击【常规选项】,如下图所示。
5、在打开的保存选项对话框里,直接将【建议只读】前面的勾选去掉,然后点击确定,如下图所示。
6、将Excel只读模式取消后直接点击保存,如下图所示。
7、保存成功后,Excel默认打开我们另存为的文件,此时在文件标题上就看不到只读提示了,如下图所示。
声明:本网站引用、摘录或转载内容仅供网站访问者交流或参考,不代表本站立场,如存在版权或非法内容,请联系站长删除,联系邮箱:site.kefu@qq.com。
阅读量:57
阅读量:85
阅读量:66
阅读量:90
阅读量:72