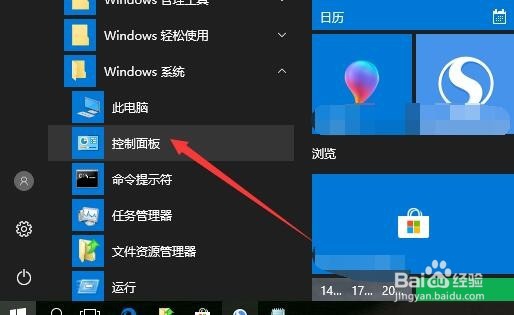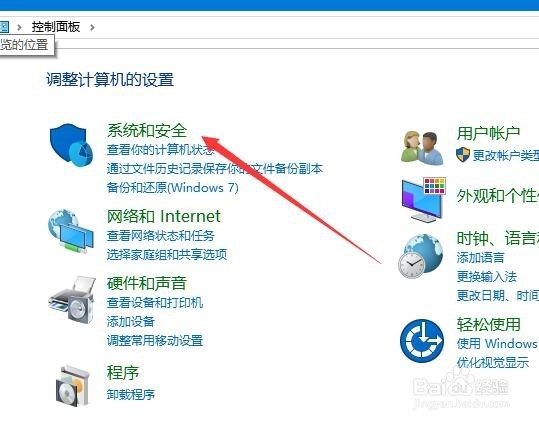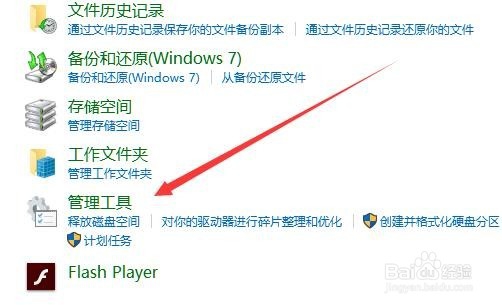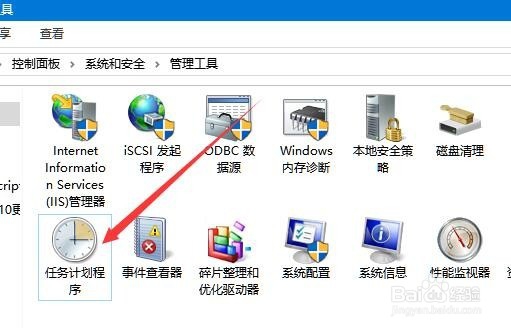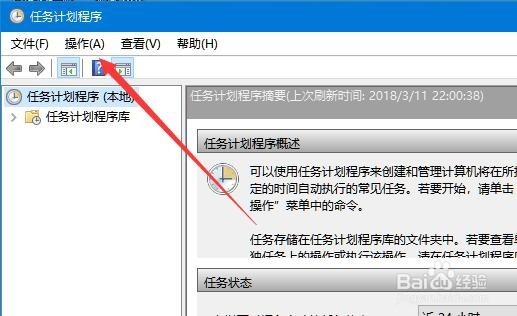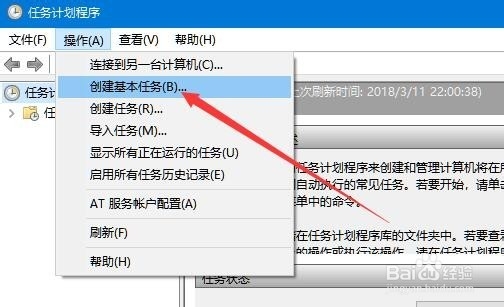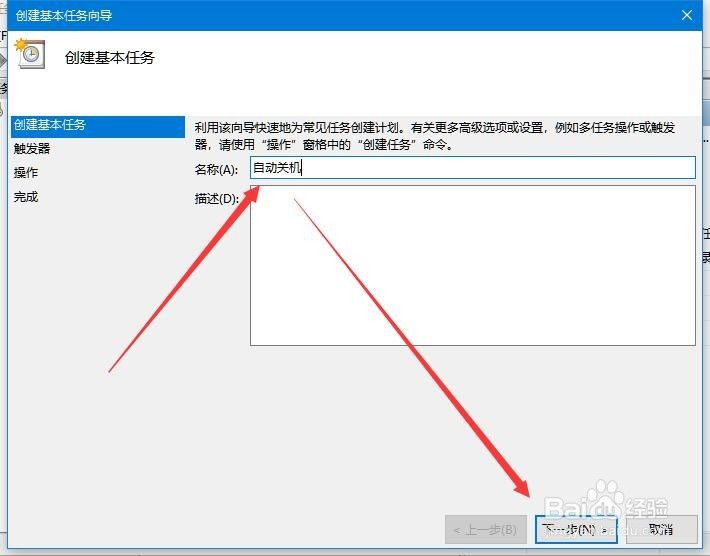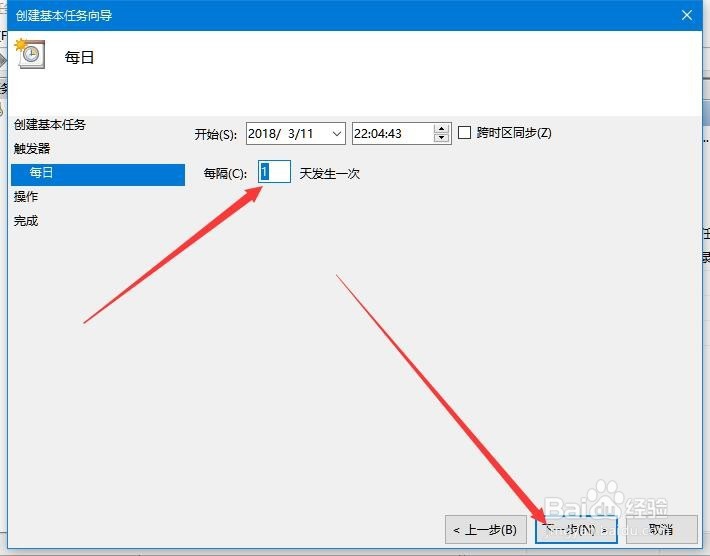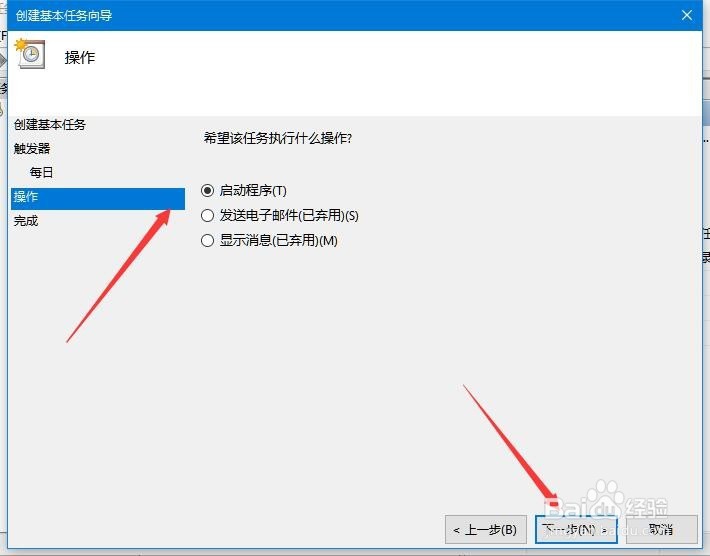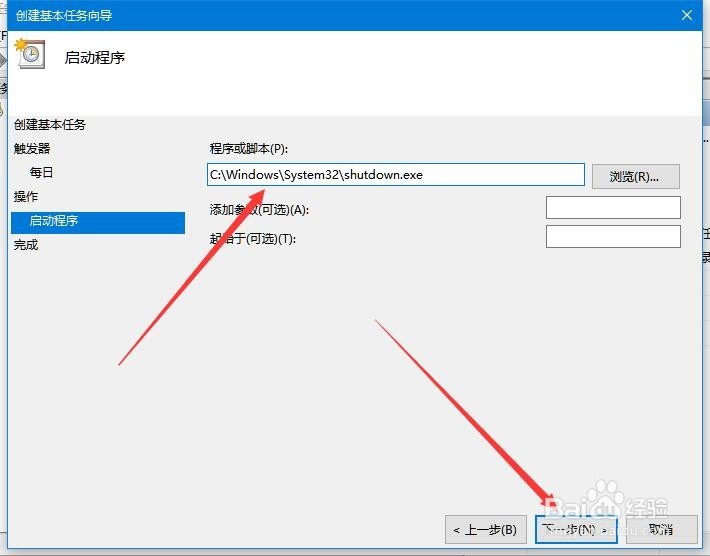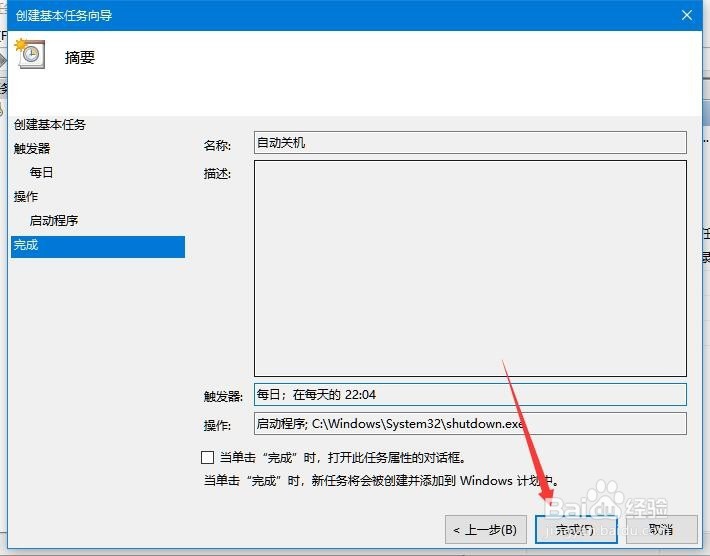Win10如何设置自动定时关机 怎么样定时关机
1、在Windows10桌面上,依次点击“开始/Windows系统/控制面板”菜单项。
2、在打开的控制面板窗口中,点击“系统和安全”图标。
3、在打开的窗口中点击“管理工具”快捷链接。
4、在打开的管理工具窗口中,点击“任务计划程序”图标。
5、这时就会打开任务计划程序窗口中,在窗口中点击上面的“操作”菜单
6、在打开的操作下拉菜单中,点击“创建基本任务”菜单项。
7、这时会打开创建基本任务窗口,首先输入基本任务的名称,比如:自动关机
8、接着在打开的窗口,选择“每天”设置项,然后点击“下一步”按钮。
9、接下来设置每隔1天发生一次,这样就会每天都运行该任务,实现每天能够自动关机。
10、接下来在打开的操作窗口中,点击“启动程序”设置项
11、然后在打开的窗口中,可以通过右侧的浏览按钮,找到Shutdown文件的位置
12、最后点击“完成”按钮就可以了。这样以后电脑每天就会在设置的时间里自动关机了。
声明:本网站引用、摘录或转载内容仅供网站访问者交流或参考,不代表本站立场,如存在版权或非法内容,请联系站长删除,联系邮箱:site.kefu@qq.com。
阅读量:52
阅读量:27
阅读量:59
阅读量:77
阅读量:80