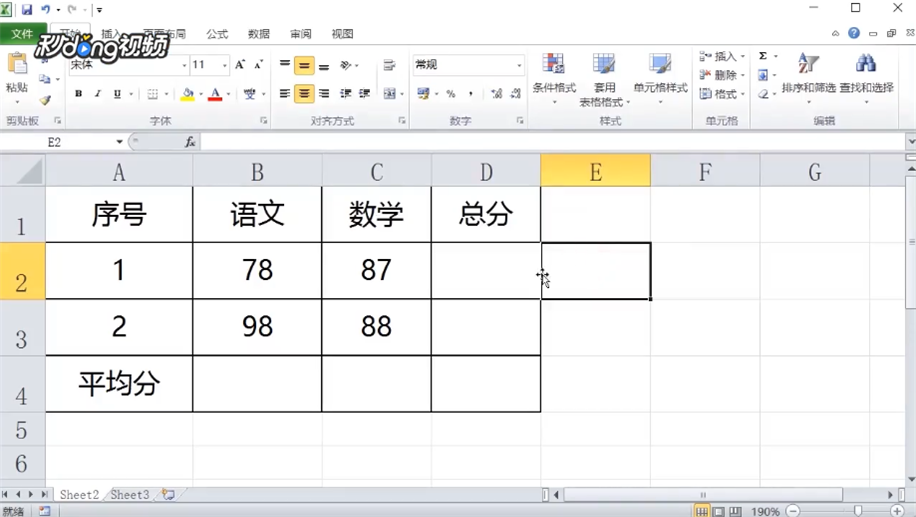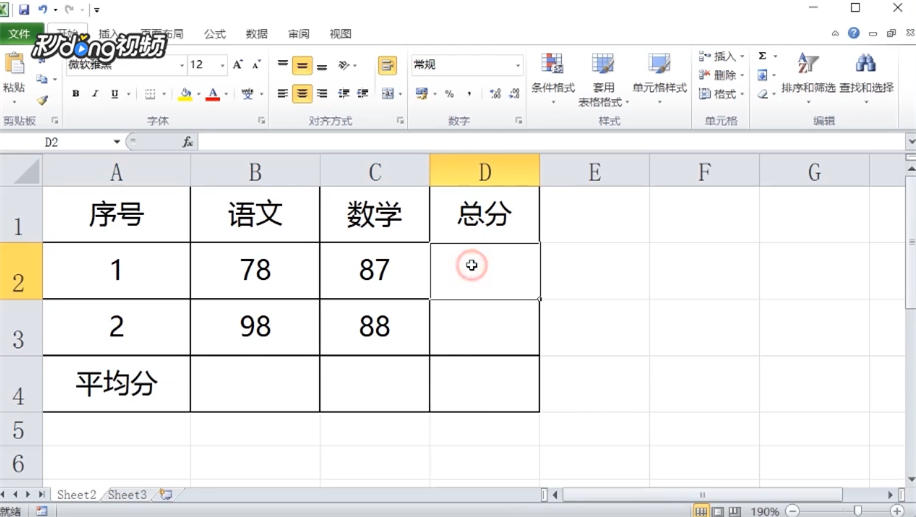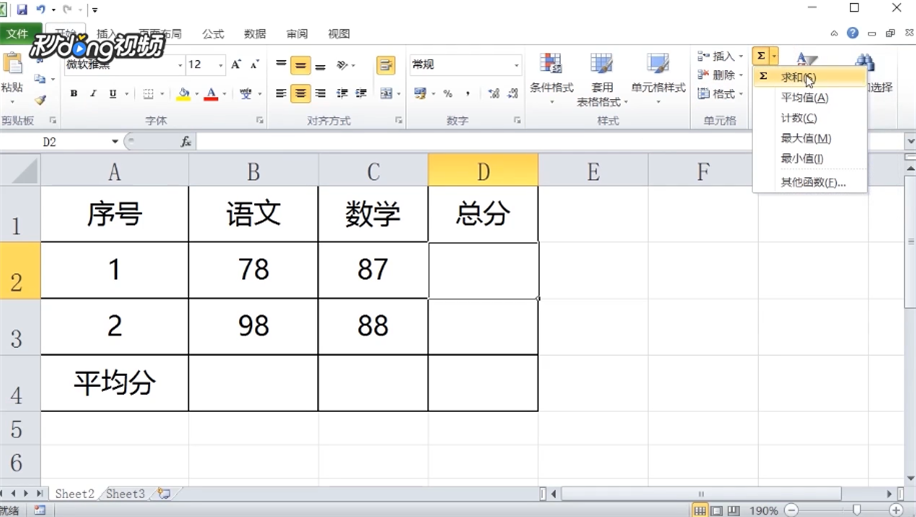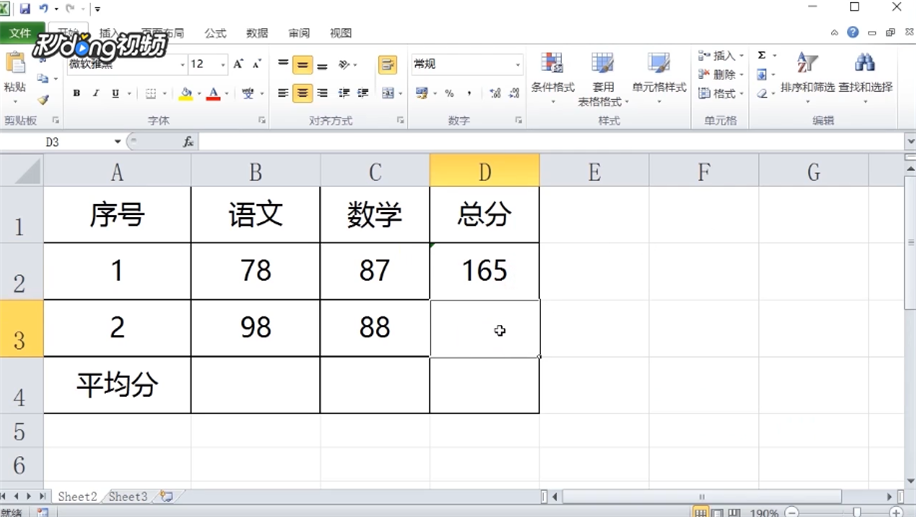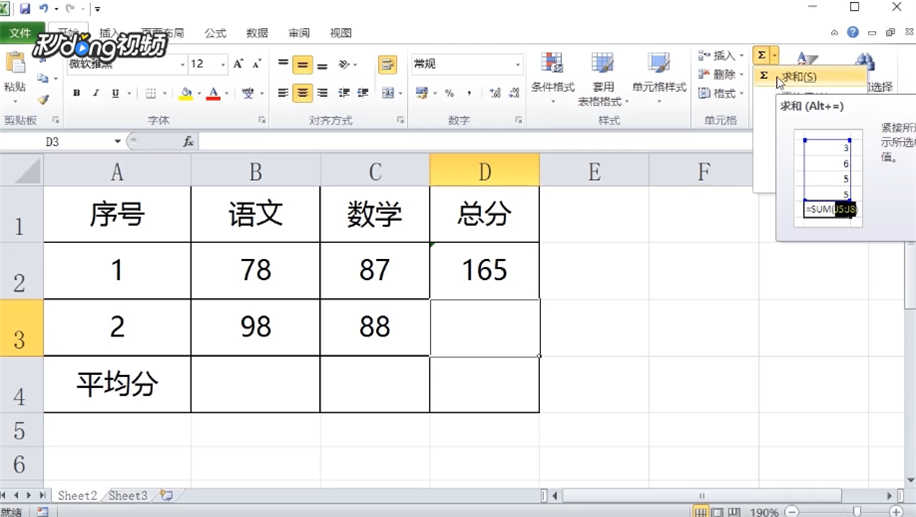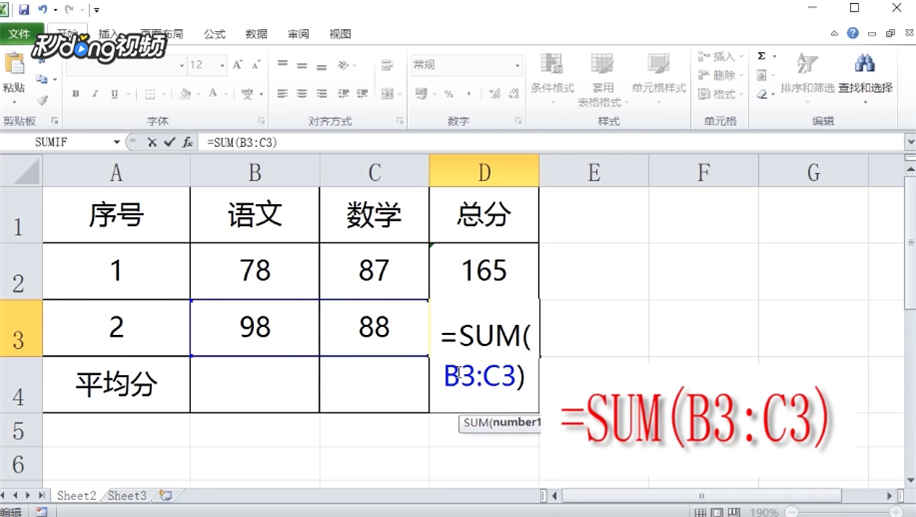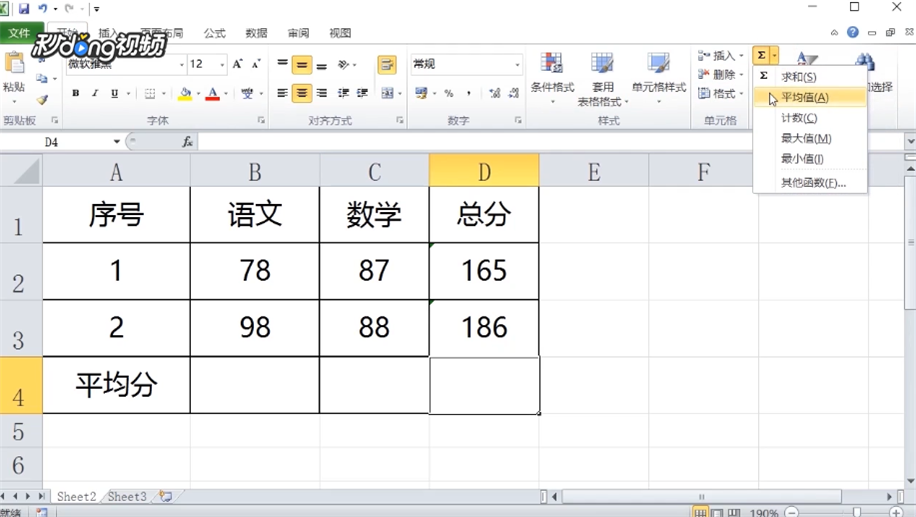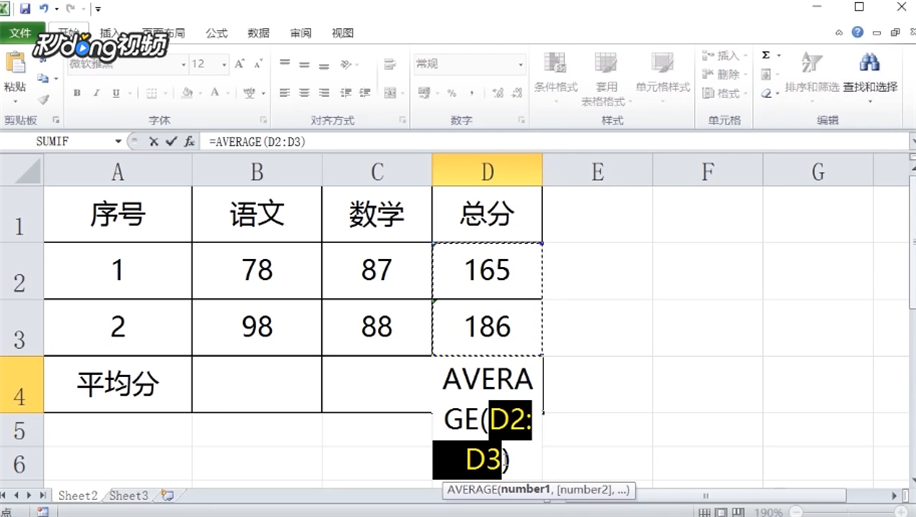Excel如何使用自动求和按钮计算成绩总分和均分
1、首先,打开Excel2010,在A1到D4输入样表
2、然后左键单击第二单元格,然后单击菜单栏“开始”
3、再点击自动求和旁小箭头,在下拉菜单中左键点击“求和”
4、在D2中默认的等于A2到C2单元格区域之和修改为B2到C2单元格区域之和
5、按Enter,左键单击点击第三单元格,左键单击菜单栏中的开始
6、再点击自动求和旁小箭头,在下拉菜单中左键点击“求和”
7、在D2中默认的等于A3到C3单元格区域之和修改为B3到C3单元格区域之和,按Enter,这样总分就求好了
8、然后求总分平均分,左键单击第四单元格,左键单击菜单栏“开始”,再点击自动求和旁小箭头,在下拉菜单中左键点击“求平均值”
9、D4中会默认出现等于D2到D3单元格区域平均值,按Enter这样就可以了
声明:本网站引用、摘录或转载内容仅供网站访问者交流或参考,不代表本站立场,如存在版权或非法内容,请联系站长删除,联系邮箱:site.kefu@qq.com。
阅读量:62
阅读量:77
阅读量:64
阅读量:72
阅读量:36