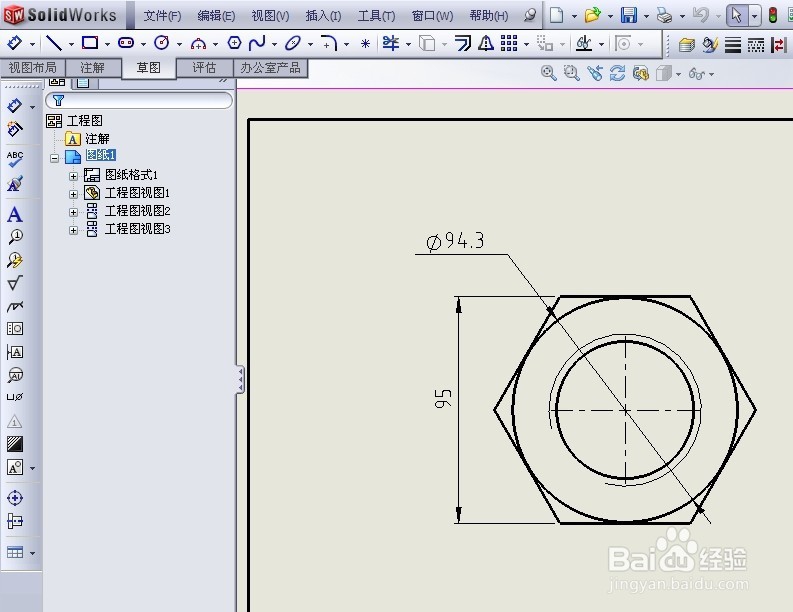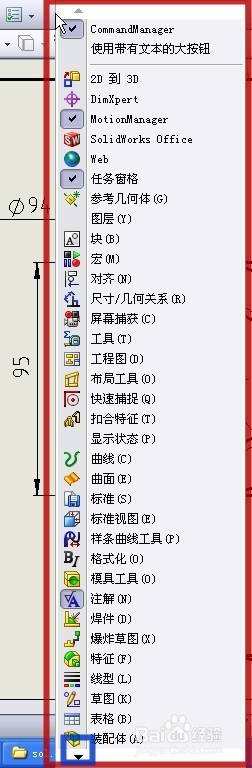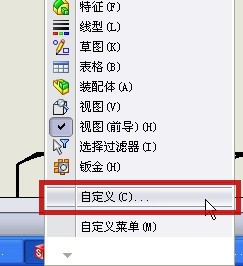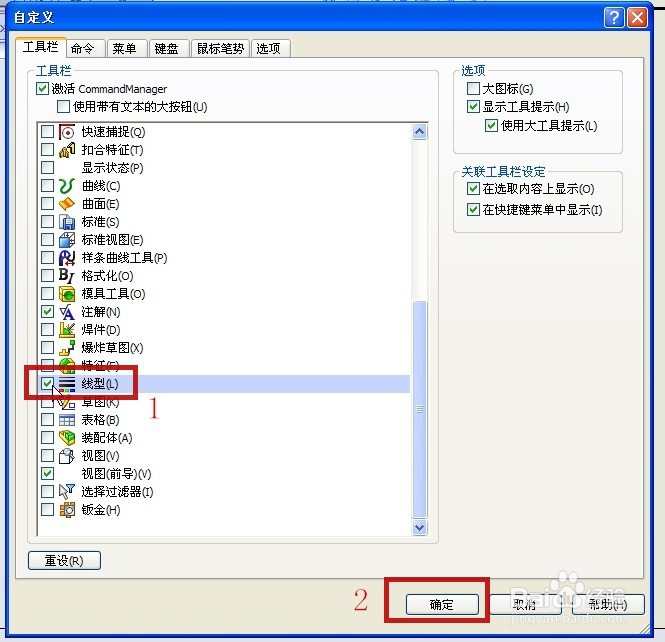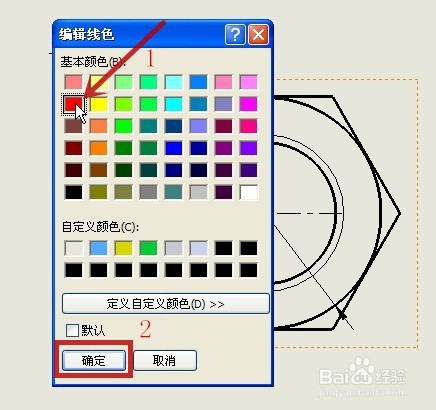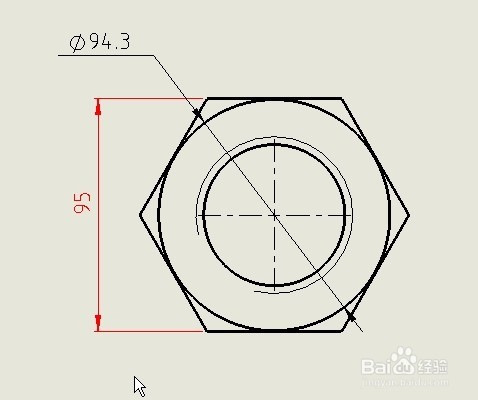solidworks工程图如何改变单个尺寸的颜色
1、使用solidworks软件打开一张工程图,如下图所示,准备将其中尺寸“95”的颜色由黑色改为红色
2、鼠标右键单击软件最顶端的空白处,弹出以下的对话框(图中红框),鼠标瘾廛装钒左键盘单击黑色三角形(图中蓝框),移动菜单选项
3、菜单选项移到最后,鼠标左键单击“自定义”选项
4、在弹出的对话框内用鼠标左键单击“线型”前的方框(图中红框1),再按“确定”(图中红框2)
5、solidworks界面上会多出一个“线型”工具栏(图中红框)
6、鼠标左键单击要改变颜色的尺寸“95”(图中红框1),再用鼠标左键单击“线型”工具栏中的“线色”(图中红框2)
7、在弹出的对话框中用鼠标左键单击红色(图中红色箭头1),再用鼠标左键单击“确定”(图中红框2)
8、尺寸“95”颜色修改成功
声明:本网站引用、摘录或转载内容仅供网站访问者交流或参考,不代表本站立场,如存在版权或非法内容,请联系站长删除,联系邮箱:site.kefu@qq.com。
阅读量:91
阅读量:92
阅读量:67
阅读量:26
阅读量:21