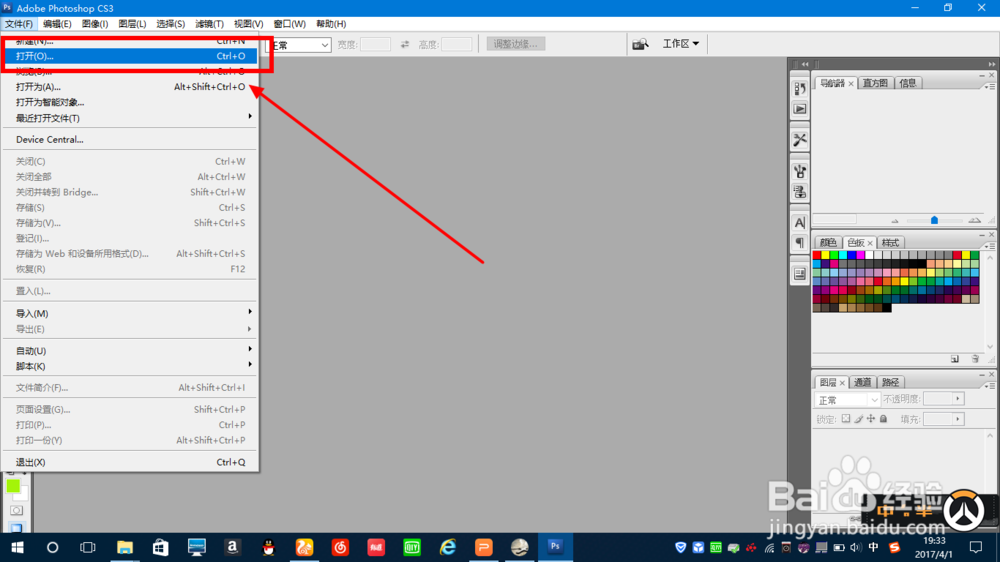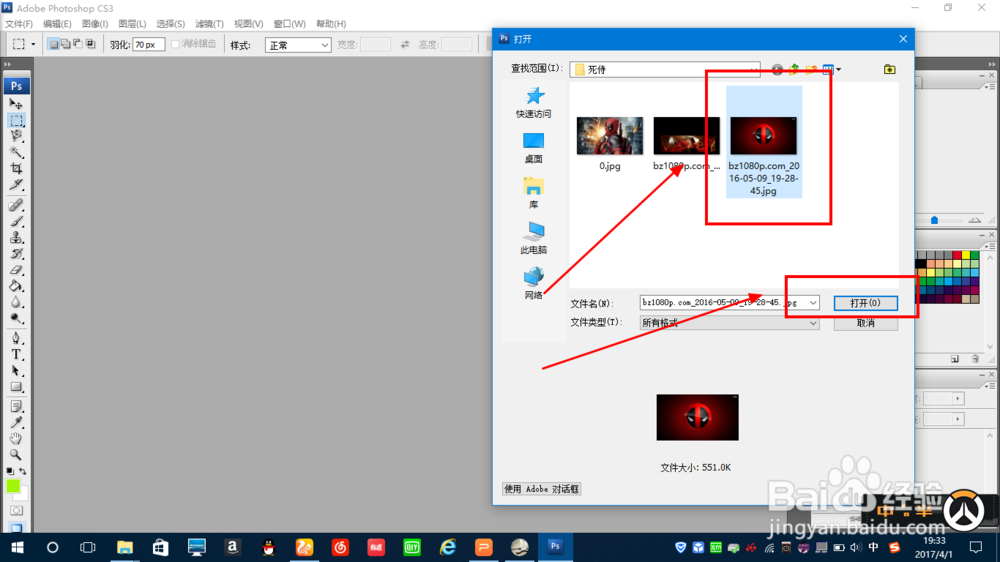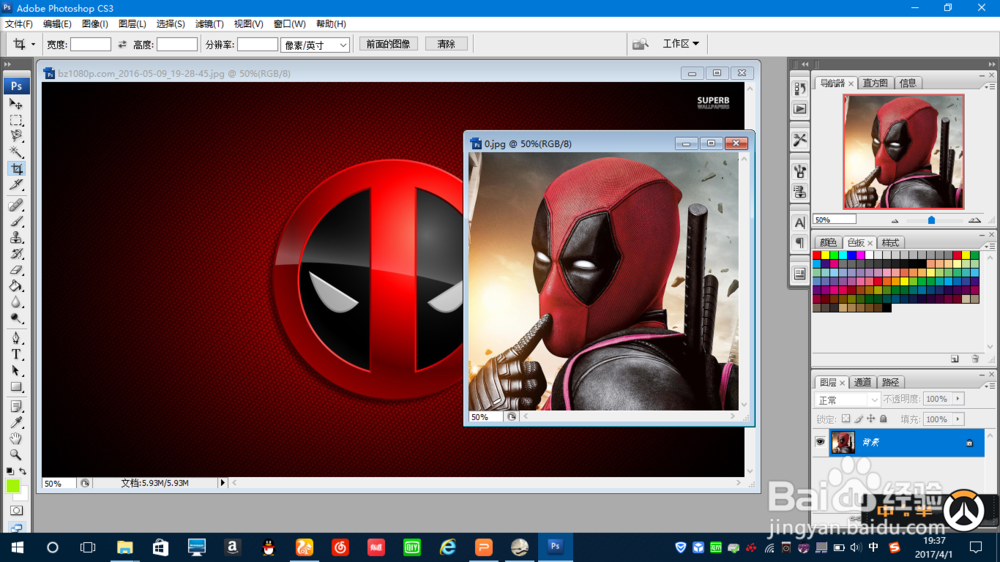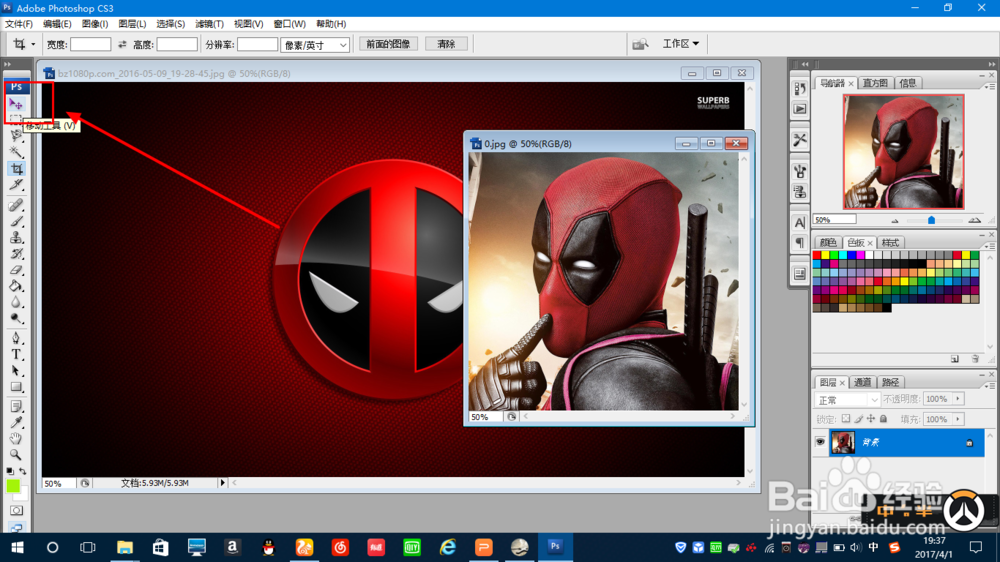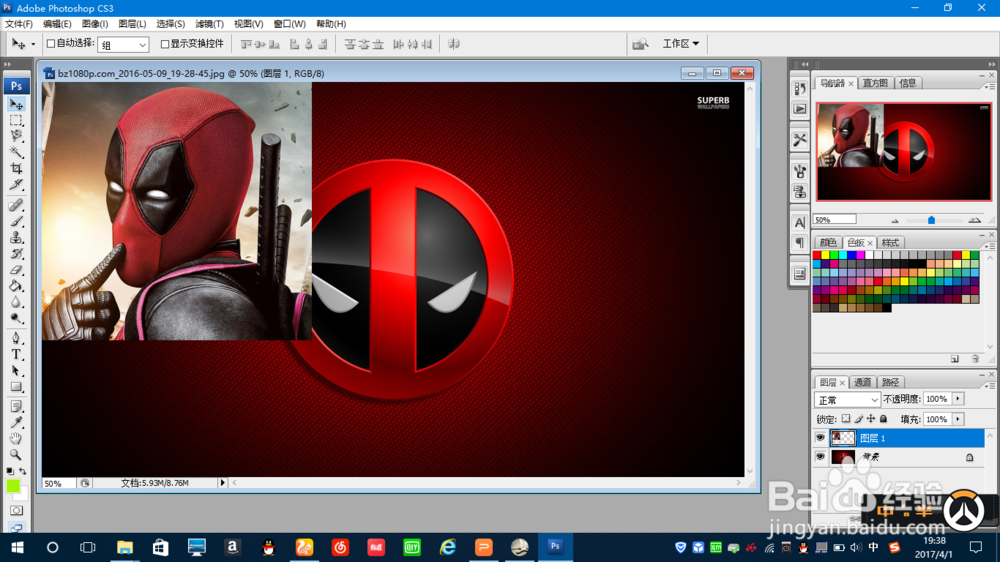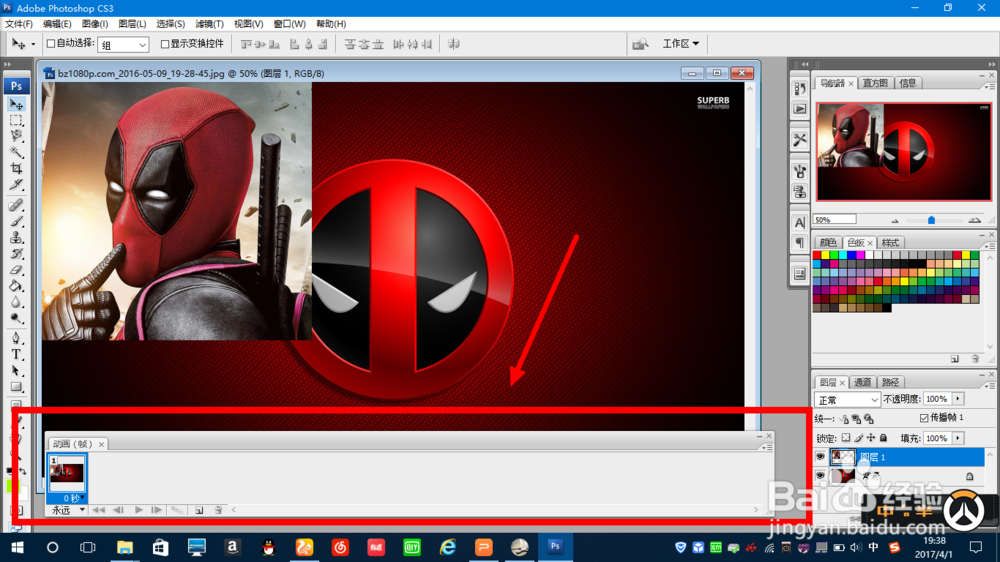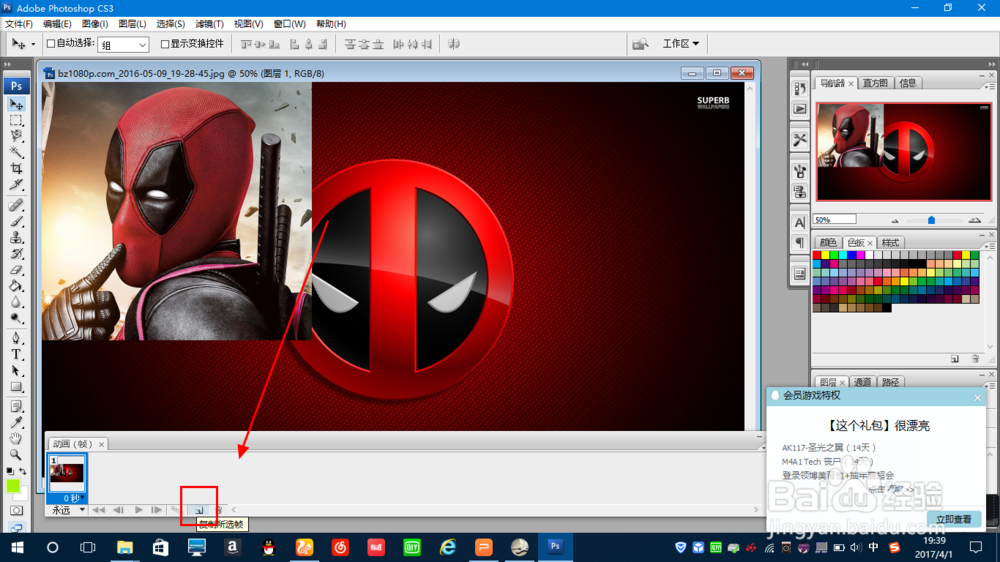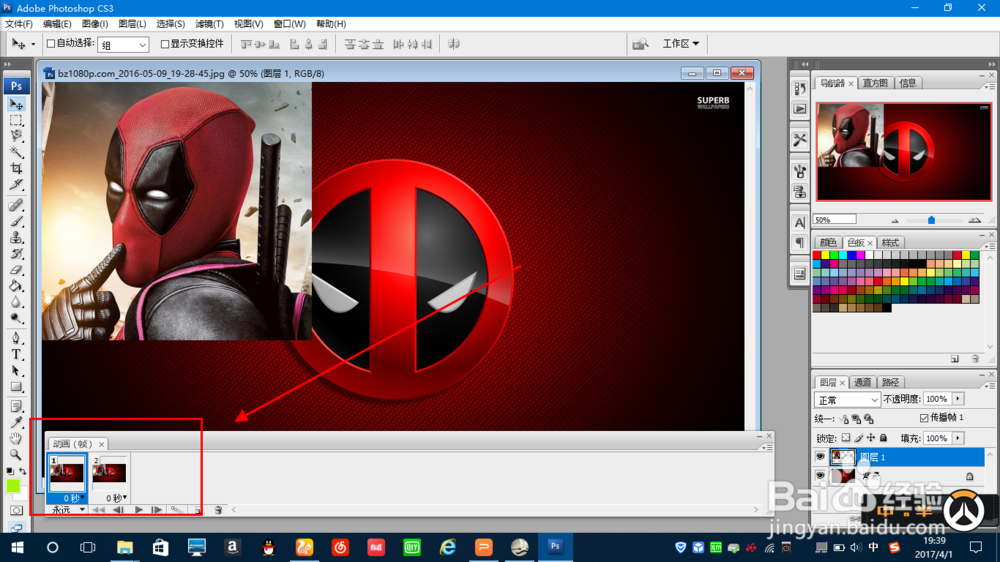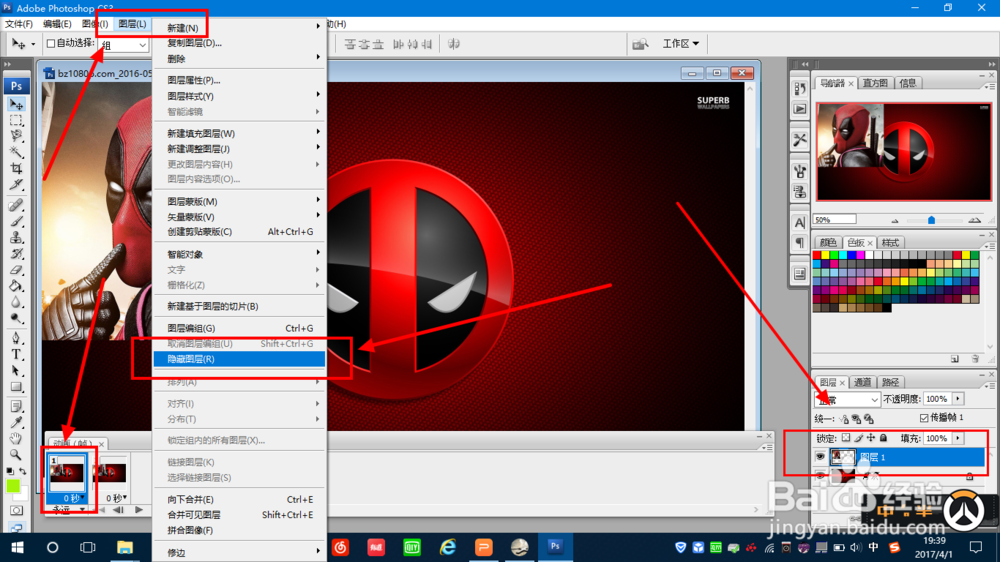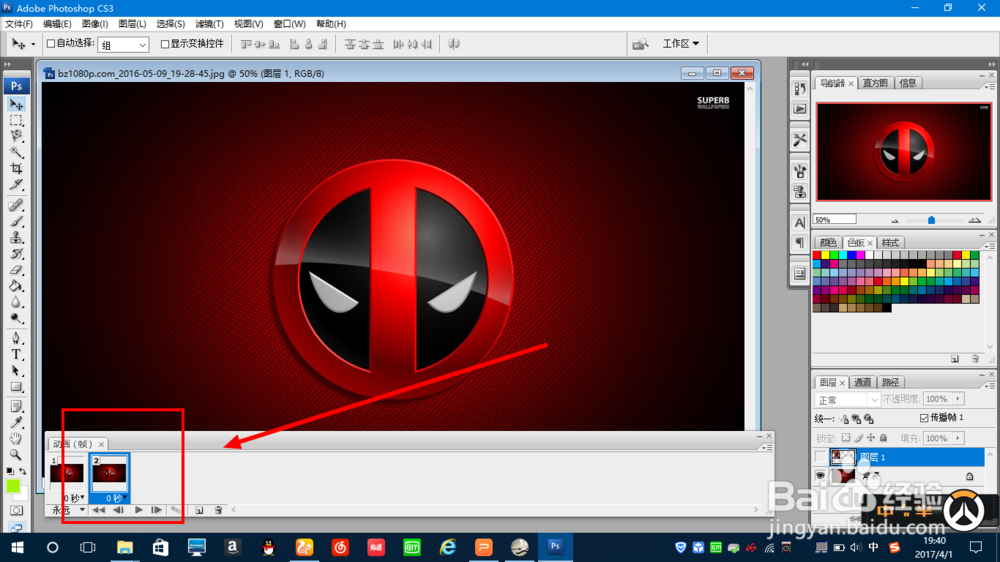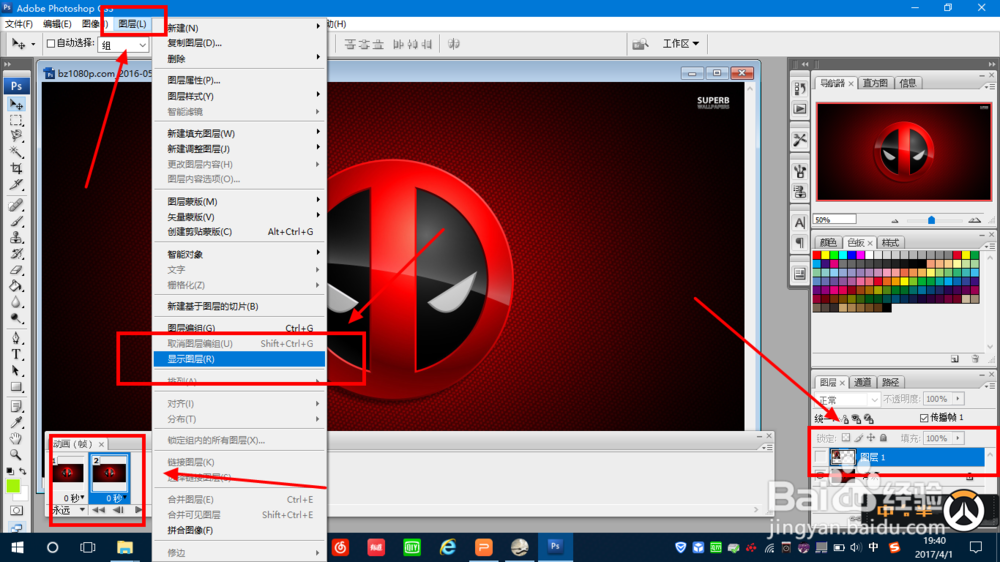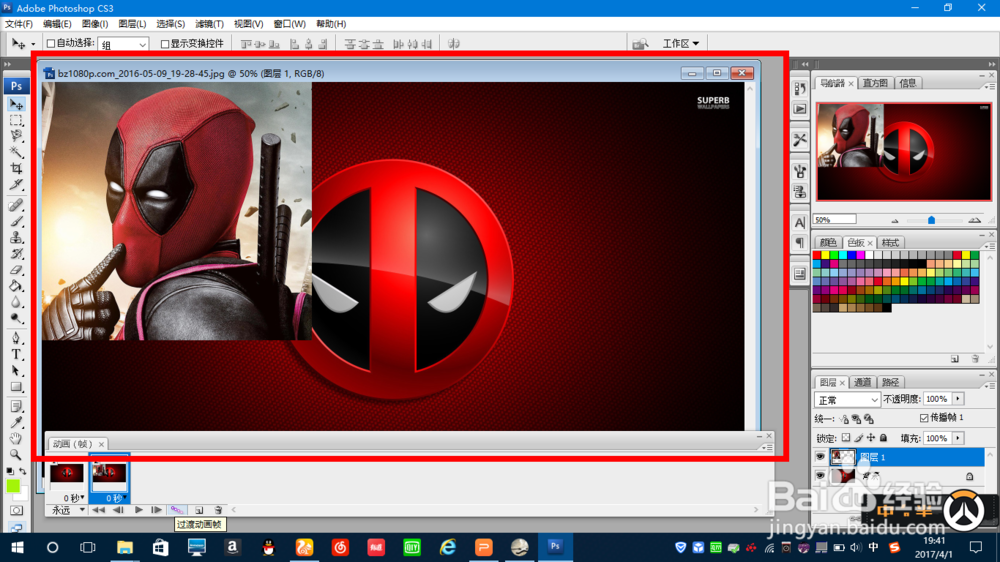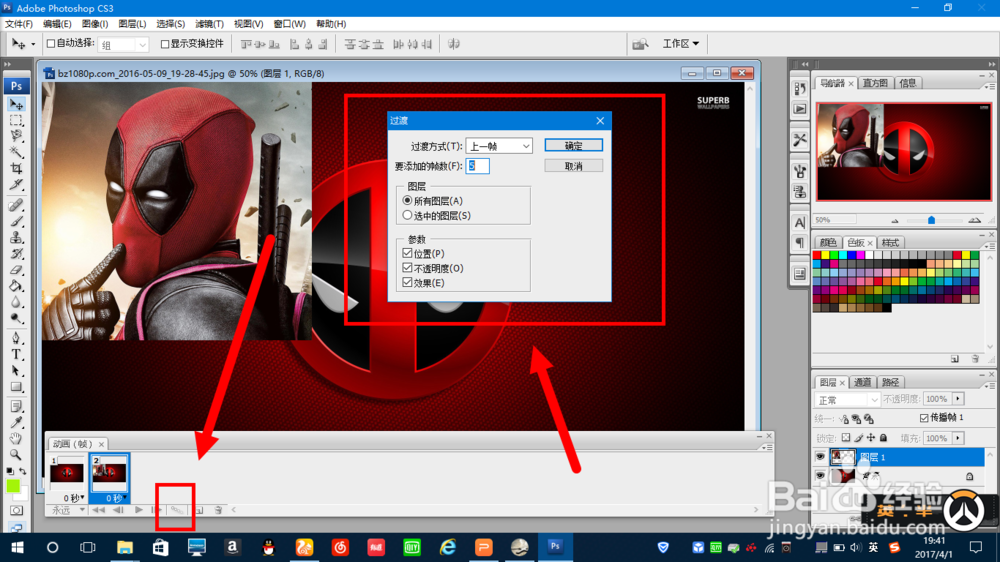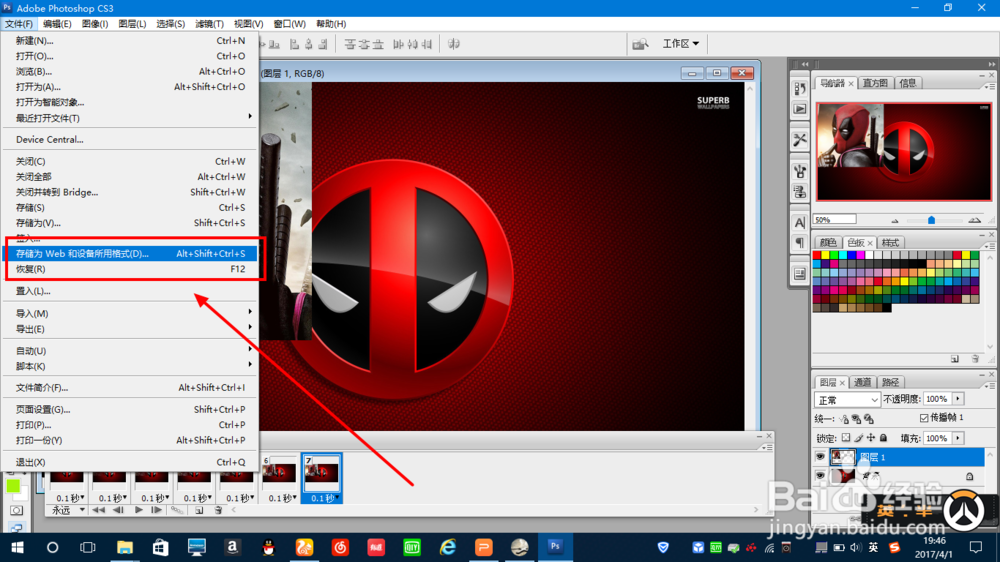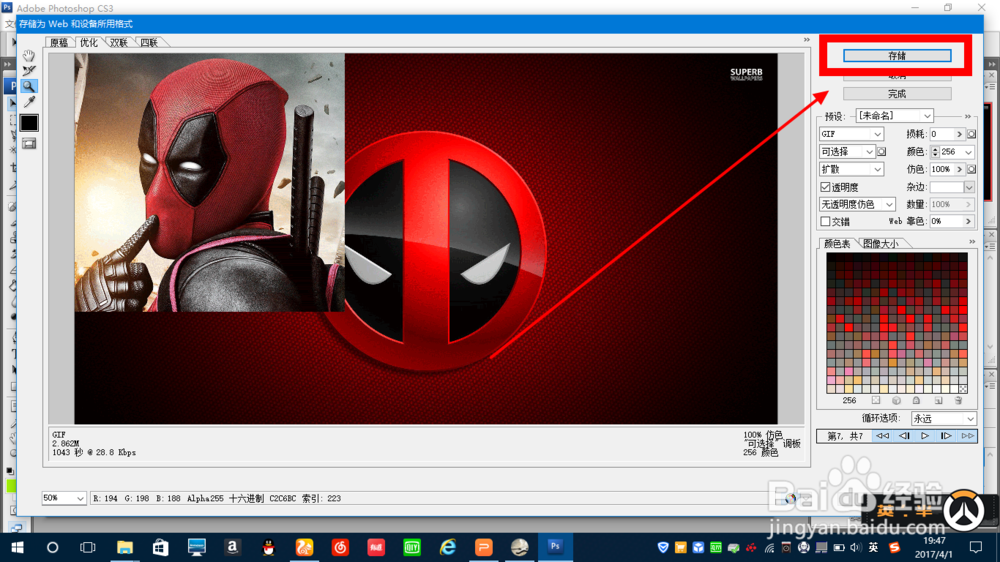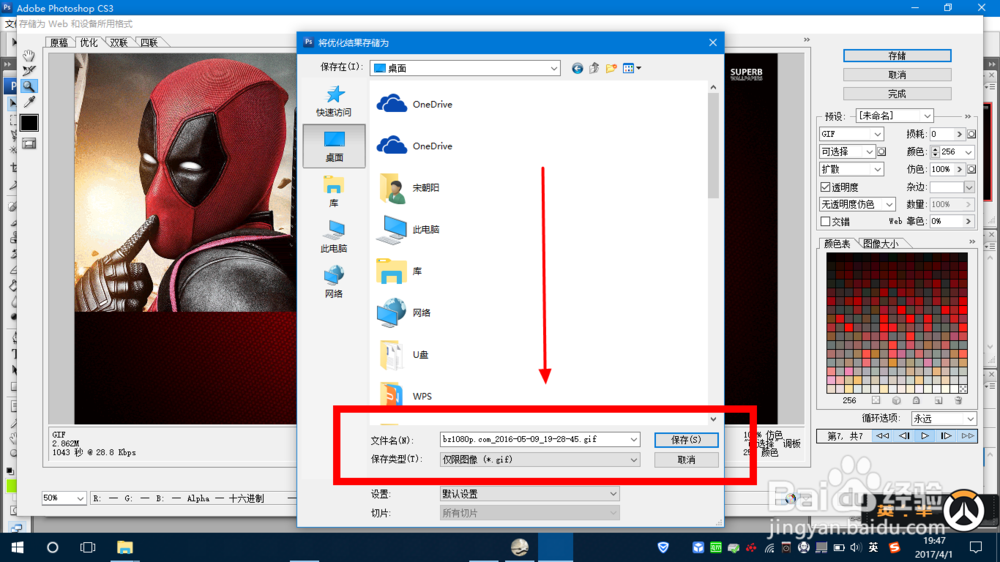如何用PS做GIF格式动图
1、首先打开PS,点击文件打开。
2、选择自己喜欢的图片,点击打开。
3、在添加一张后再重复上面操作再添加一张(我这里添加两张图片完全是演示需要,更多的可以自己看懂后自己操作。)
4、点击移动工具,将第二张图片移到第一张上。
5、点击窗口,点击动画。
6、如图出现操作窗口。
7、点击如图图标,出现第二帧。
8、然后选择第一帧,选择图层1,选择图层栏,选择隐藏图层。
9、这时会发现第二帧的图殿秩痊肭层1也不见了,没关系,选择第二帧,点击图层1,选择图层栏,点击显示图层,这时第二帧的图层1会重新出现。
10、然后点击如图图标,选择添加过渡帧,我这里就选了5个。
11、如图就是前后总共的7帧,然后选择延时,这个根据自己需要选择,我选择0.1M,注意每一帧都要选择。
12、选择保存,注意要选择如图保存方式。
13、选择存储,注意格式为GIF。
声明:本网站引用、摘录或转载内容仅供网站访问者交流或参考,不代表本站立场,如存在版权或非法内容,请联系站长删除,联系邮箱:site.kefu@qq.com。
阅读量:52
阅读量:40
阅读量:29
阅读量:75
阅读量:89