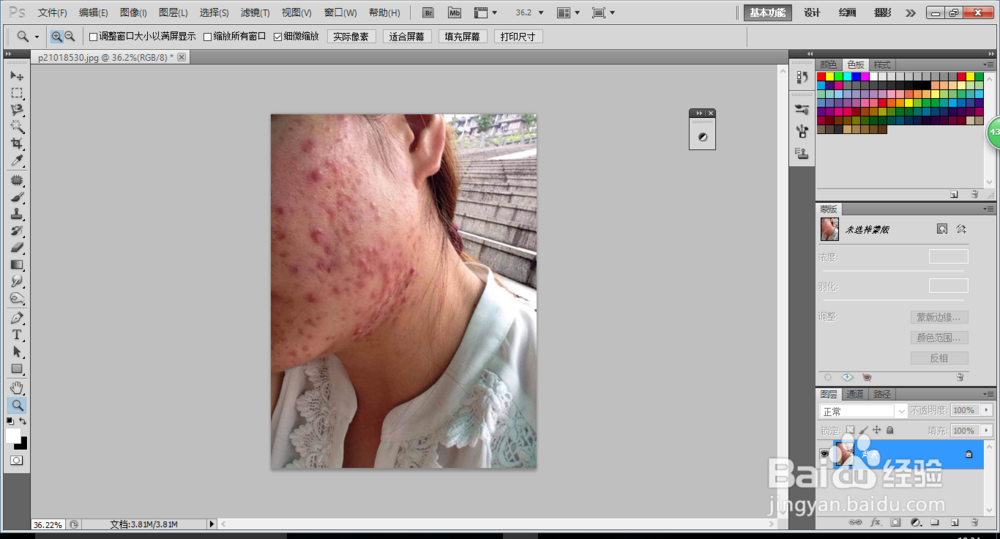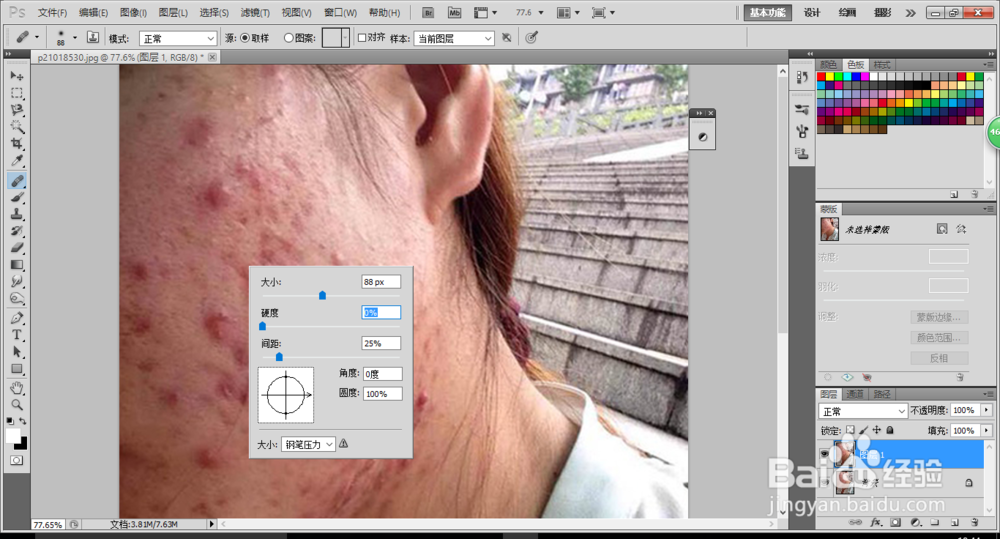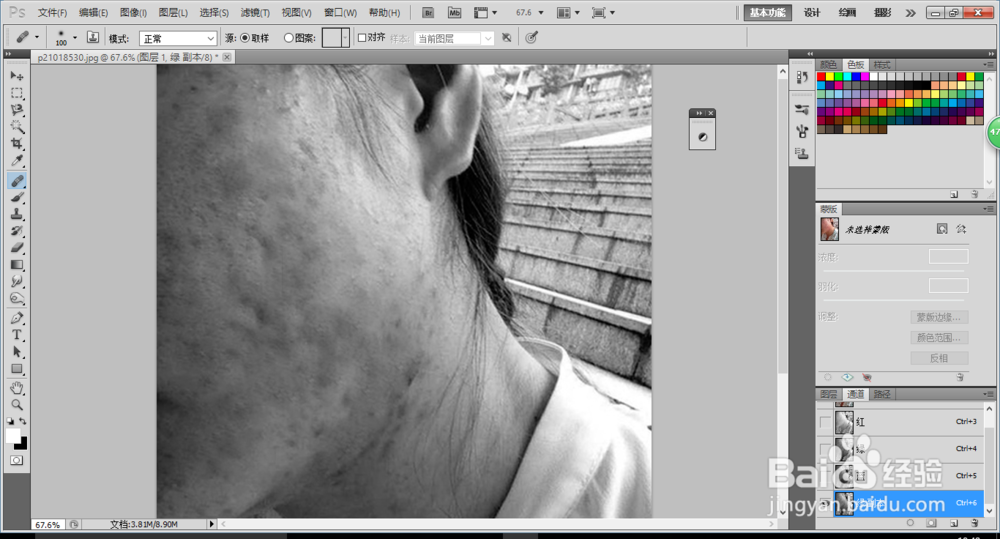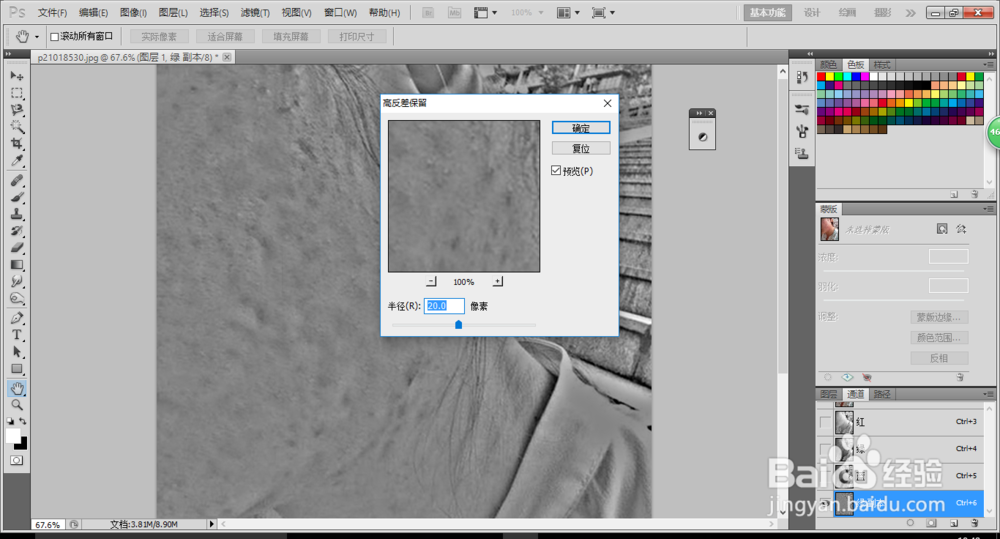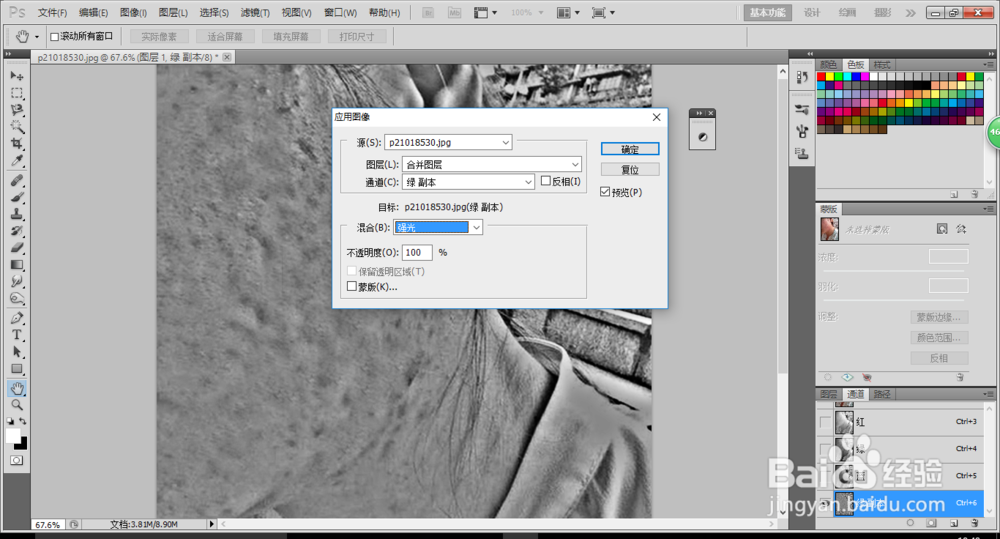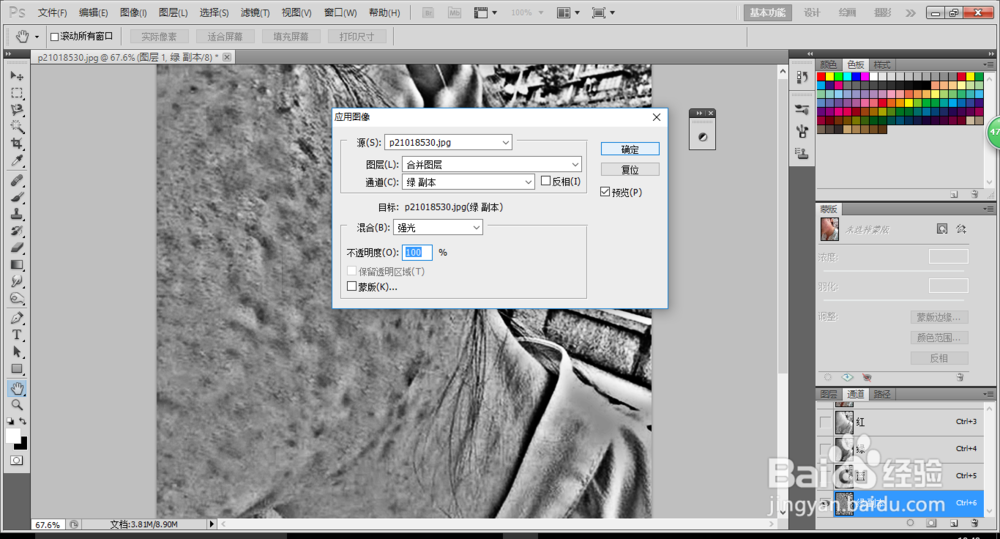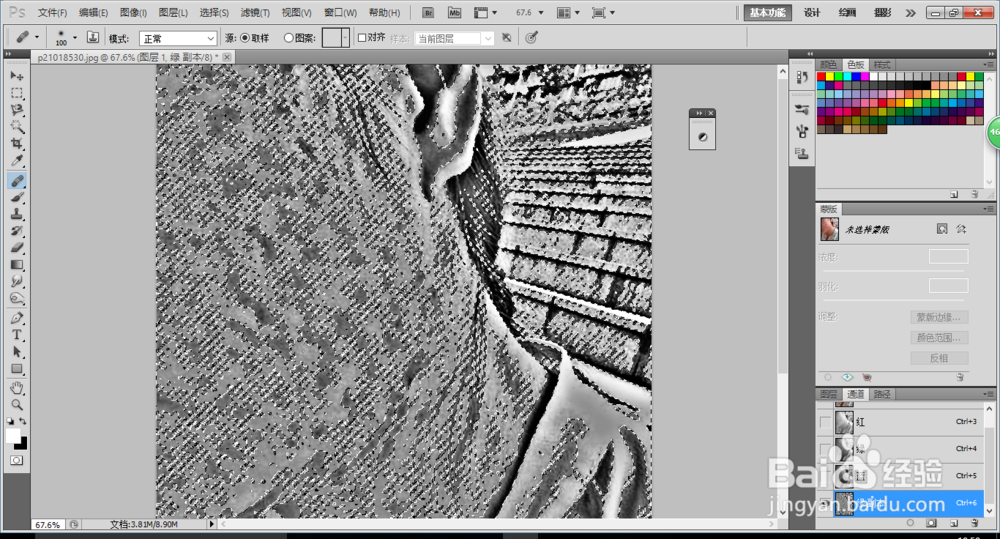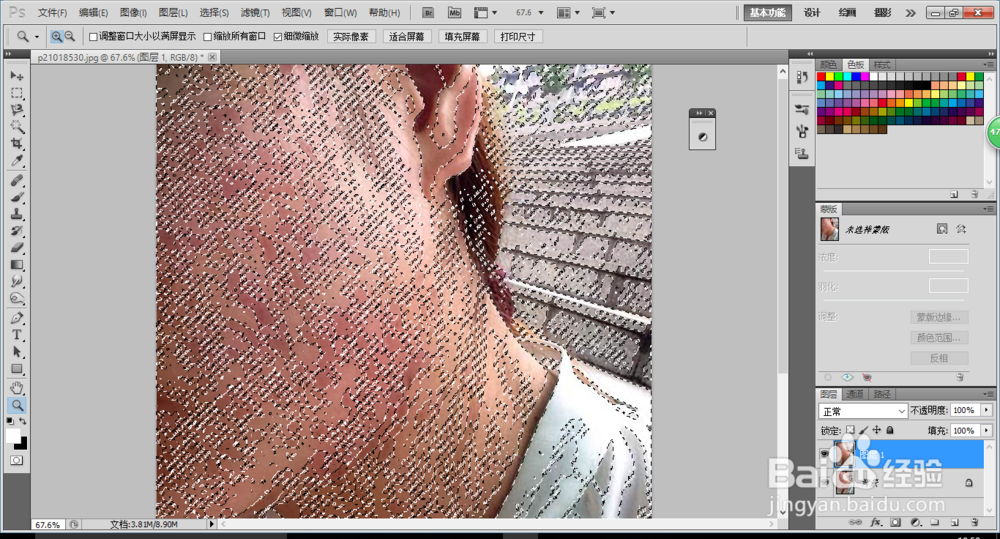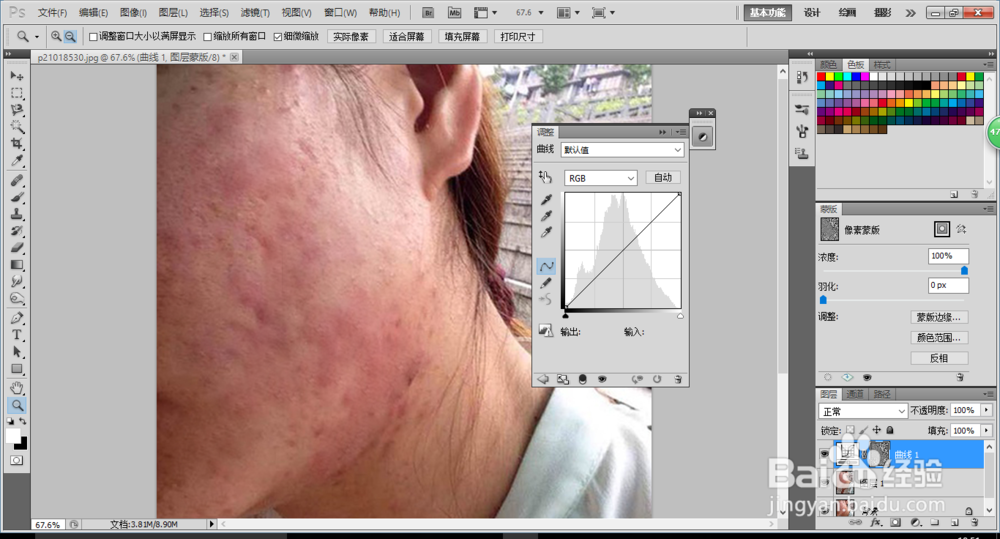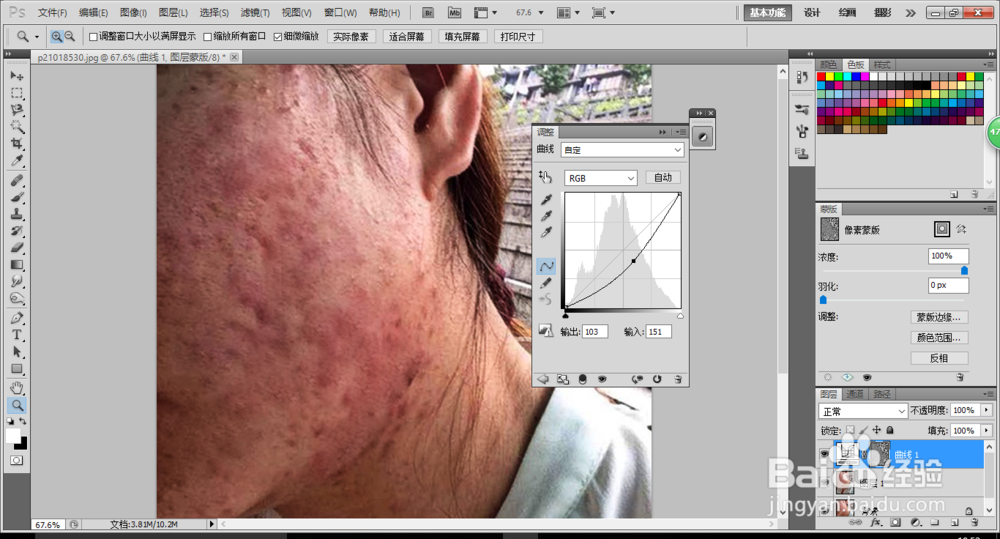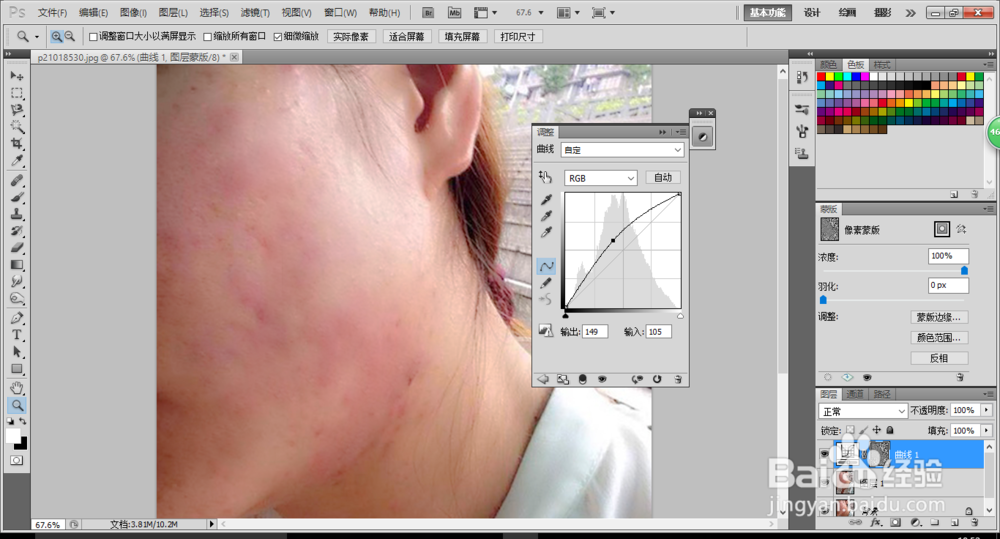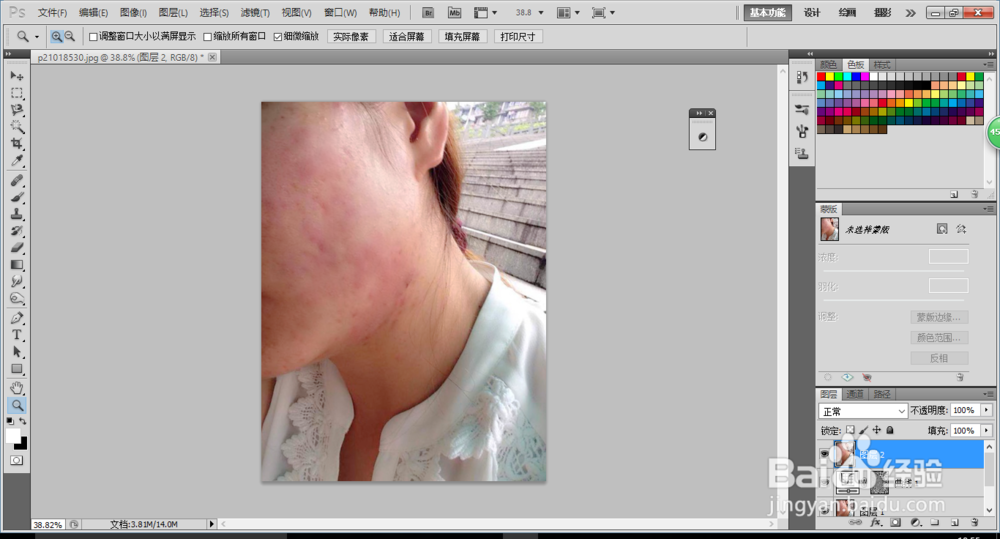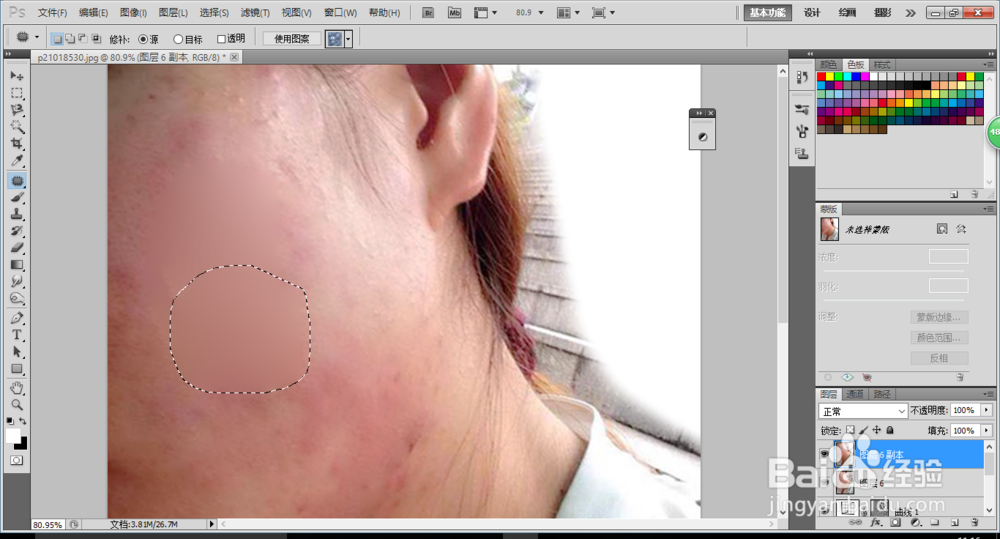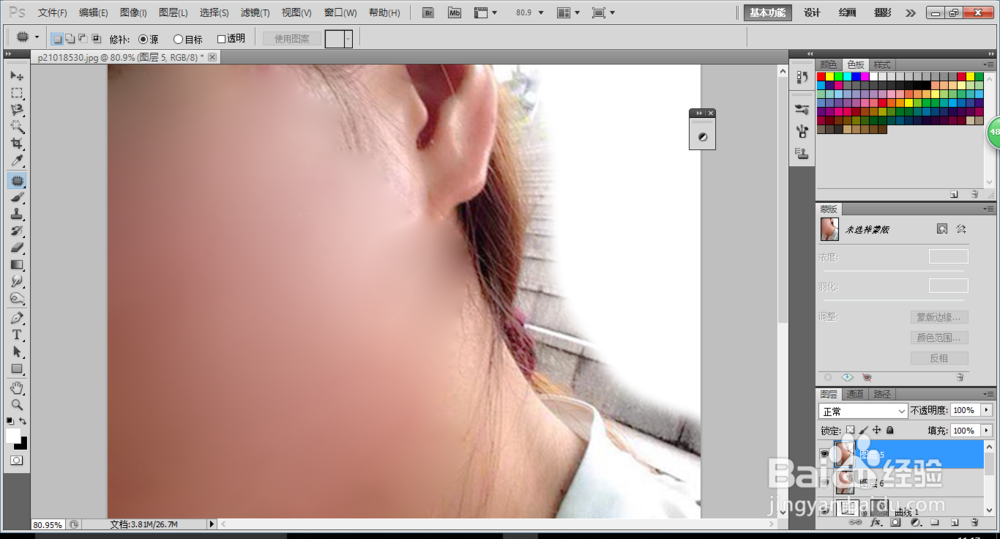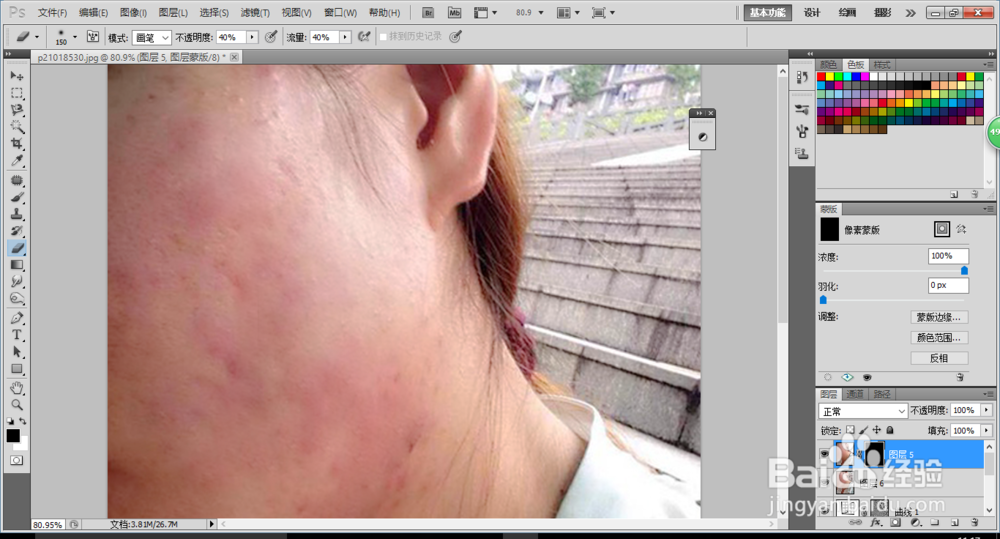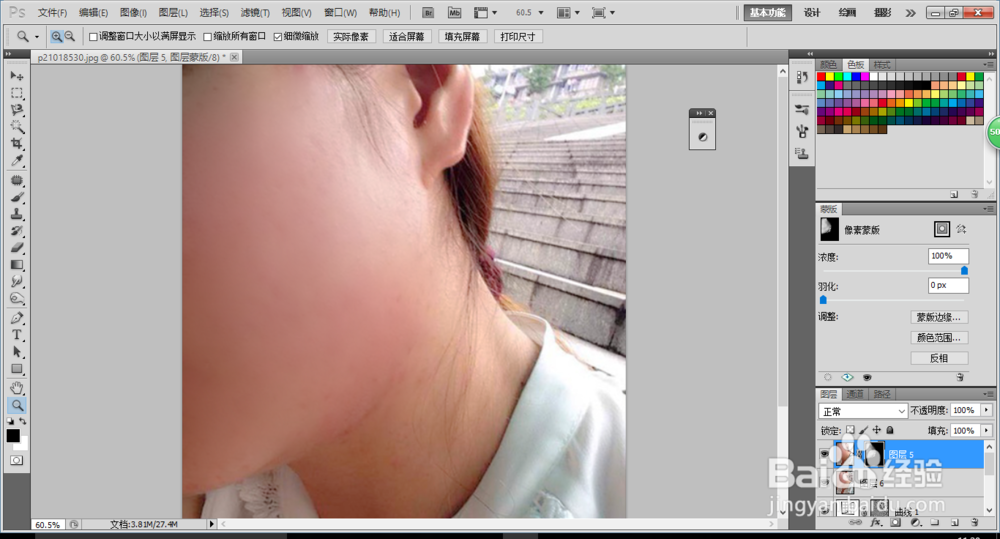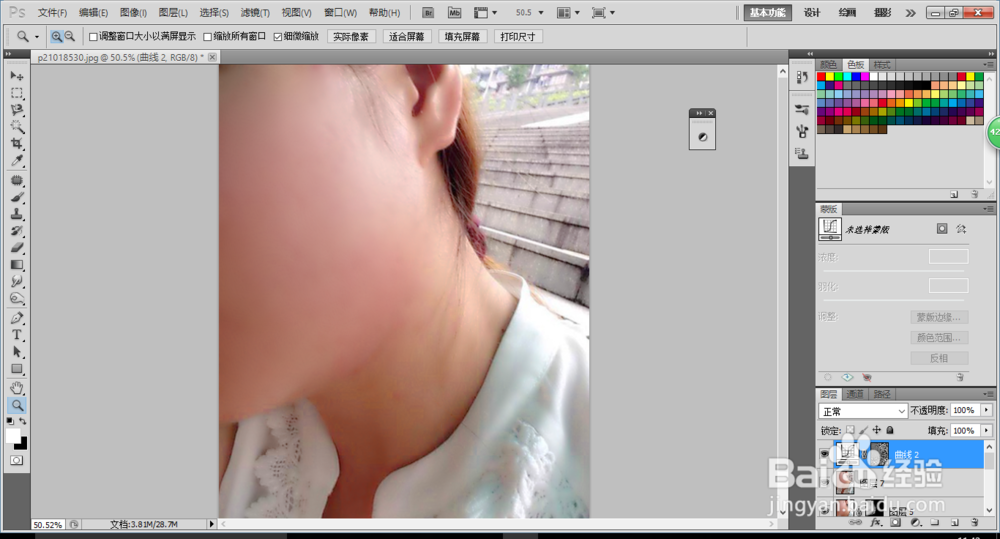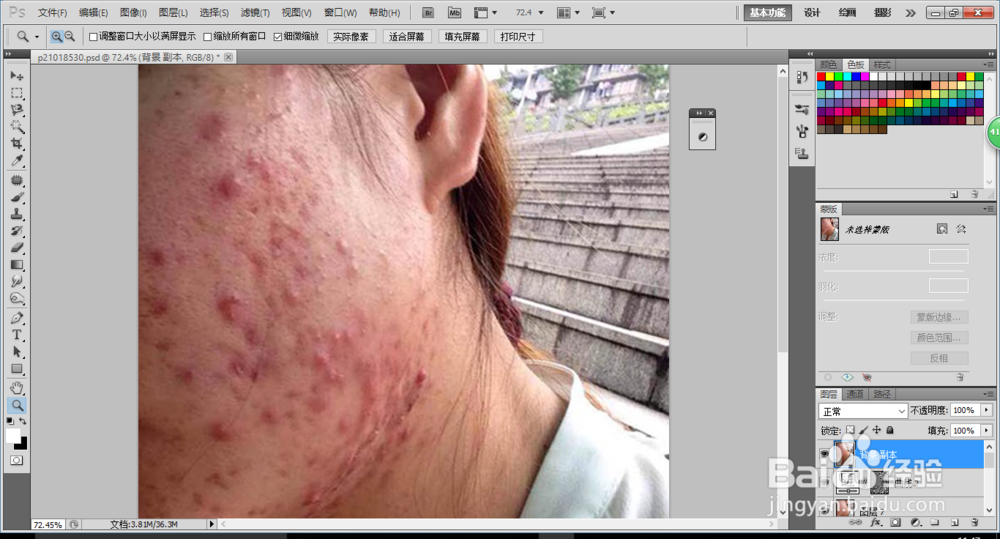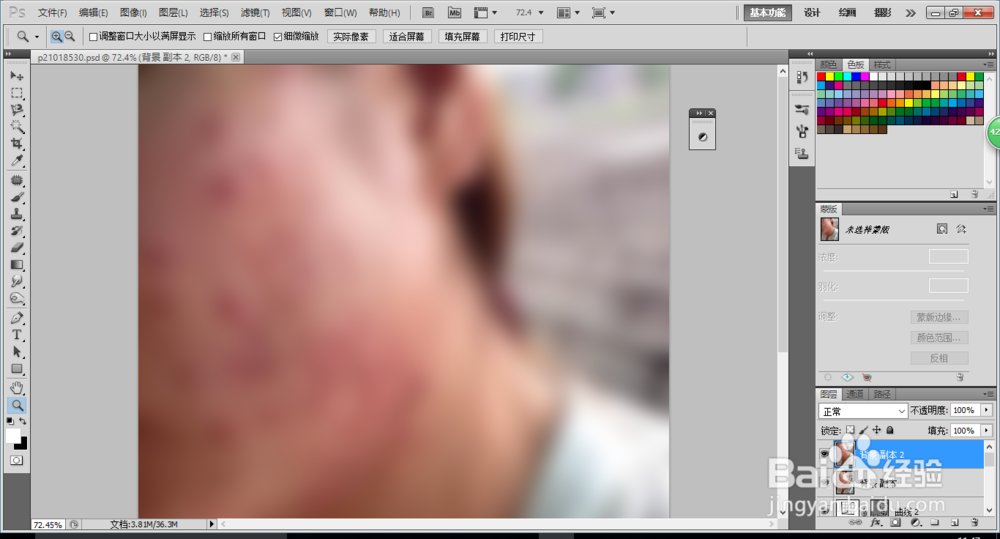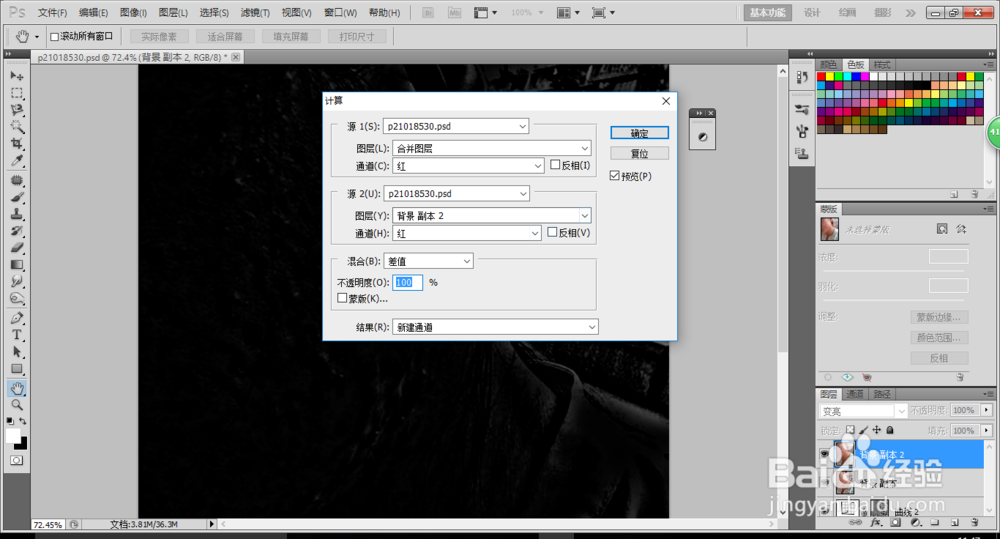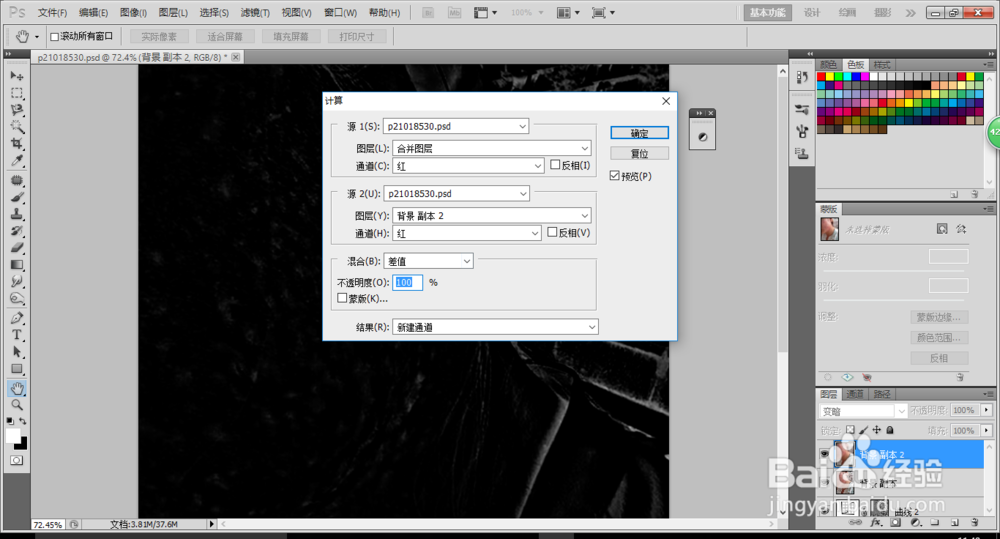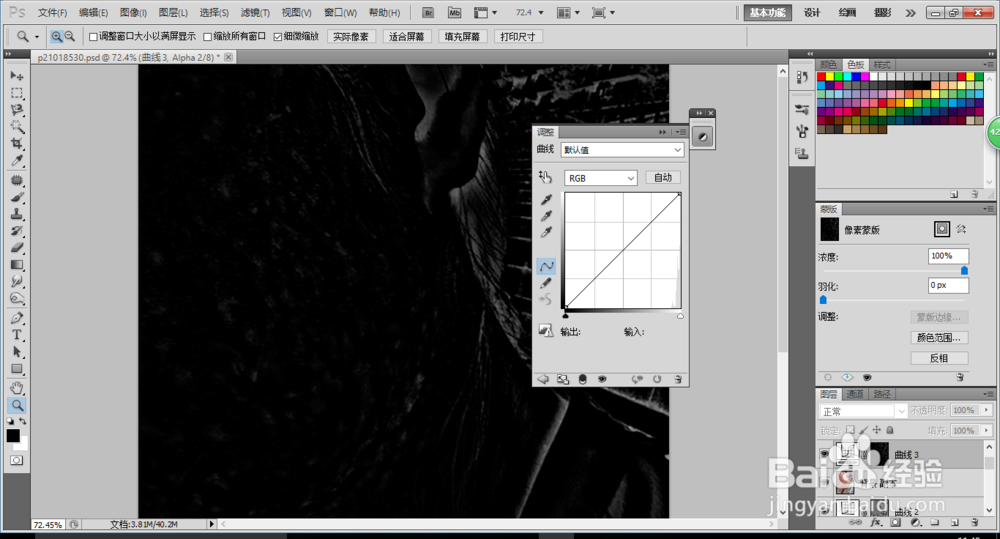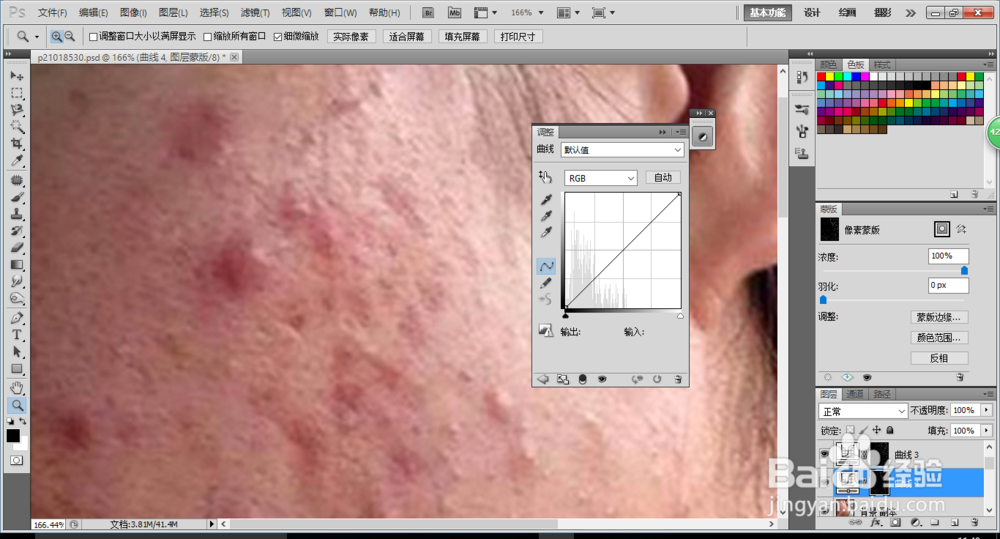ps_如何去痘_磨皮处理
1、方法1:修复画笔处理+磨皮,通常处理含有较大痘痘的图片1)用photoshop打开图片2)工具栏中选用修复画笔工具(其他工具也可),画布上右击可以调节画笔属性3)将脸是上比较大的痘痘去除
2、3)切换到通道,观察红绿蓝三个通道中哪个图片脸上的反差大就将其图层复制下来4)滤镜_其他_高反差保留5)图像_应用图像_调强光,这邗锒凳审个步骤可以进行2-3次,主要看自己的图片如何6)ctrl+左击,选择高光选区
3、7)调回图层面版,点击图层就会变回彩色,8)ctrl+shift+I反选,调出调整图层—曲线,右下角可以调出。9)将曲线下拉,我们可以发现皮肤变得更粗糙,将曲线上拉,皮肤变得更白皙了。
4、我们现在来对比下这两张图片,发现第一张皮肤更好了,但是皮肤还是较差。所以这个方法不适合大片痘痘的皮肤处理。如果方法1+方法2可以解决这个问题,
5、方法2:模糊处理+蒙版擦除,处理皮肤反差大,含大量小螟贾测谧痘痘的图片1)我选择的还是刚刚处理过的图片,可以发现其皮肤还是不够白皙光滑,我们先将该图层复制一层2)用画笔工具在旁边涂上一片白色,3)用修补工具,选取脸部,拖入白色区域后,发现皮肤融合,光滑,模糊了。4)你也可以不用上面两个步骤,直接高斯模糊处理。
6、5)按alt+左击添加蒙版,6)用白色画笔,调整硬度0,不透明度40%,流量40%7)用白色画笔进行擦除,擦出光滑的皮肤8)进行方法1中磨皮处理
7、对比下,皮肤是不是更好了。但是这个方法处理后,脸上的细节没有保留下来,现在来介绍下方法3
8、方法3:差值计算+曲线1)将图片高斯模糊,尽量数值较士候眨塄大,模糊程度高2)混合模式调为变亮,图像_计算_差值3)混合模式调为变暗,图像_计算_差值4傧韭茆鳟)调到通道,选择我们计算后得到的两个黑的图层,ctrl+L调出色阶,中间的小三角向左移,使脸部的地方出现稍微白色即可5)ctrl+左击选取高光,调回图层,隐藏模糊图层,建立调整图层—曲线6)将另一个黑图层也进行4、5步骤
9、7)调整两个曲线,注意:(暗的变亮,亮的变暗)
10、最后对比下,发现除了大痘痘没有处理掉,脸上其他部位都比较白皙,而且保留了细节。