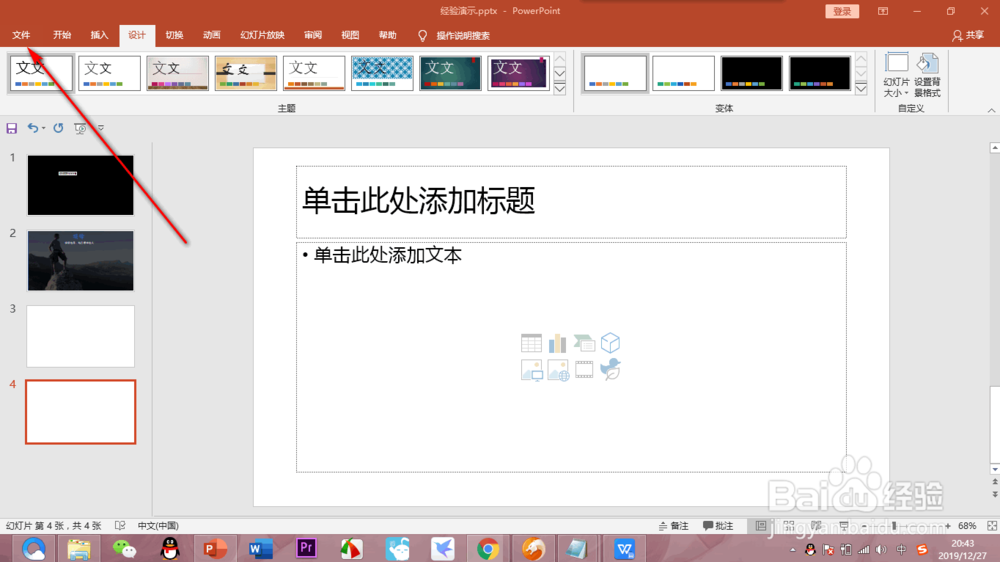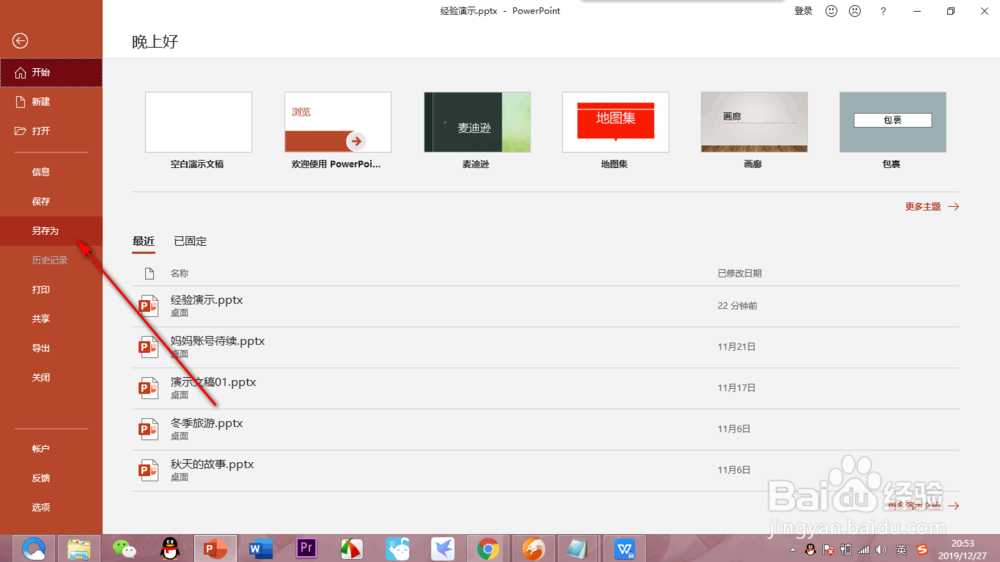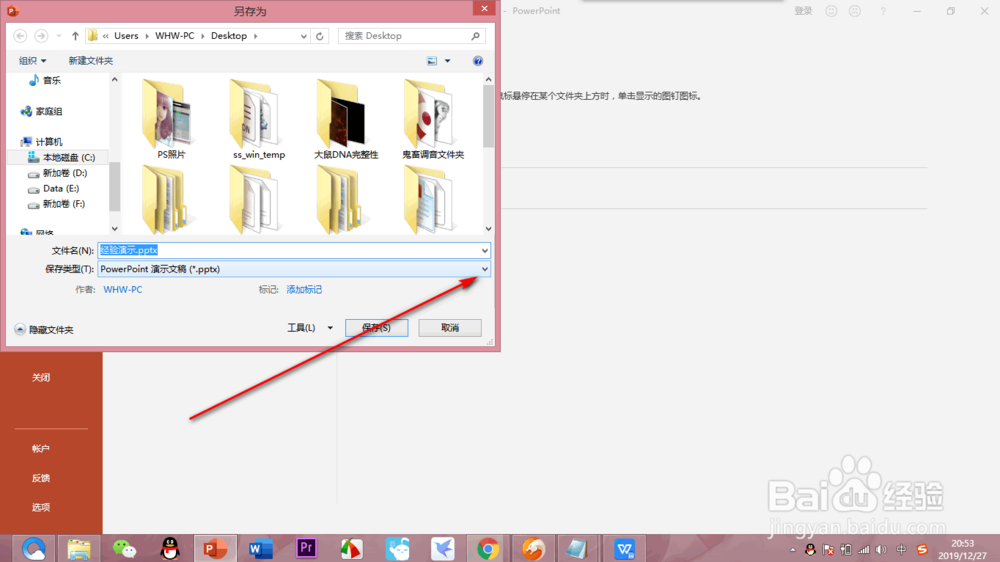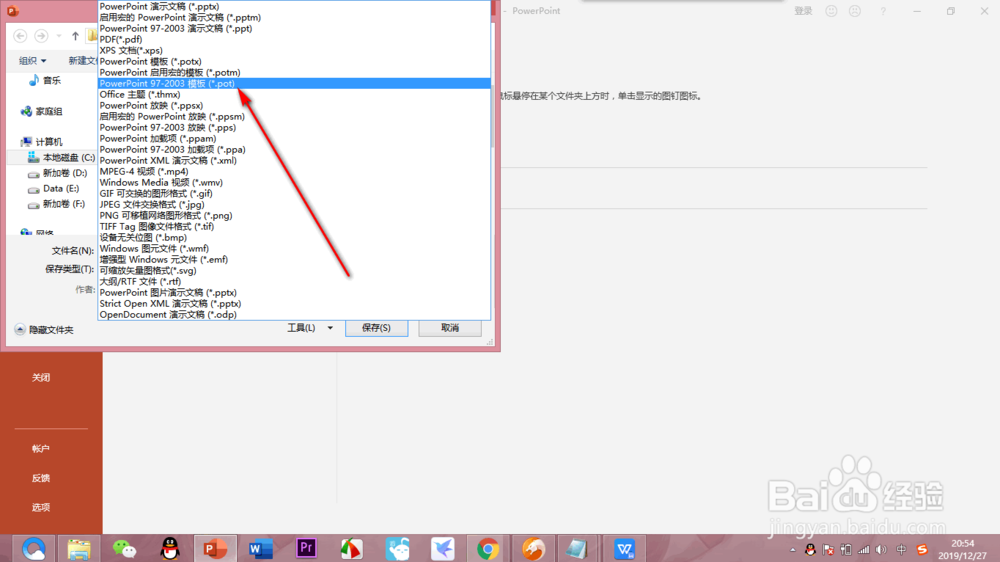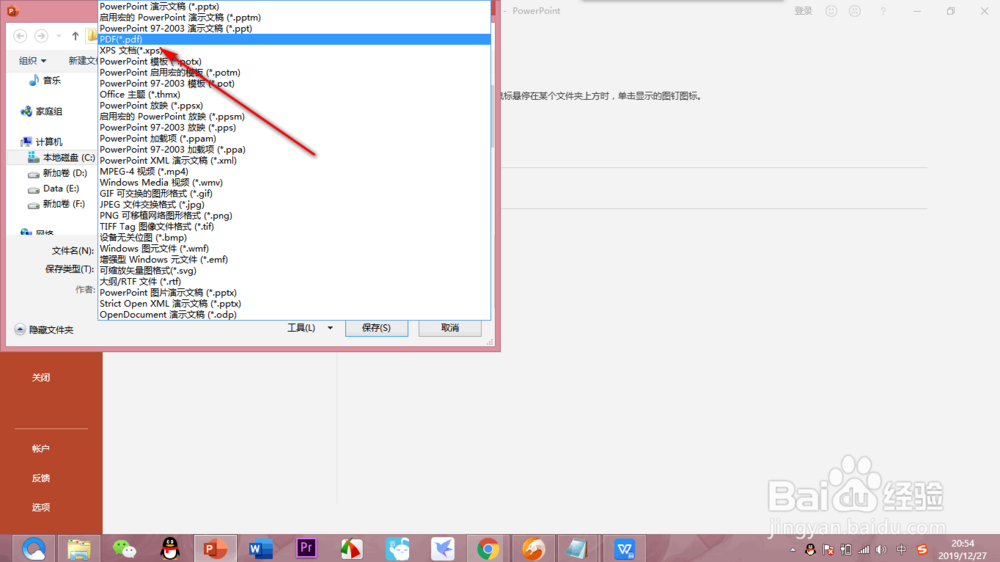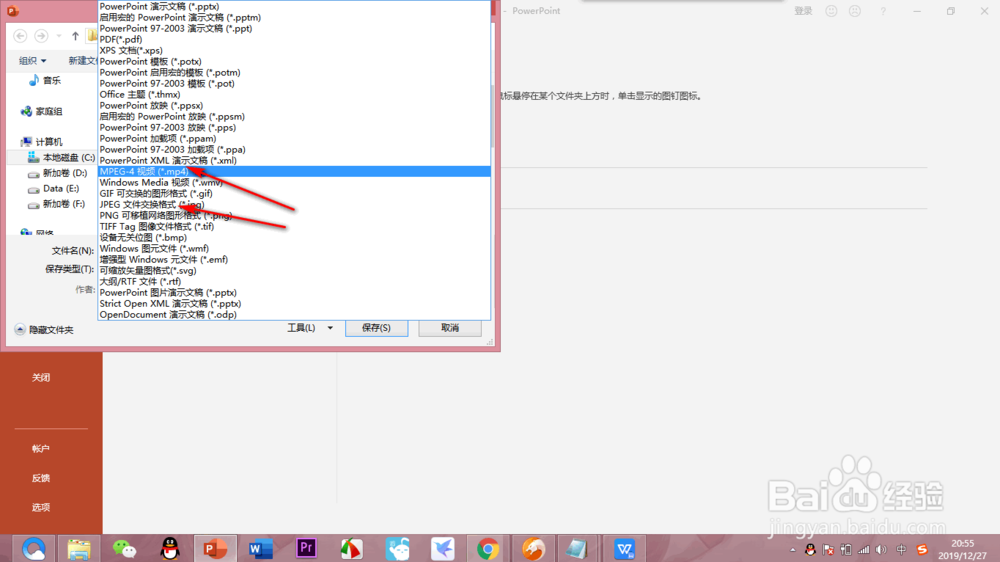PPT制作完成之后的保存格式如何来设置
1、1.点击文件我们做好一个PPT之后,在最上方的导航栏中的左上角,找到文件选项卡。
2、2.另存为然后进入文件设置界面,在左侧栏有很多的设置选项,我们找到另存为并鼠标点击,不要点击保存。
3、3.存储路径然后到了存储界面。我们选择一个存储路径,一般选桌面,比较方便能够找到。
4、4.下拉菜单然后弹出一个对话框,将文件名写好,我们再点击文件格式的下拉菜单。
5、5.2003门溘曝晖版格式一般情况我们使用新的软件直接保存第一个就可以了,但是如果播放的设备是2003版的,就需要匹配的格式,否则不兼容PPT就白做了。
6、6.PDF格式如果我们想仅供他人查看,不想被编辑,可以输出为PDF格式。
7、7.视频、图片格式倦虺赳式我们也可以根据不同的需求,对PPT可以输出为图片或者视频的格式以方便查看,这项工作一定要做好,否则出了问题,前期的工作都是白费了的。
声明:本网站引用、摘录或转载内容仅供网站访问者交流或参考,不代表本站立场,如存在版权或非法内容,请联系站长删除,联系邮箱:site.kefu@qq.com。
阅读量:36
阅读量:45
阅读量:20
阅读量:68
阅读量:21