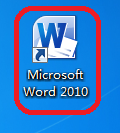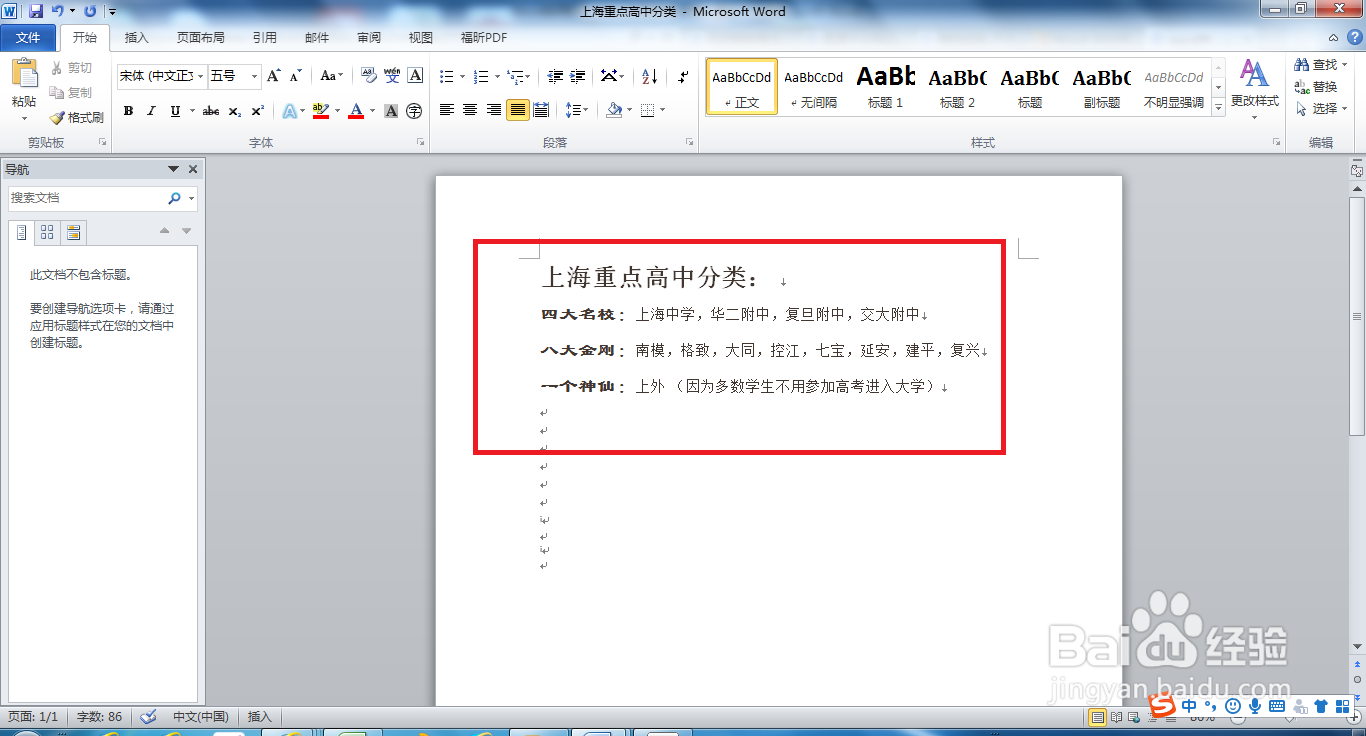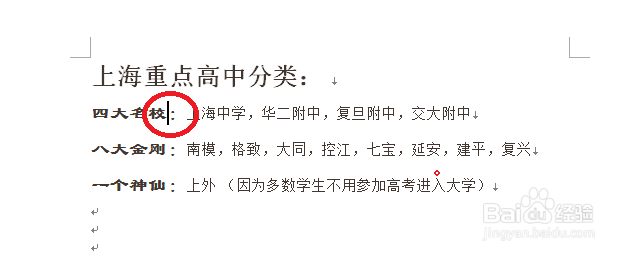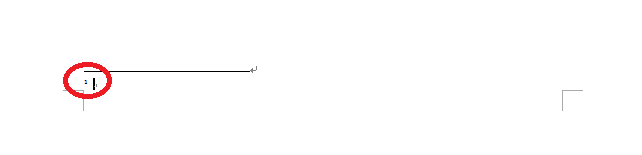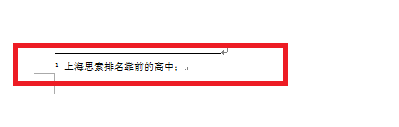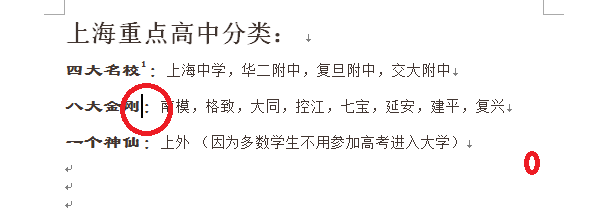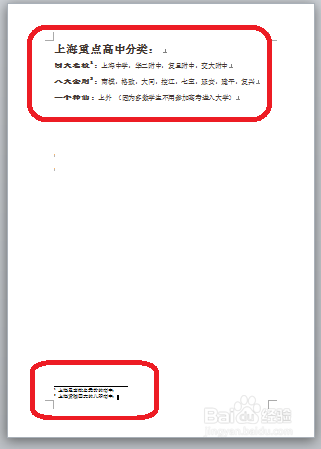Word文档中如何插入脚注
1、双击图标;
2、随机打开一篇文档;
3、将光标定位于需要添加脚注的文字后面,小光标将会在此处不停跳动;
4、点击“引用--插入脚注”;
5、此时,光标处将会出现数字脚标(默认从1开始),同时,文档底部将会出现一条黑薄本窭煌色直线,下面将会出现一个1,在其后输入脚注文字解释即可完成一条脚注插入;
6、重复3-5步完成第二条脚注的插入;
7、最终效果如下所示。
8、总结:双击图标;随机打开一篇文档;将光标定位于需要添加脚注的文字后面,小光标将会在此处不停跳动;点吁炷纪顼击“引用--插入脚注”;此时,光标处将会出现数字脚标(默认从1开始),同时,文档底部将会出现一条黑色直线,下面将会出现一个1,在其后输入脚注文字解释即可完成一条脚注插入;重复3-5步完成第二条脚注的插入;最终效果如下所示。
声明:本网站引用、摘录或转载内容仅供网站访问者交流或参考,不代表本站立场,如存在版权或非法内容,请联系站长删除,联系邮箱:site.kefu@qq.com。