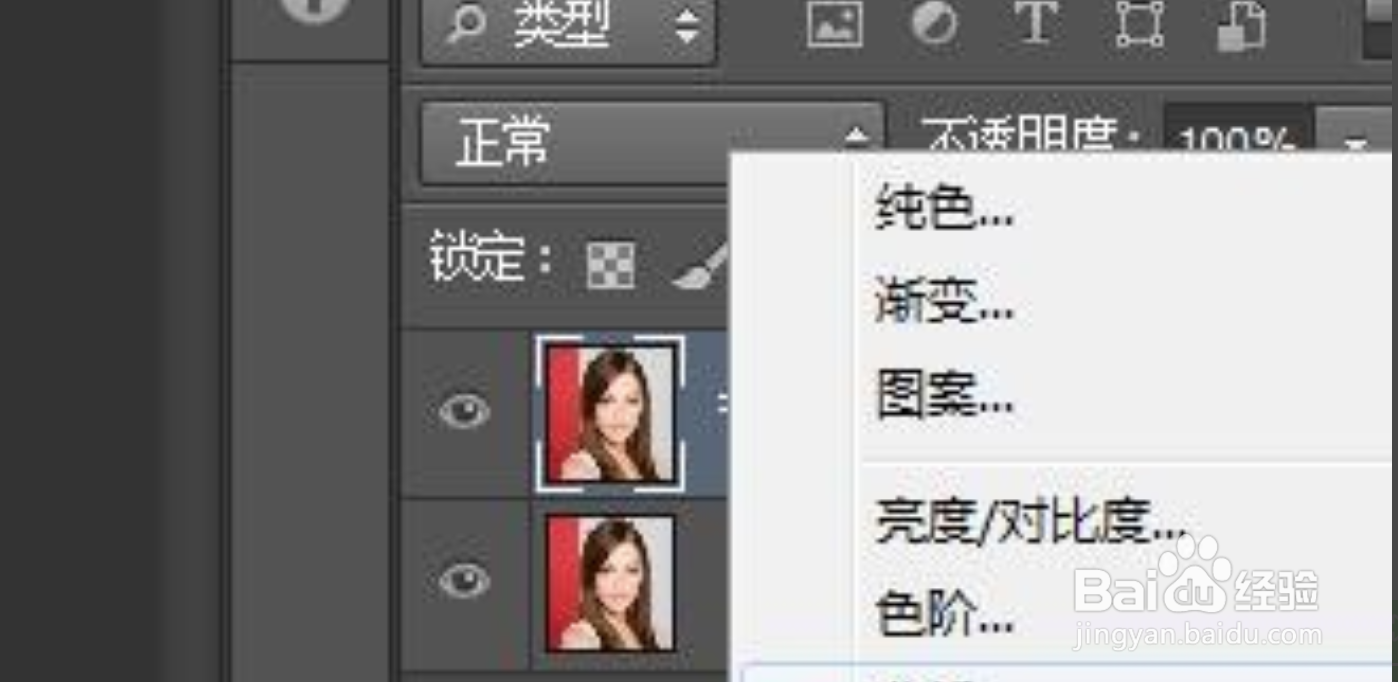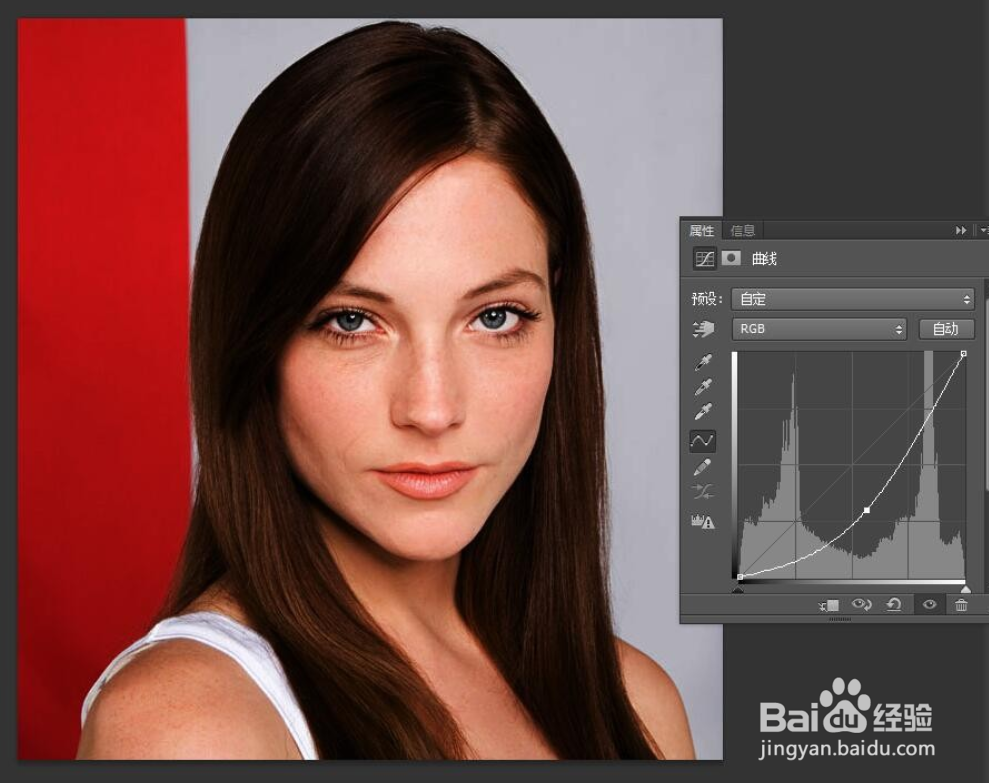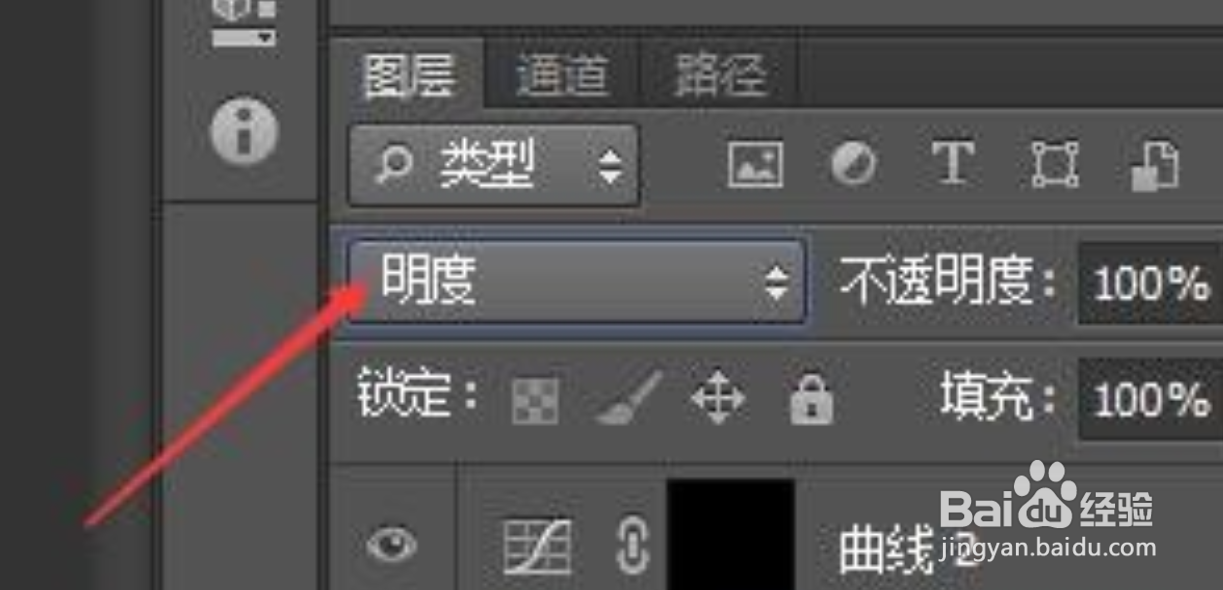PS怎么增加人物面部的立体感
1、在Photoshop里打开一张要制作的图片,然后复制一张。
2、跟着点击图层下方的【创建新的填充或调整图层】,选择【曲线】。
3、把人物亮度调亮,大概如下图的样子。
4、然后点击白色的蒙版,按下ctrl+i把蒙版反相,变成黑色。
5、跟着再次点击图层下方的【创建新的填充或调整图层】,选择【曲线】,把图片调暗。
6、做完上面的步骤,把曲线2的蒙版给反相。
7、接着点击曲线1后选择画笔,把前景色换成白色,在人物脸上需要调亮的地方涂抹。
8、做完上面的涂抹步骤后,双击黑色蒙版就会跳出一个属性框,然后调节羽化。调节完毕后,再把模式改成‘明度’。
9、跟着点击曲线2图层,用画笔在需要调节阴影的地方涂抹。
10、涂抹完毕后,双击曲线2蒙版,再调节羽化。整个面部立体感就完成了。
11、最后看一下两个图的对比。
声明:本网站引用、摘录或转载内容仅供网站访问者交流或参考,不代表本站立场,如存在版权或非法内容,请联系站长删除,联系邮箱:site.kefu@qq.com。
阅读量:72
阅读量:25
阅读量:96
阅读量:48
阅读量:71