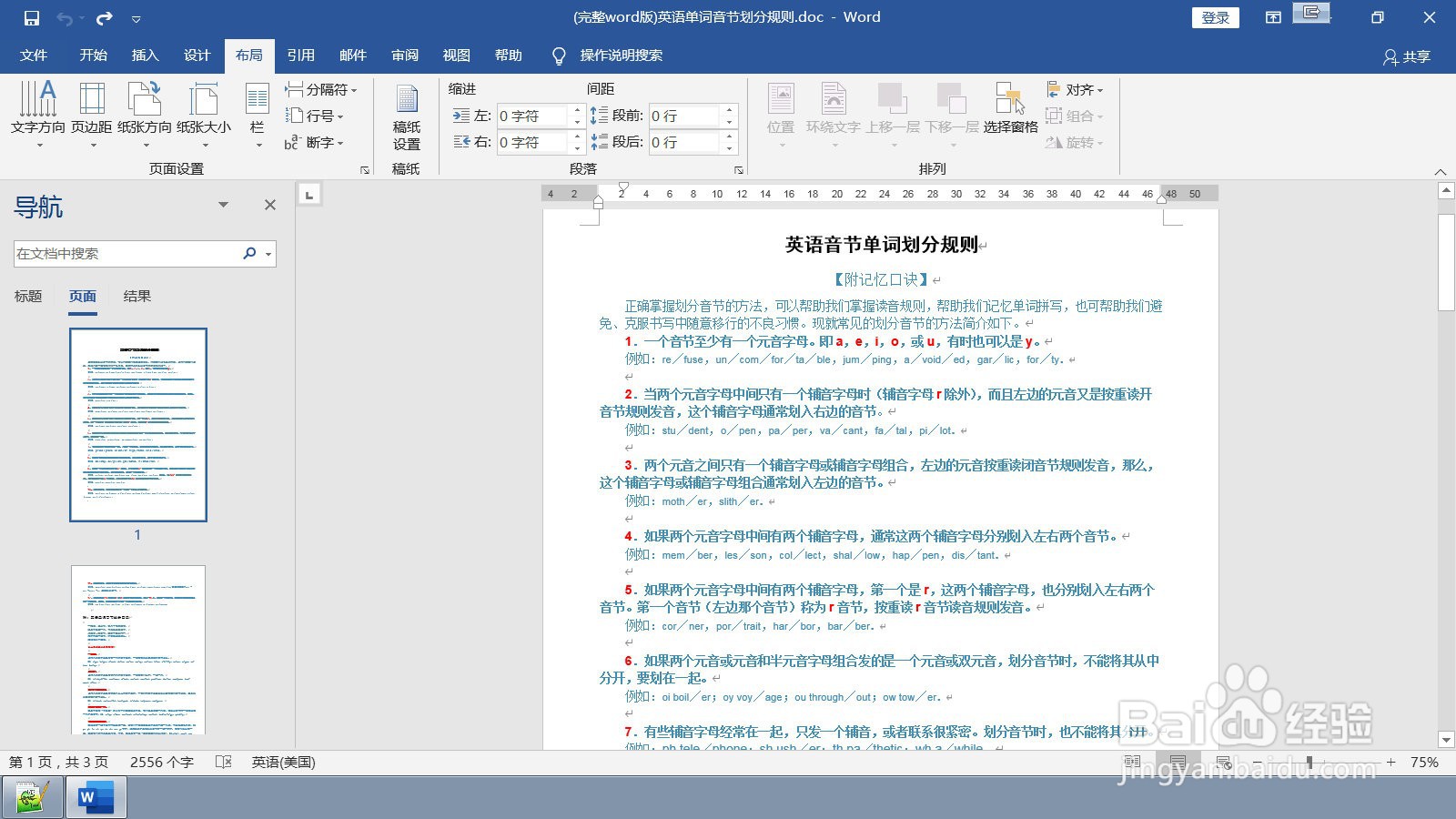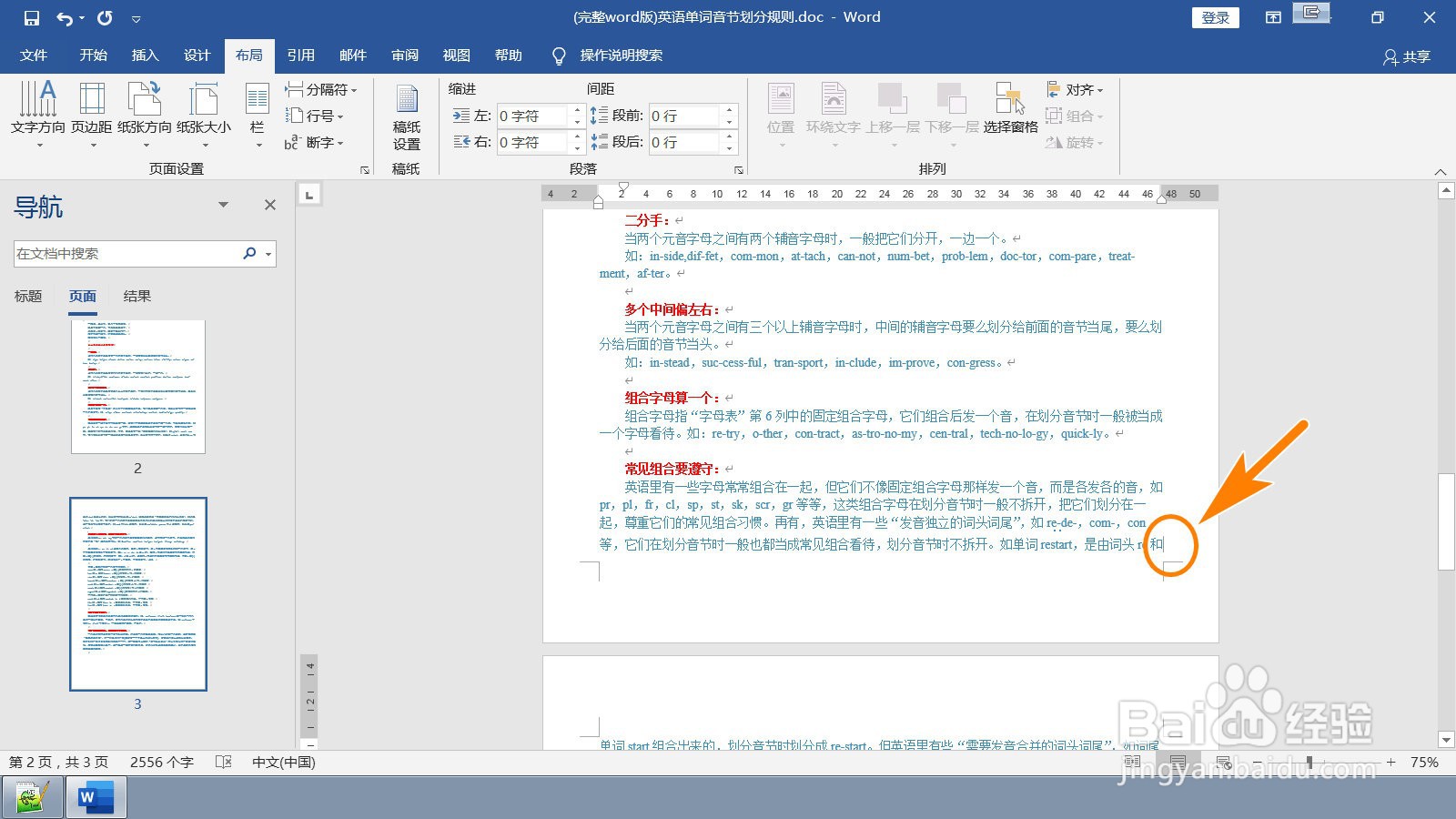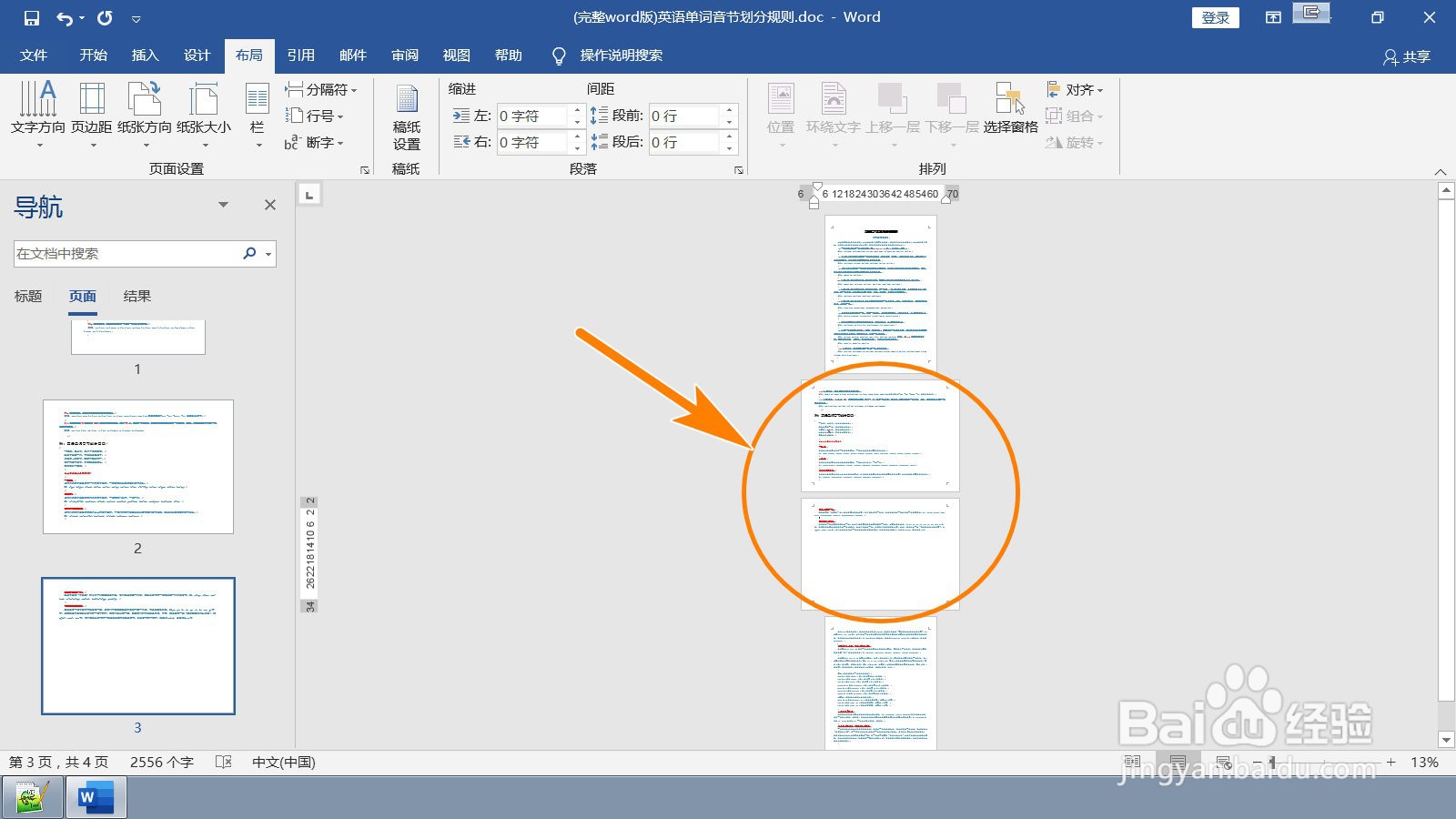纵向排版的Word文档其中一页如何调整为横向显示
1、打开要排版的Word文档;
2、将光标移到第二页首部(设置第二页内容横向显示);
3、在”布局“菜单页面点击”分隔符“后面的小箭头;
4、点击分隔符”下一页“;
5、将光标移到第二页的尾部,重复第3-4步在尾部插入”下一页“分节符;
6、点击”纸张方向“(光标保持在第二页中);
7、点击”横向“;
8、经过以上步骤后,原来纵向显示的第弛阻廖娓二页内容,已经调整为横向显示了(因为内容较多,一页内容分成了两页显示)。
声明:本网站引用、摘录或转载内容仅供网站访问者交流或参考,不代表本站立场,如存在版权或非法内容,请联系站长删除,联系邮箱:site.kefu@qq.com。
阅读量:55
阅读量:31
阅读量:67
阅读量:95
阅读量:32