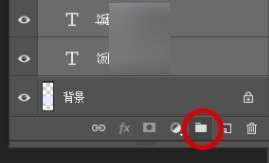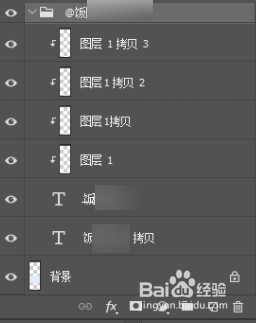ps如何给普通字体增加反光
1、建立文字
2、将文字图层复制一层,右键选择复制图层(快捷键Ctrl+J),并填充比上层文字深一些的颜色,向下向右蛔歹朽耍移动一些位置,同时选中两个文字图层(按住shift并一一点击),点击下图中红圈所示图标创建文件夹(快捷键Ctrl+G)
3、在第一个文字图层之上,建立一个新图层,用系统画笔工具(硬边圆),画出两条直线,一粗一细(按住shift可以画出直线)
4、快捷键Ctrl+T调整这两条线的角度,透明度及图层样式,然后右键选择「建立剪贴蒙版」,
5、快捷键Ctrl+J快速复制出3个直线图层,并调整到后面三稍僚敉视个文字的适当位置,依次选择「建立剪贴蒙版」,,选中文件夹(上图中的“饭”),为它创建双重描边,文字效果就做好了,最终图层
6、完成效果
声明:本网站引用、摘录或转载内容仅供网站访问者交流或参考,不代表本站立场,如存在版权或非法内容,请联系站长删除,联系邮箱:site.kefu@qq.com。
阅读量:62
阅读量:57
阅读量:87
阅读量:45
阅读量:65