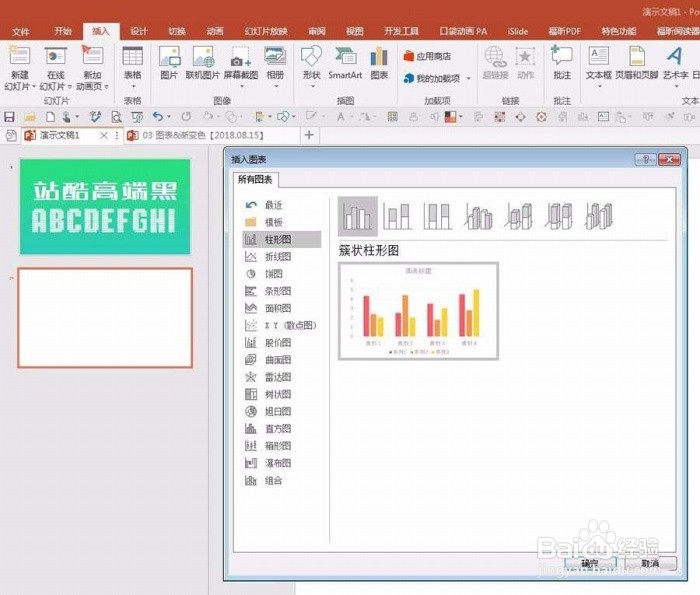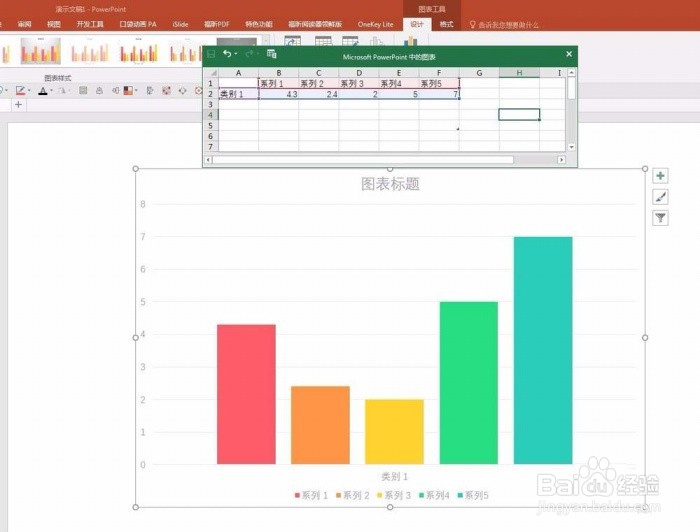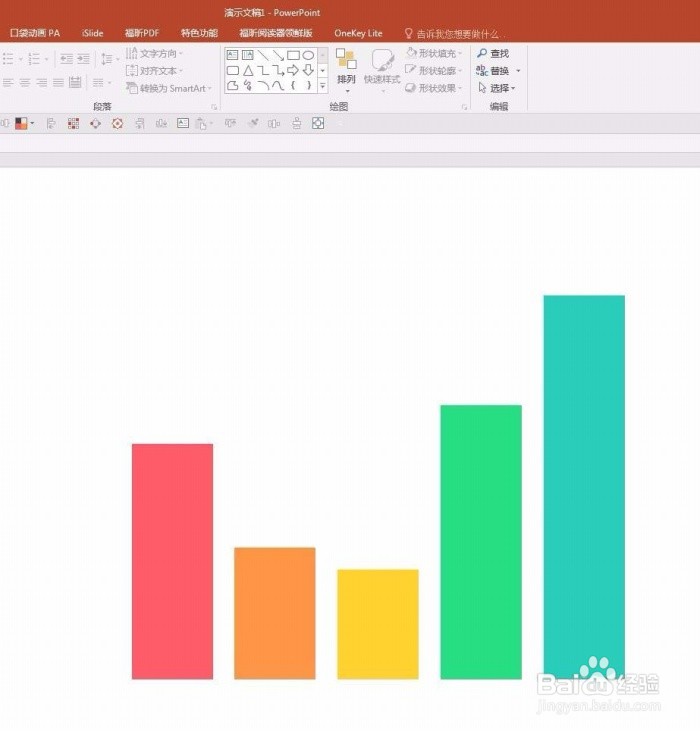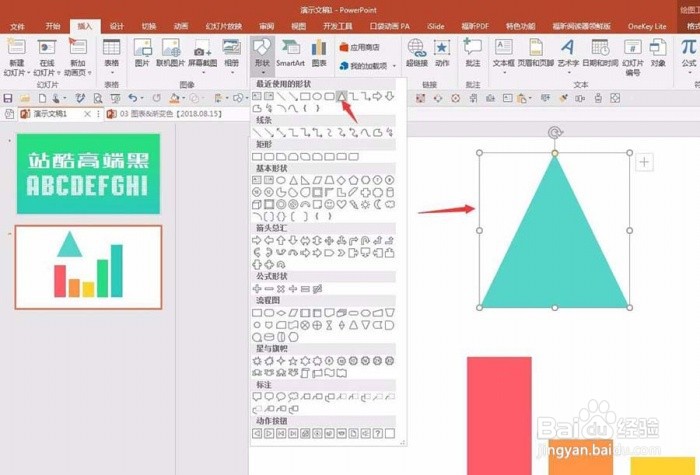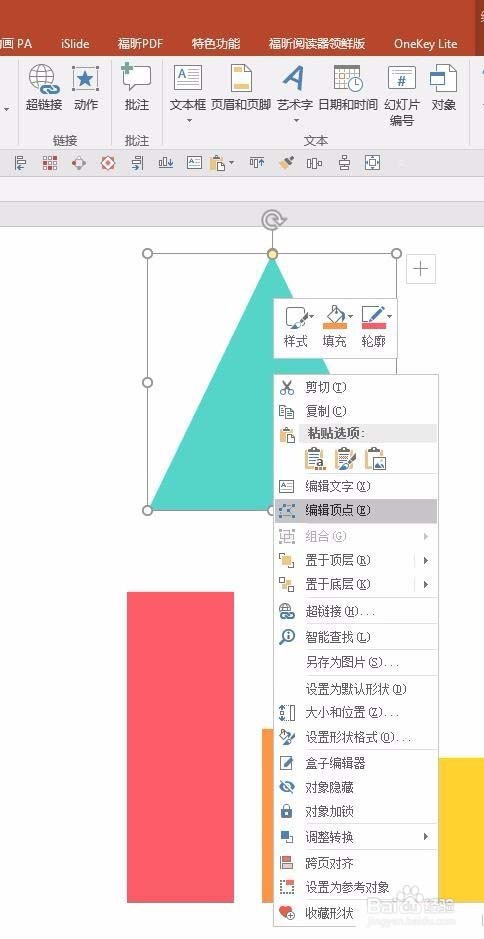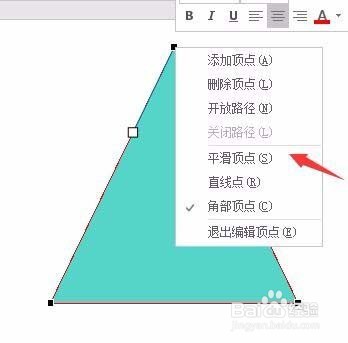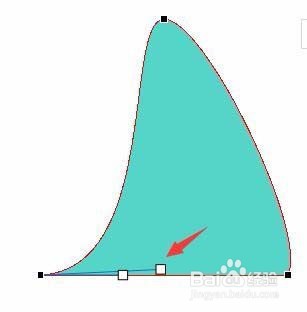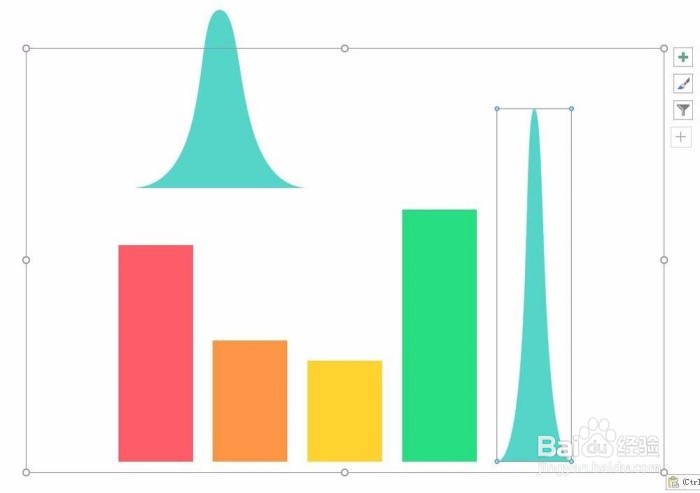PPT如何设计山峰柱状图表
1、插入一个ppt默认的柱状图
2、修改数据
3、去掉自带的多余的修饰成分
4、绘制一个等腰三角形,作为后续使用的山峰辅助图。适当画大些、高些,并设置填充透明度,如20%
5、在三角形上右键单击“编辑顶点”
6、单击顶部顶点编辑点,右键选择“平滑顶点”。顶点就变成了弧形
7、点击三角形左下角的顶点,出现控制柄,往右拖动控制柄改变为弧形
8、对三角形右下角的顶点进行同样的操作。这样,一个山峰的皱诣愚继样子就出来了,选中山峰,ctrl+c复制,然后点击其中一个柱子,再ctrl+v粘贴
声明:本网站引用、摘录或转载内容仅供网站访问者交流或参考,不代表本站立场,如存在版权或非法内容,请联系站长删除,联系邮箱:site.kefu@qq.com。
阅读量:90
阅读量:52
阅读量:38
阅读量:72
阅读量:86