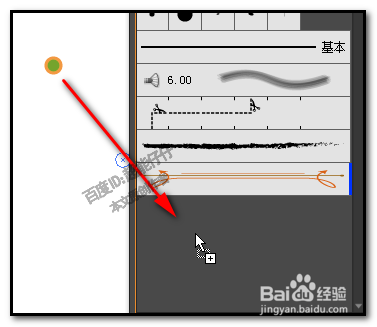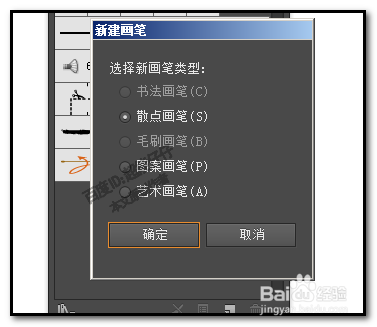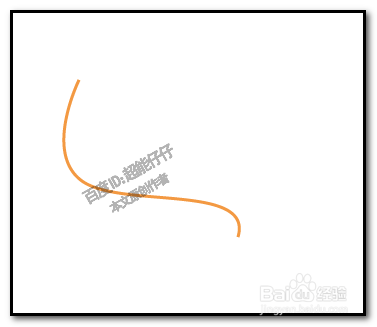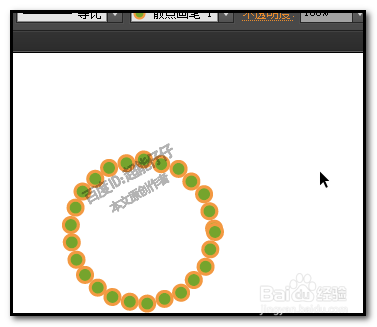illustrator中怎么把图形平均分布在路径上AI
1、下面举例演示操作方法。比如,要把一个小圆沿着路径分布,我们选取椭圆工具,设置好填充颜色,描边颜色,在画板上画出一个正圆。
2、接着,按下F5,调出画笔设置面板,把小圆拖到面板这里来。
3、这时,会弹出一个对话框,新建画笔的对话框;我们选择:散点画笔再点确定。
4、再弹出散点画笔的设置面板;在“旋转相对于”这里,点下拉按钮,弹出菜单点:路径再点确定。
5、这时,这个小圆已出现在画笔设置面板这里了。接着,我们用钢笔工具,画出一条路径来。
6、接着,在画笔面板这里,鼠标点住小圆,把小圆拖向路径这里,放开鼠标,这个小圆即会平均分布在此路径上。
7、对于一些闭合的路径,也是可以的。比如,画出一个圆形路径。把画笔面板中的小圆拖向圆形路径这里来。
声明:本网站引用、摘录或转载内容仅供网站访问者交流或参考,不代表本站立场,如存在版权或非法内容,请联系站长删除,联系邮箱:site.kefu@qq.com。