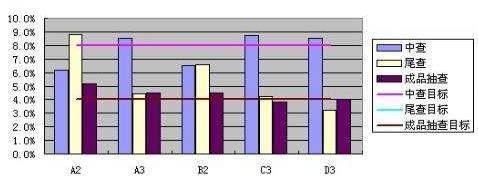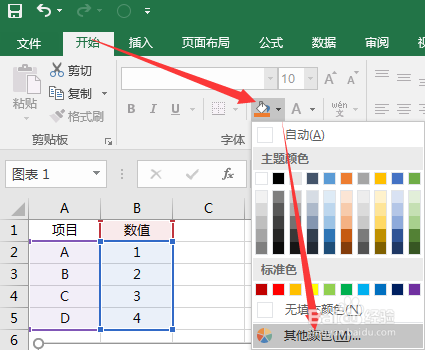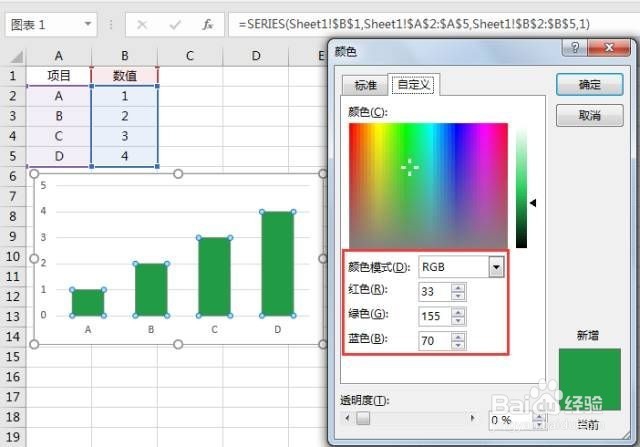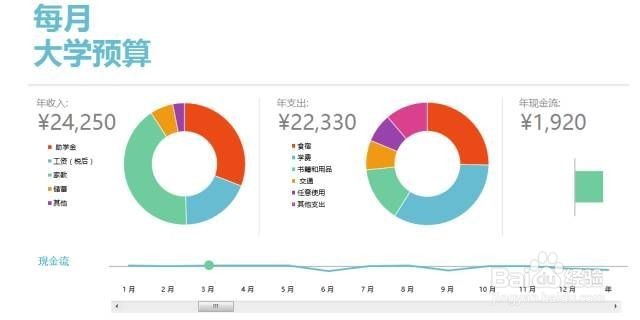Excel图表配色如何做出专属的商务图表
1、首先根据LOGO确认主色调 在日常工作中,商务图表的配色方案建议大家不要做的太花哨,因为过多的颜色反而会让图表缺少重点,适得其反。 在图表的设计与制作时,可以优先从公司的LOGO中,取出主色系。
2、在主色系的基础上,选择明暗、浓度不同的颜色,作为图表的配色方案,是比较稳妥的方式。
3、颜色的RGB值。如何将LOGO中的颜色,运用到图表当中?这里我们首先介绍一下,颜色的RGB撕良滤儆值。 对于颜色的描述,Excel中采用工业界颜色标准,即RGB色彩模式:是通过对三原色,即:红(伊怕锱鳏R)、绿(G)、蓝(B)三个颜色通道的变化以及它们相互之间的叠加来得到各式各样的颜色的。 RGB即是代表红、绿、蓝三个通道的颜色,这个标准几乎包括了人类视力所能感知的所有颜色,是目前运用最广的颜色系统之一。 在Excel种,可以通过【其他颜色】调整RGB中红、绿、蓝的色值,对图表的颜色进行自定义设置:
4、首先点击【开始】选项卡 — 填充 — 选择【其他颜色】。
5、然后再打开的【颜色】设置中,选择【自定义】,输入自定义颜色的RGB值。从而更改图表的默认色值。
6、最后配色规则。确认主题颜色以后,根据图表展示内容的需要,搭配其他颜色。
声明:本网站引用、摘录或转载内容仅供网站访问者交流或参考,不代表本站立场,如存在版权或非法内容,请联系站长删除,联系邮箱:site.kefu@qq.com。