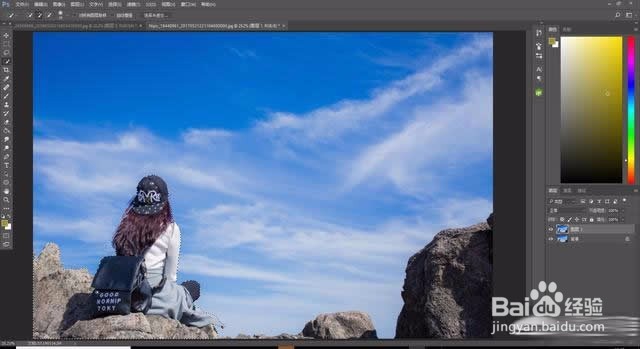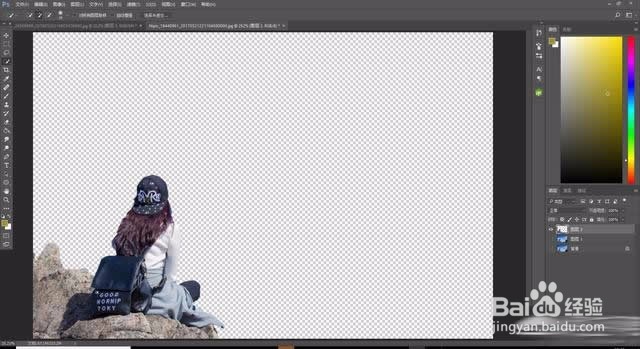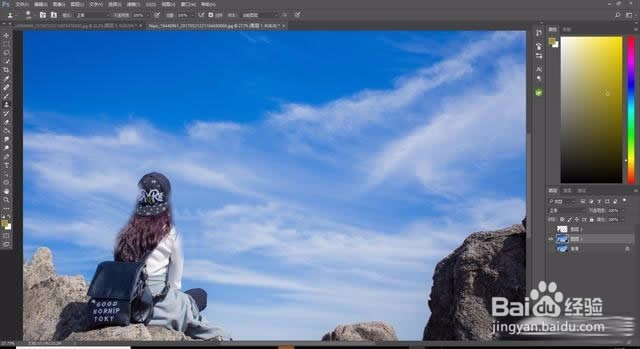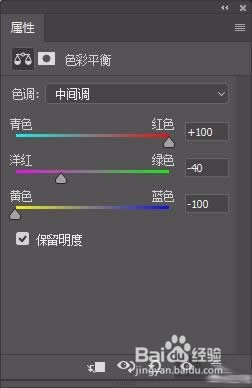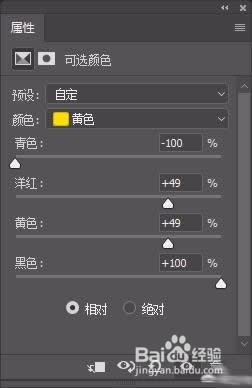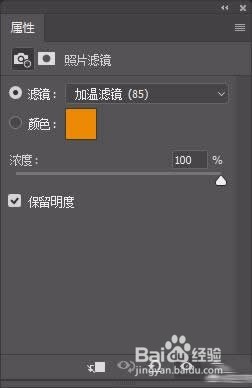Photoshop后期调色调效果
1、打开一张图片,复制一层
2、抠出人物,我们用快速选择工具选择出主体人物
3、多余的发丝我们不要,我们先将人物图层复制出来
4、用仿制图工具去除人物的发丝
5、新建一层空白图层,按CTRL点击人物图层载入选区,填充黑色
6、点击右下角第四个图标,新建色彩平衡调整图层
7、新建可选颜色调整图层
8、如果图片效果不够黄,可以新建照片滤镜调整加温
9、最后保存导出
声明:本网站引用、摘录或转载内容仅供网站访问者交流或参考,不代表本站立场,如存在版权或非法内容,请联系站长删除,联系邮箱:site.kefu@qq.com。