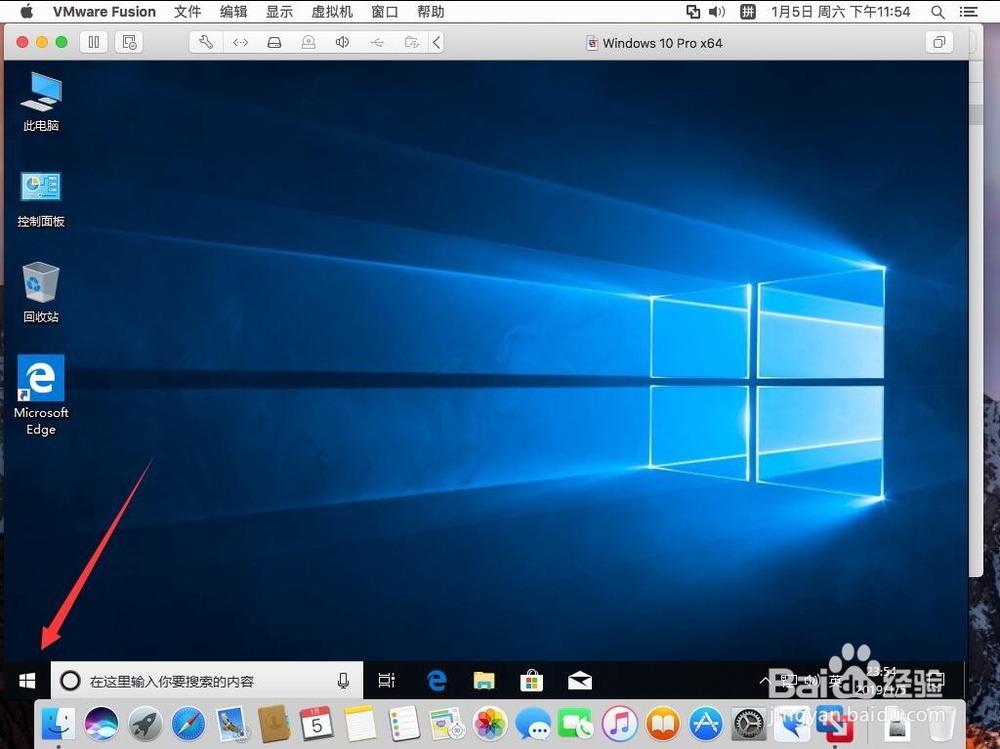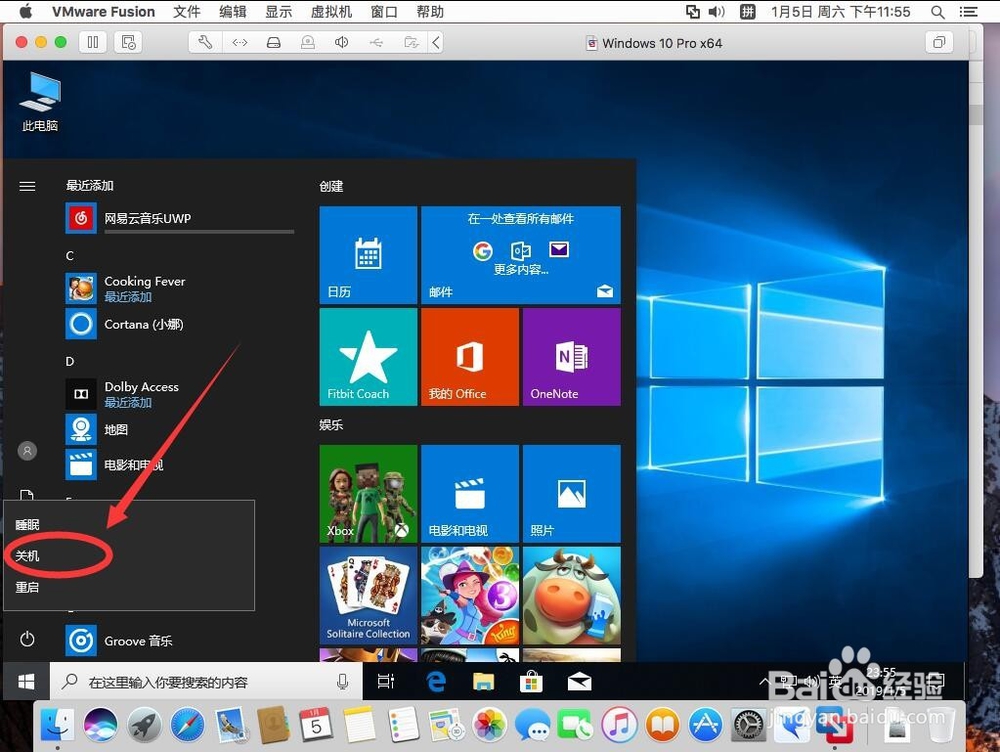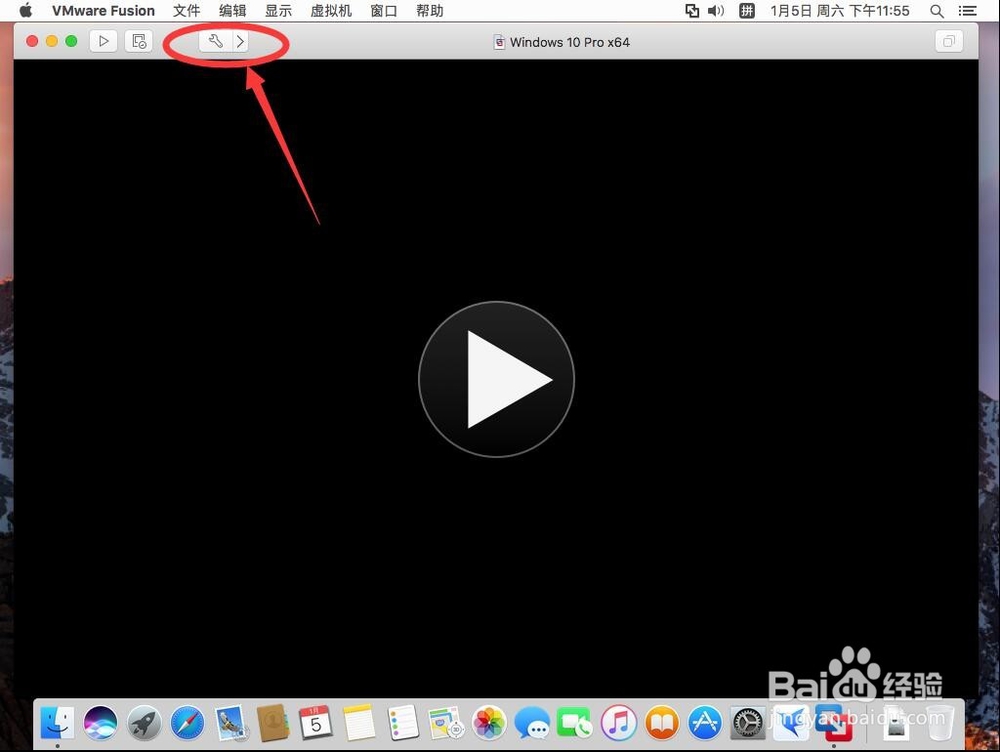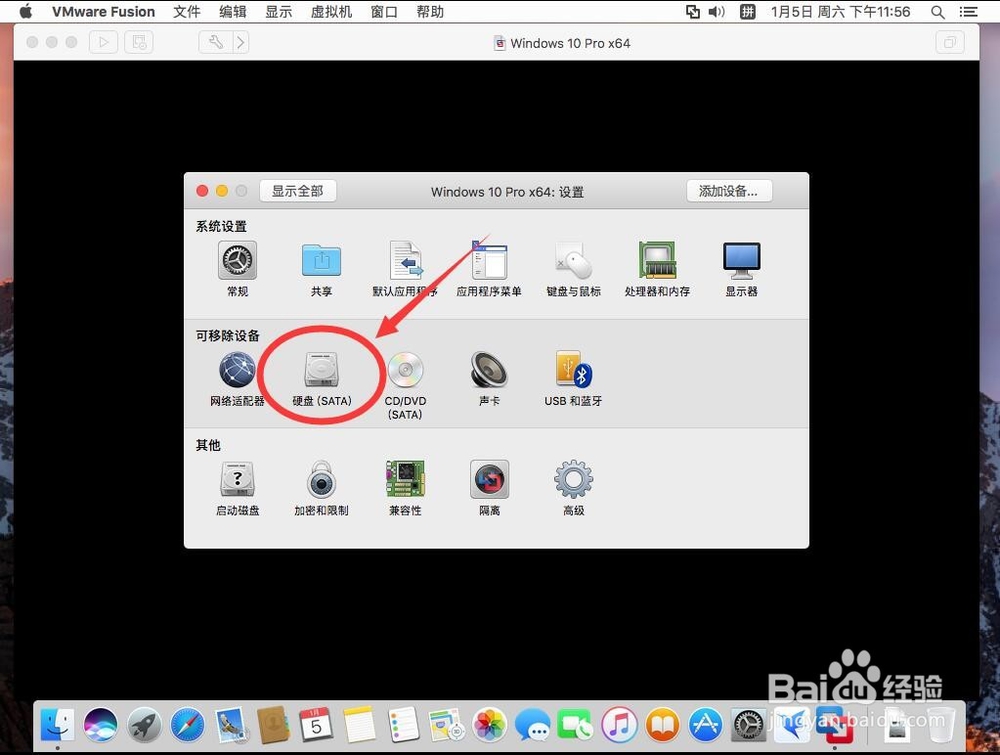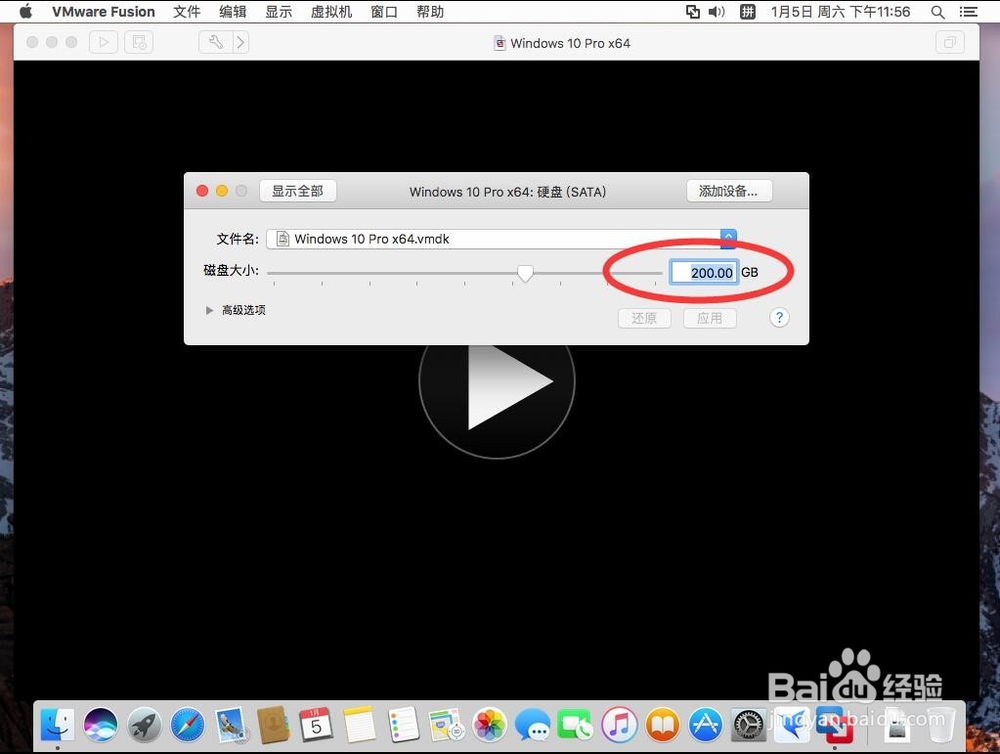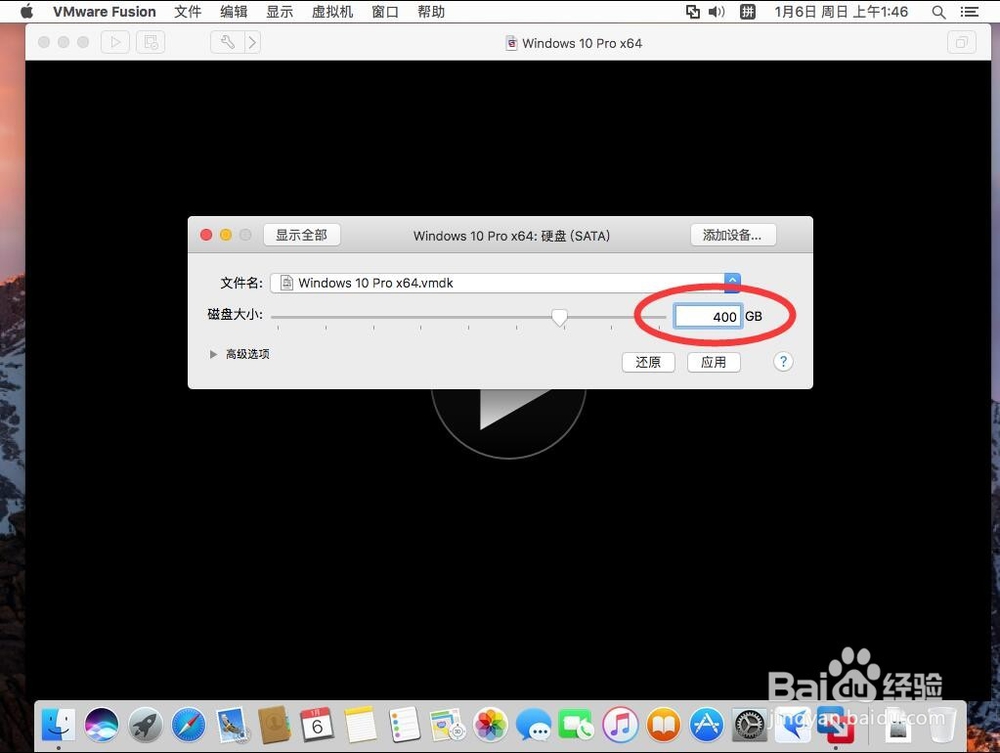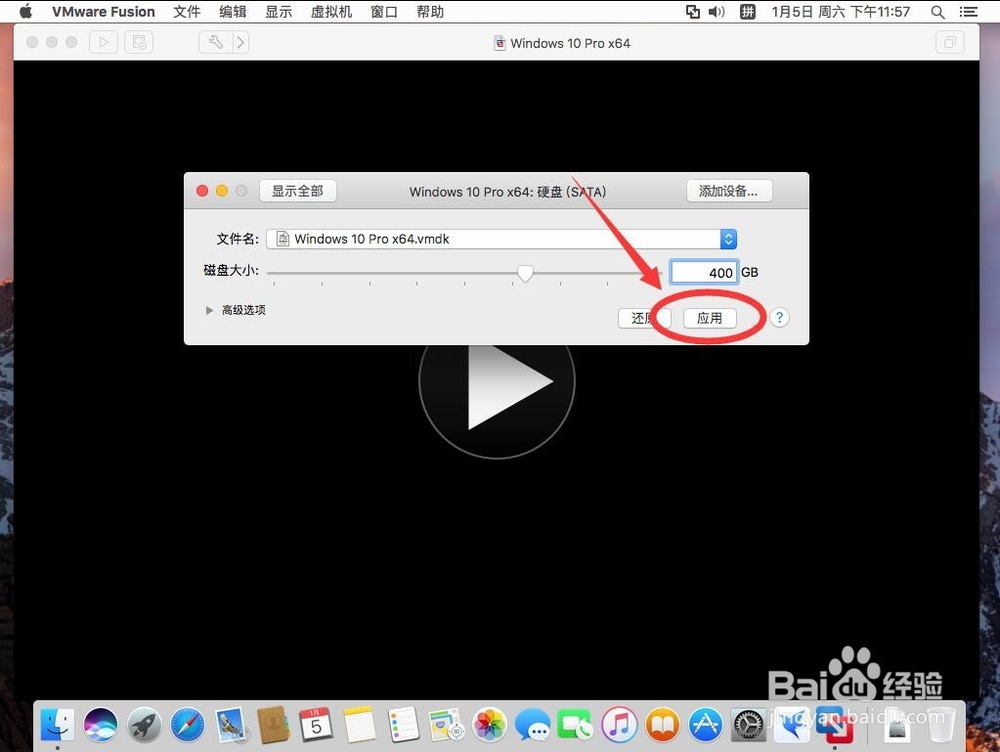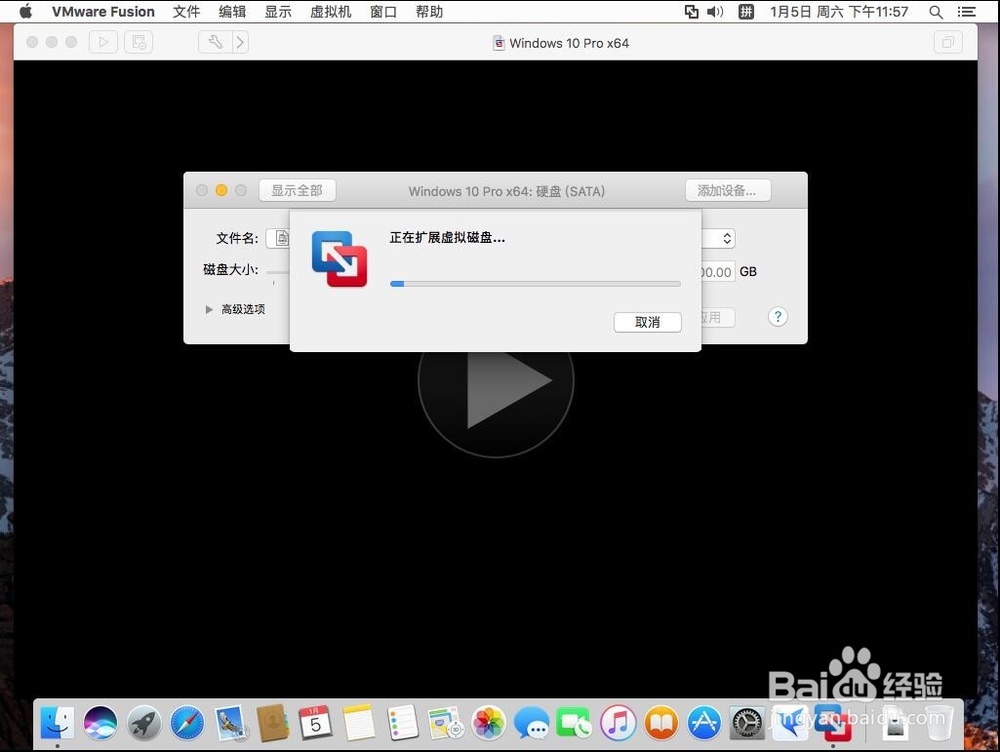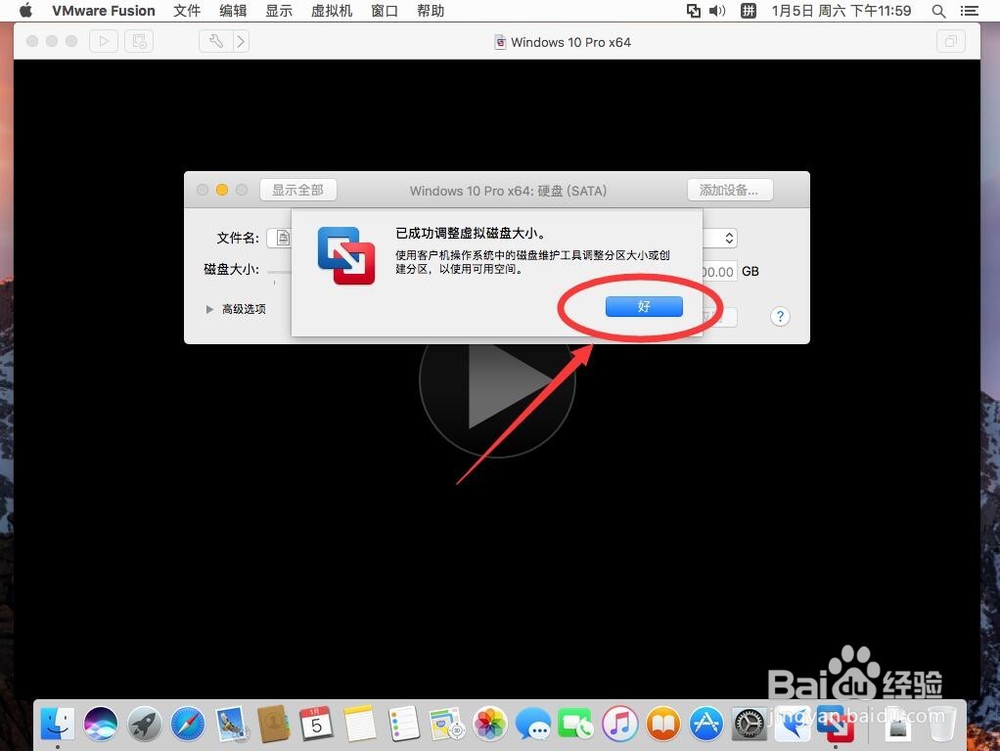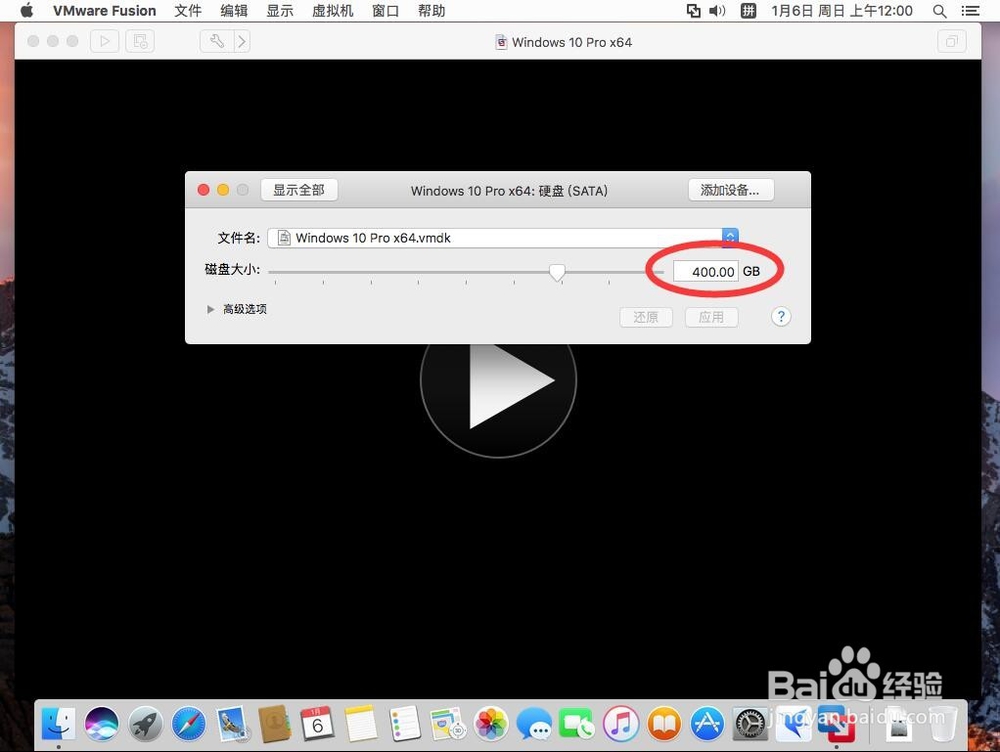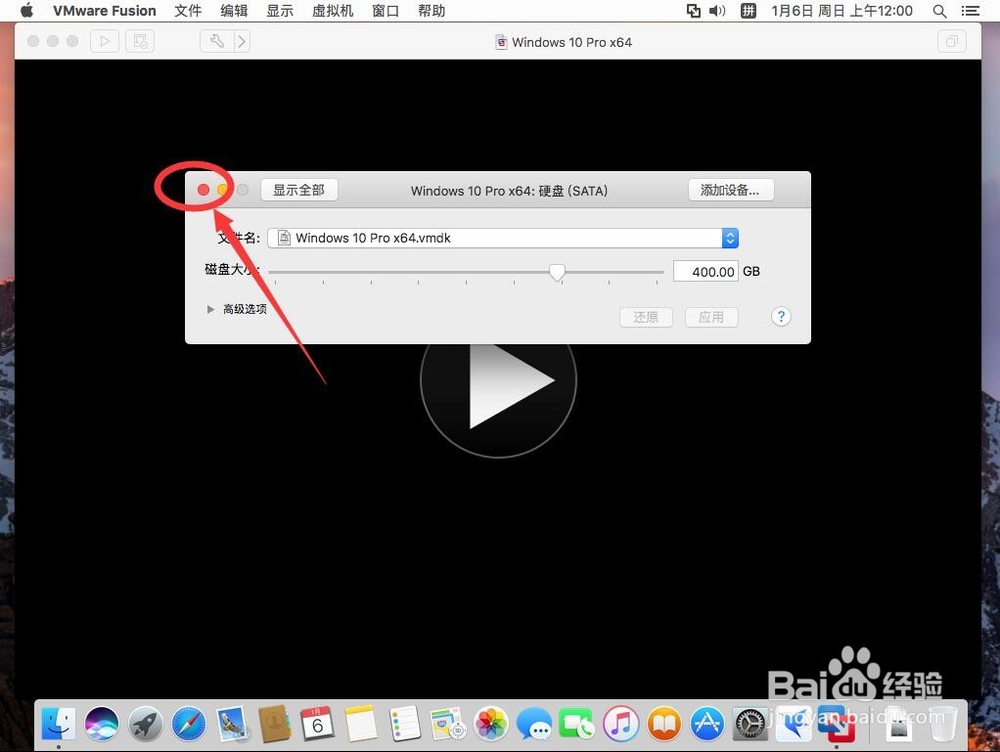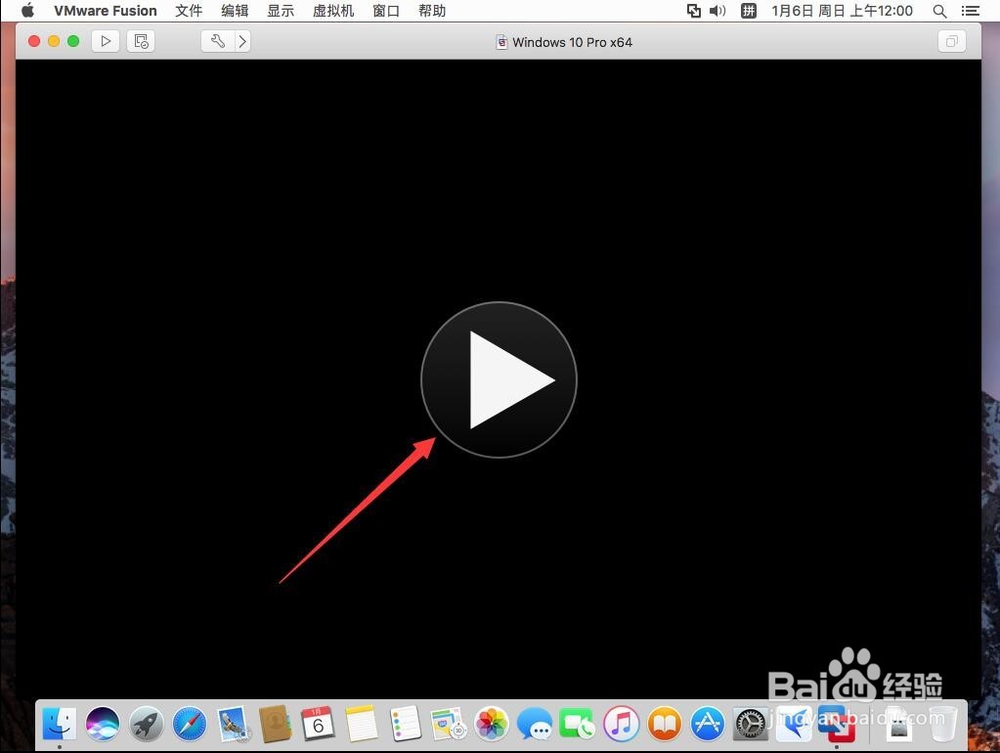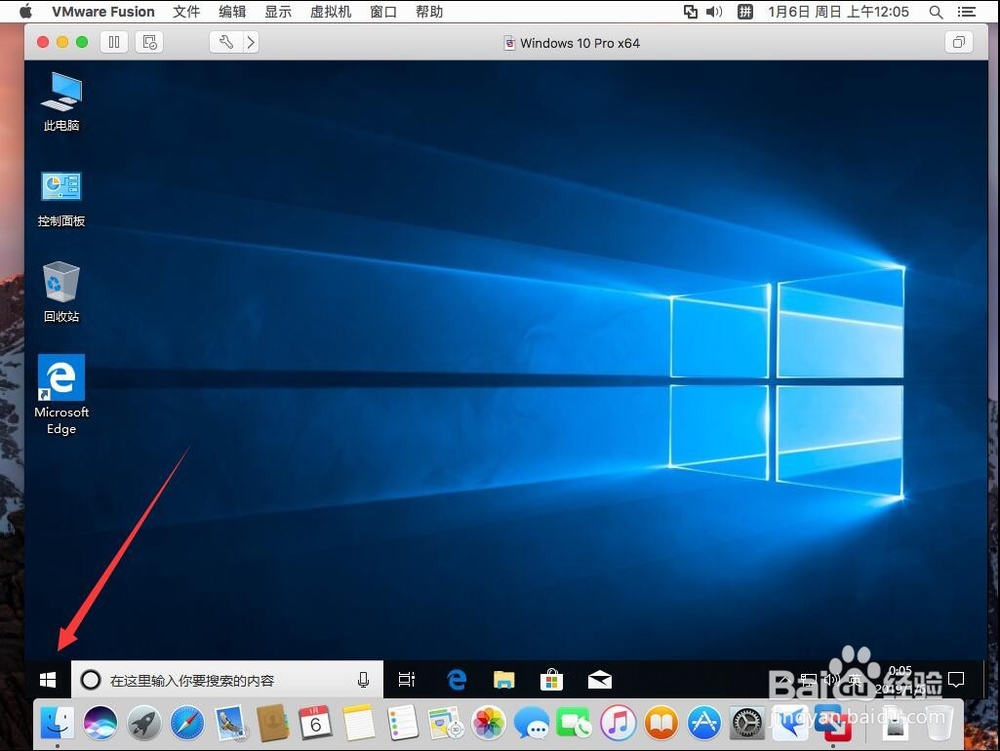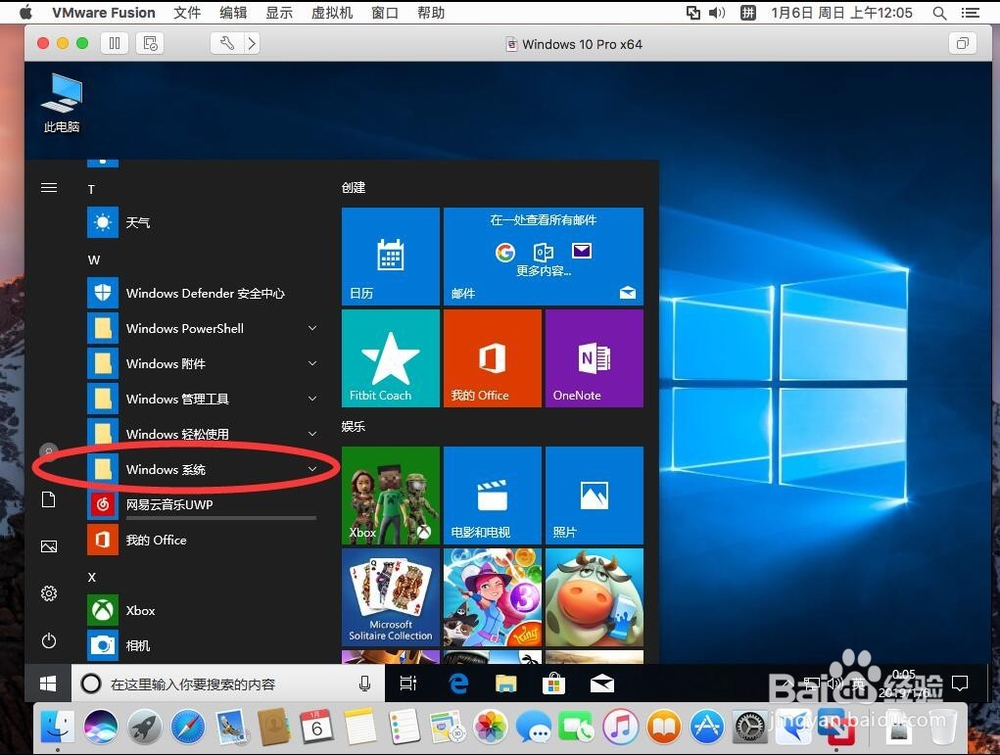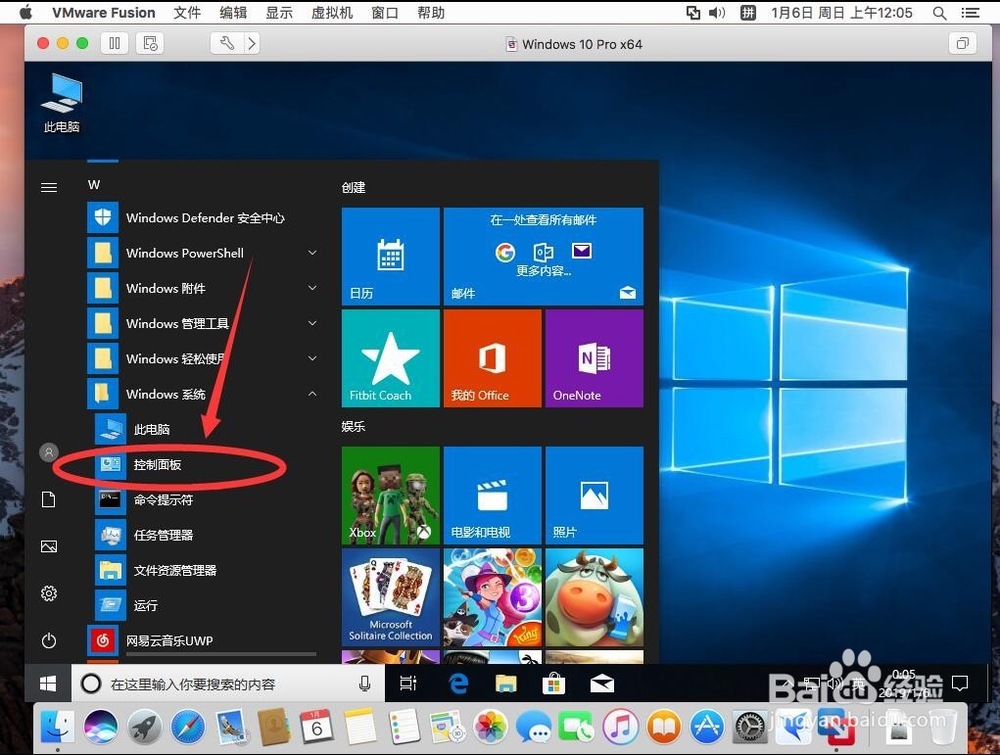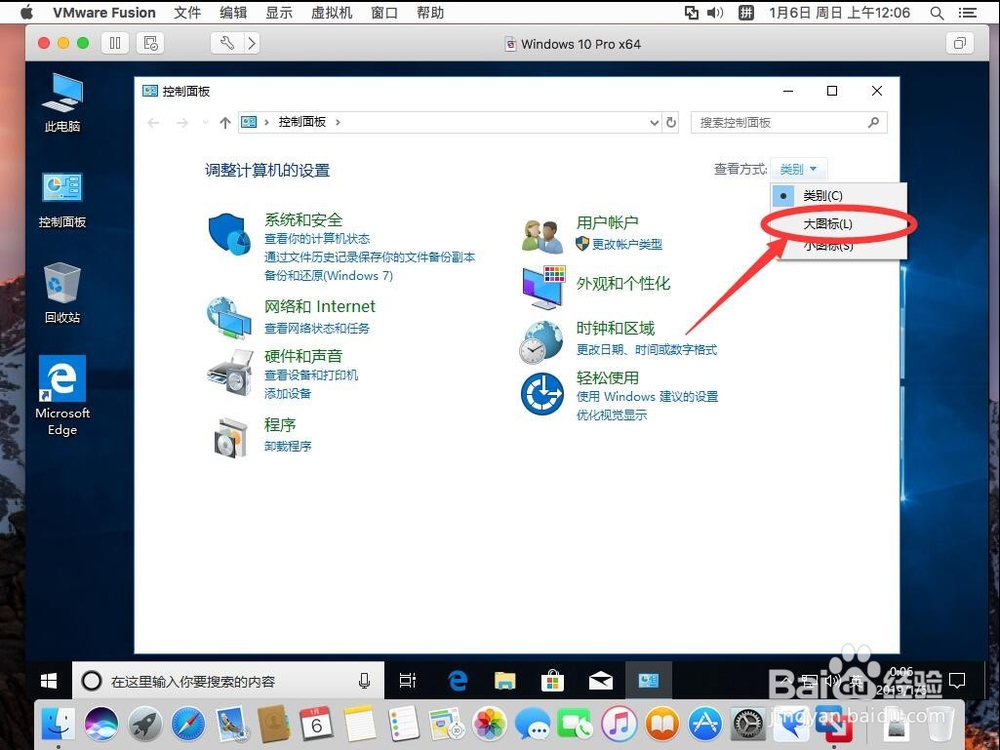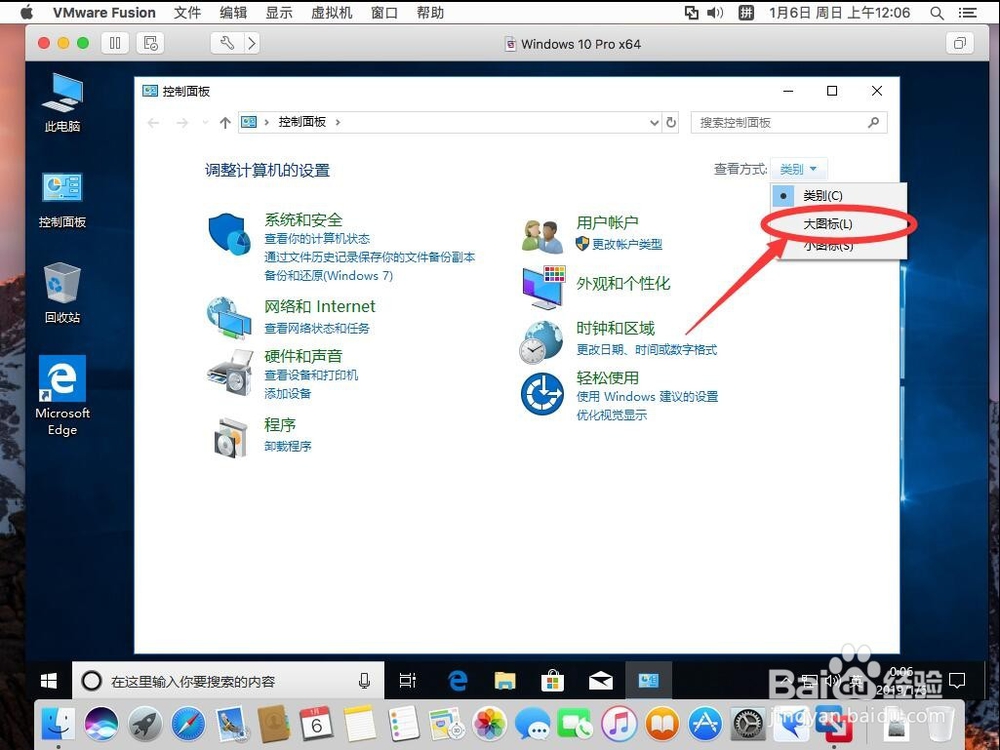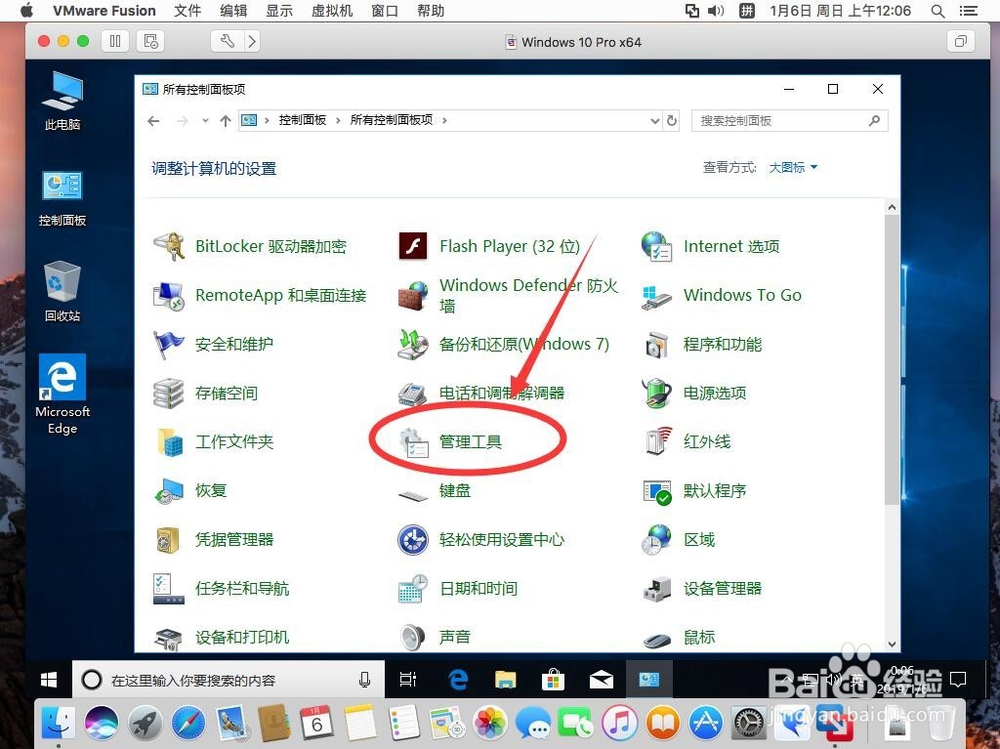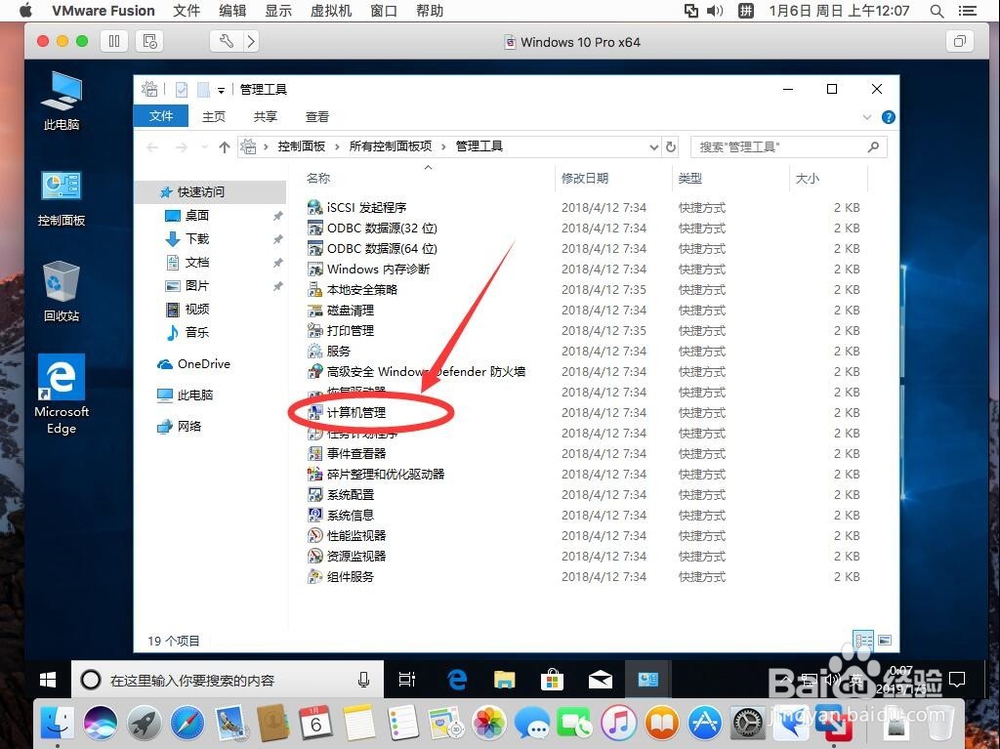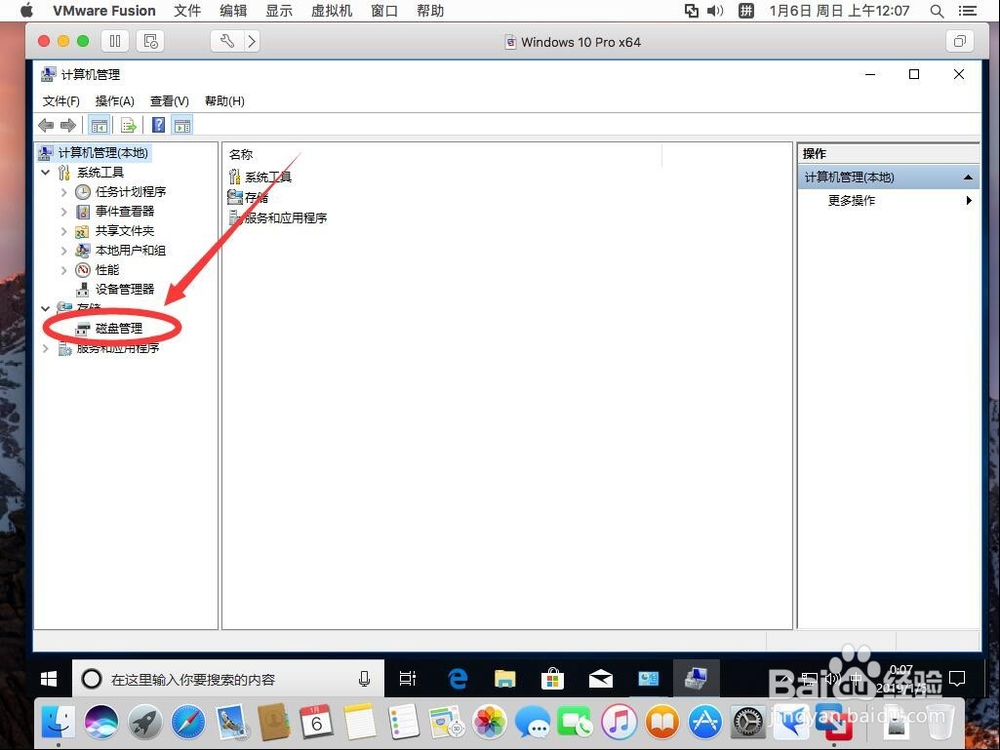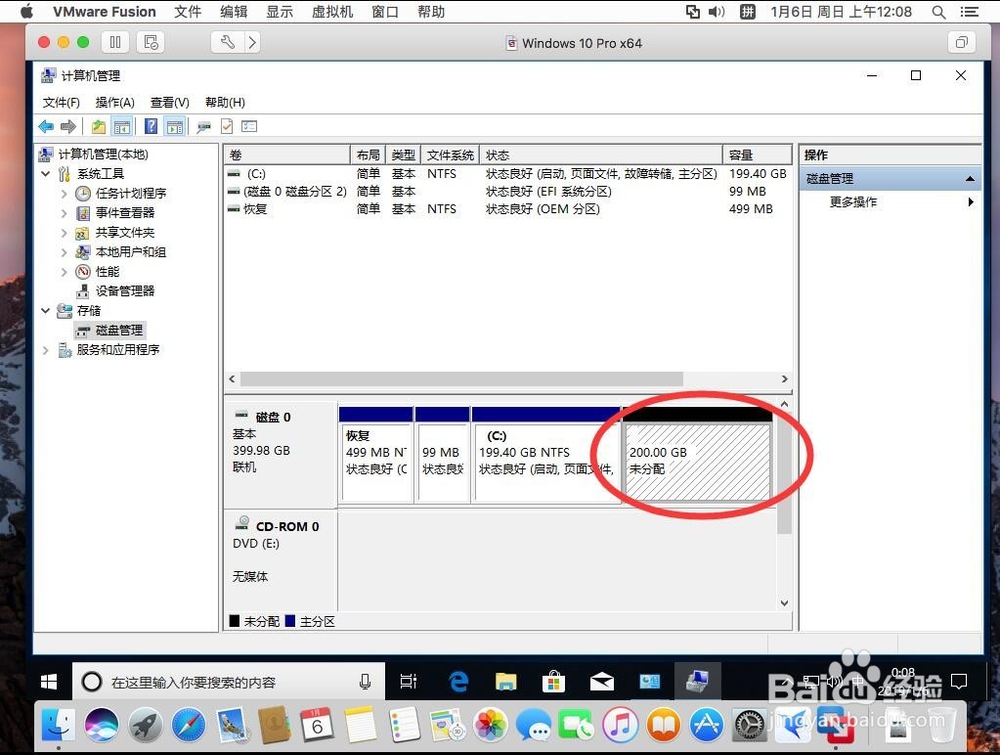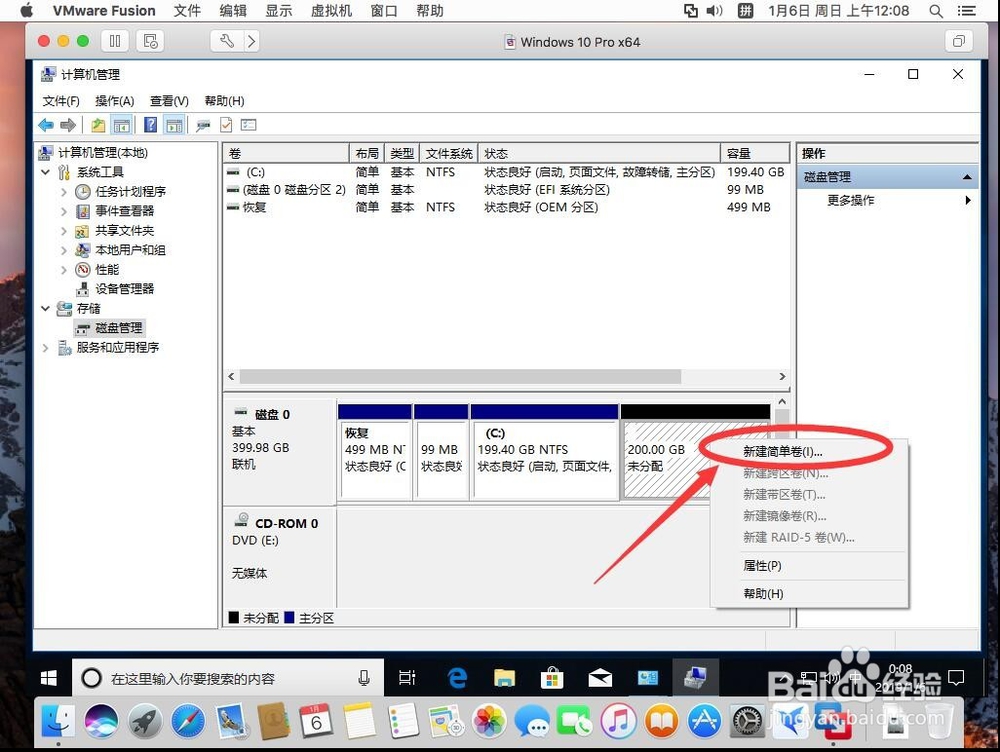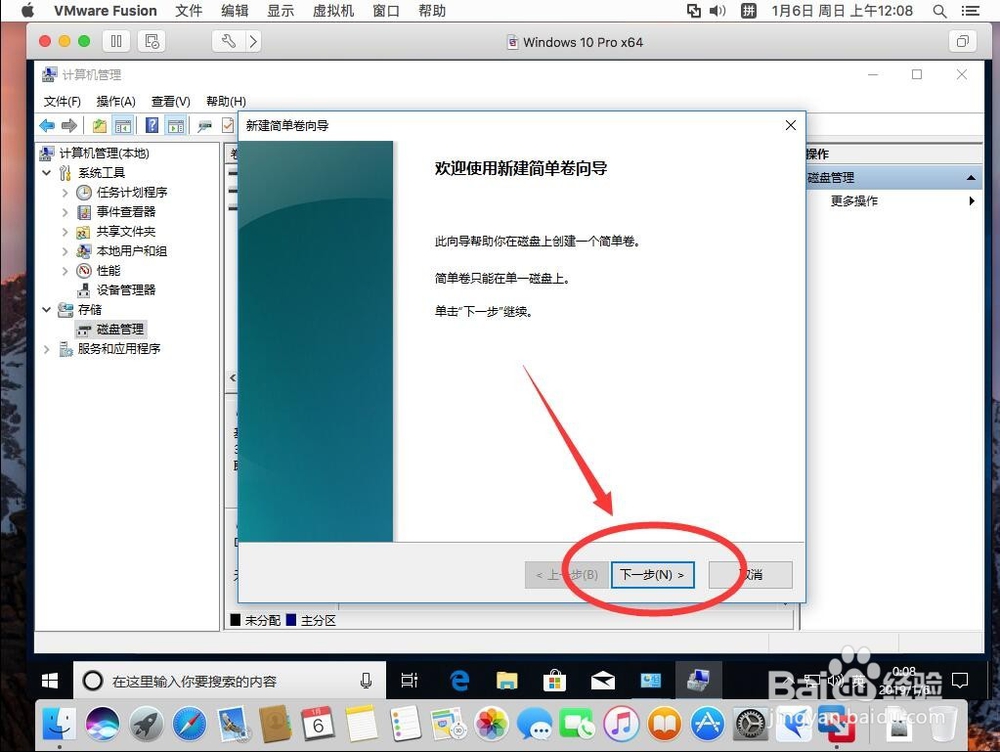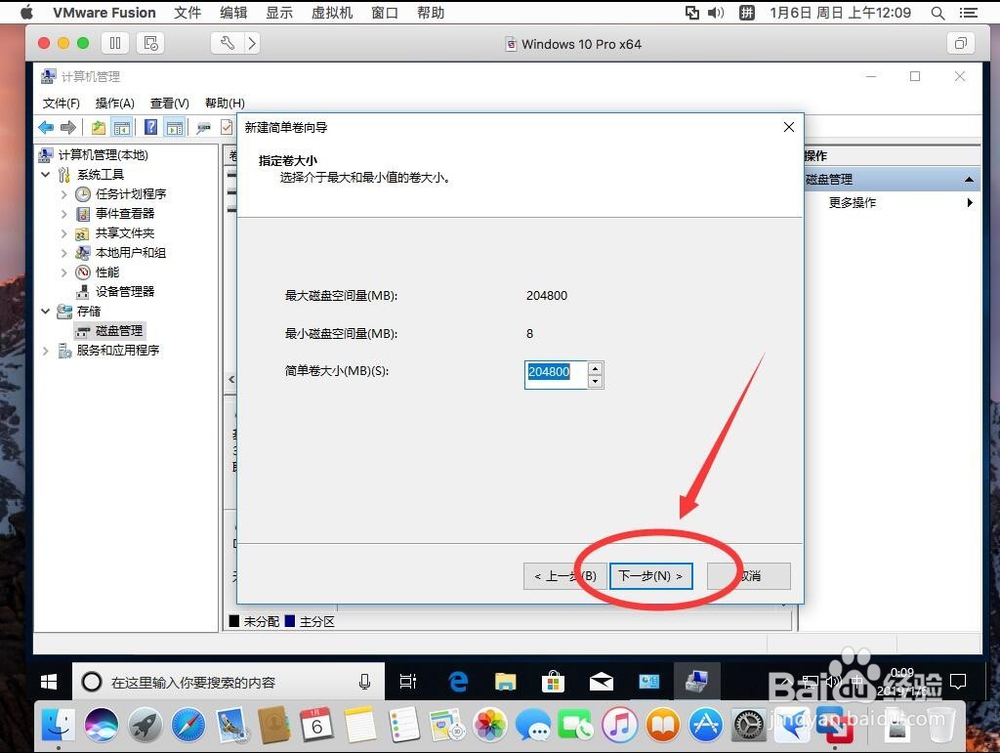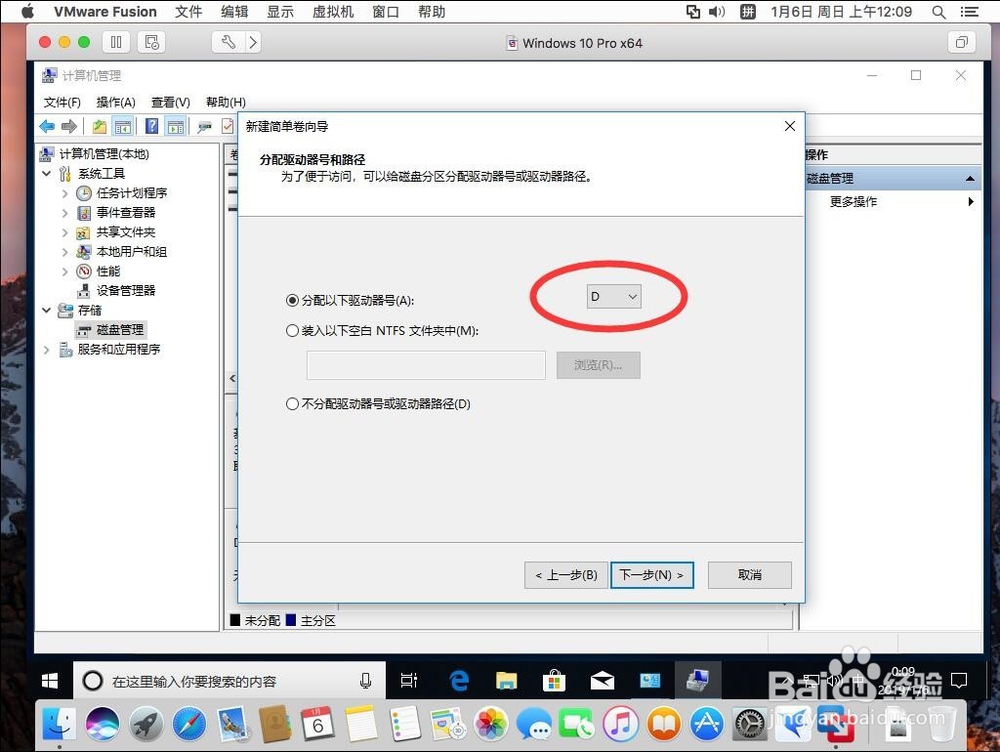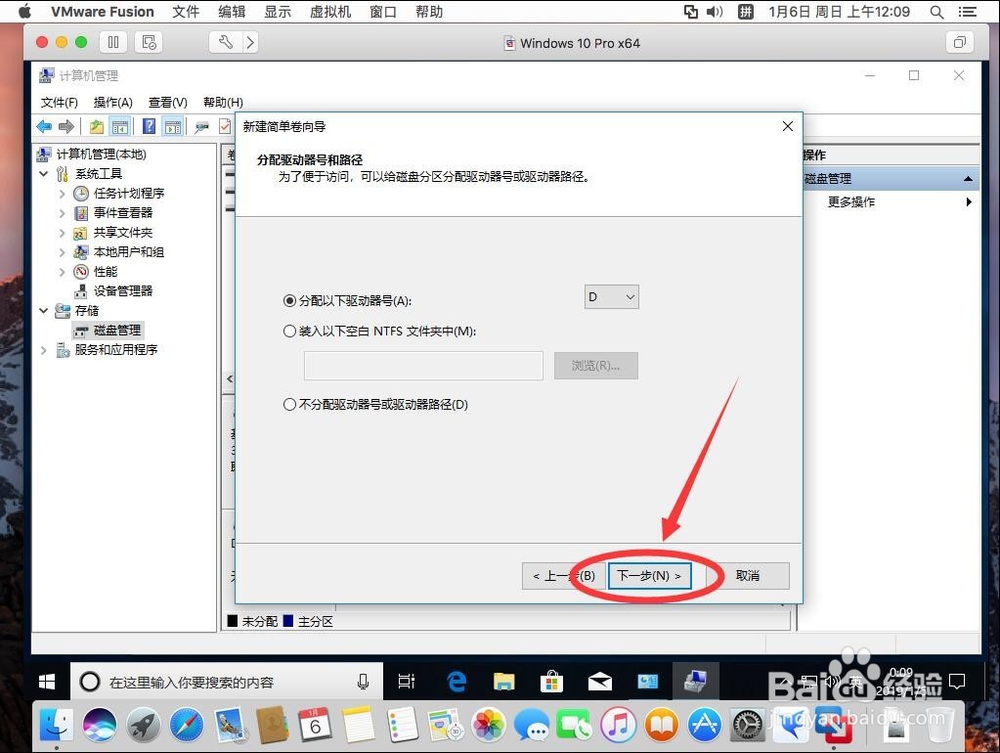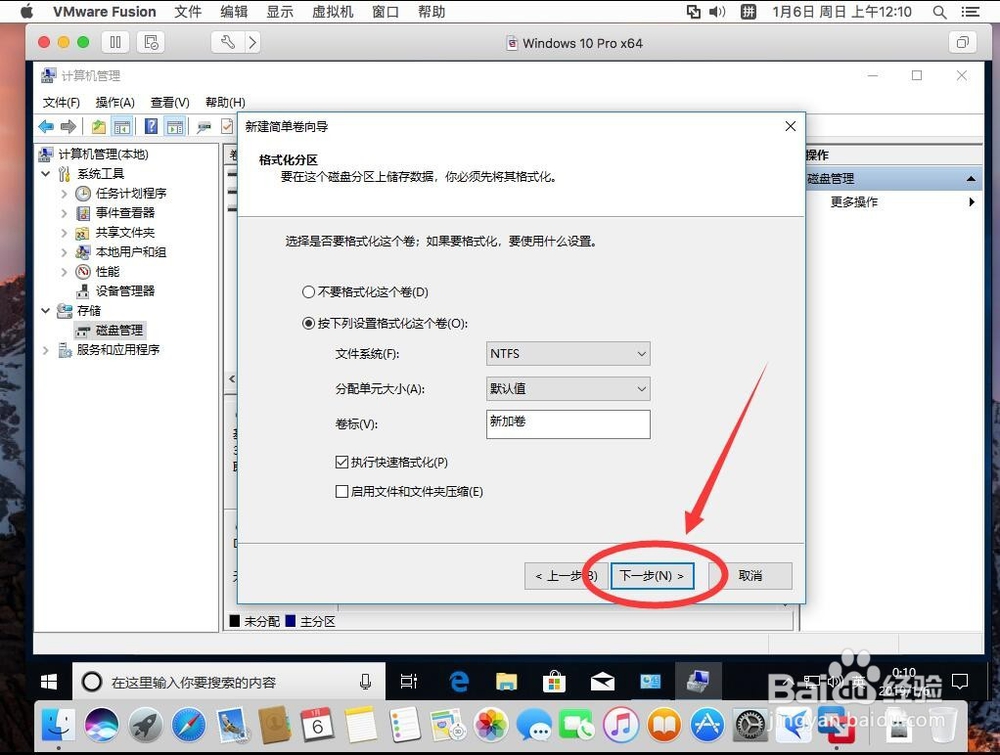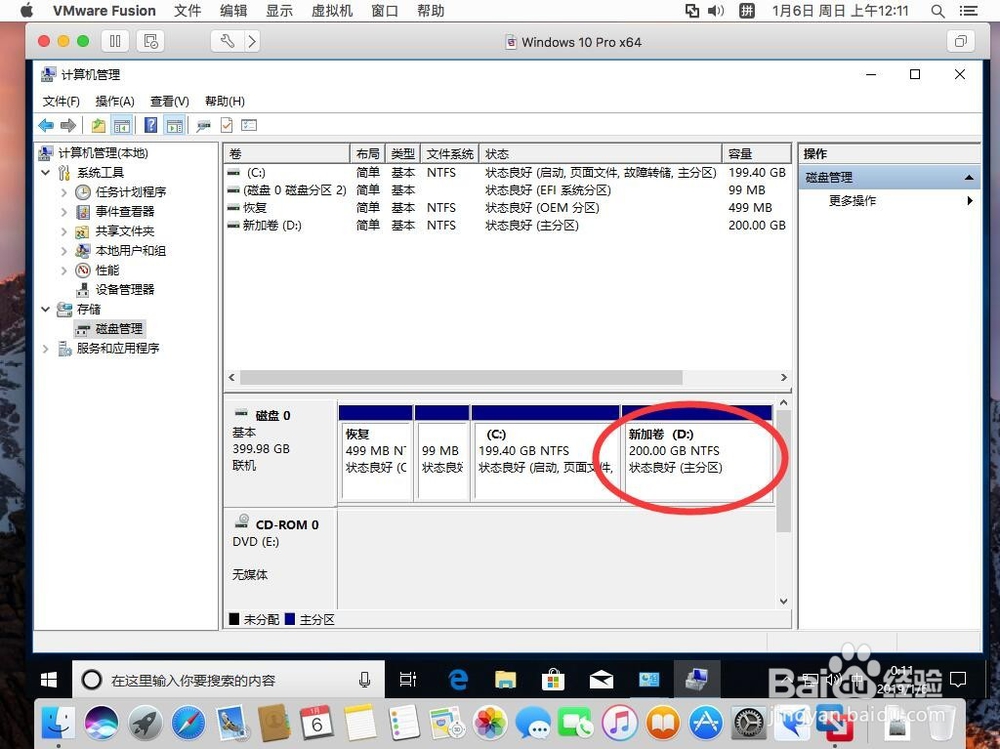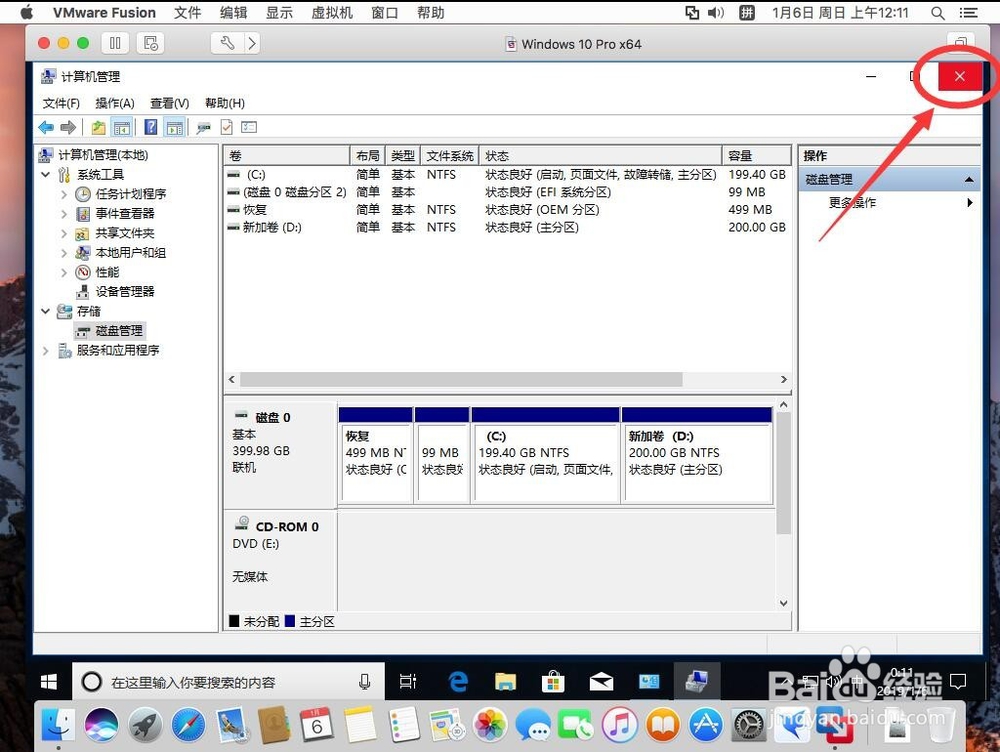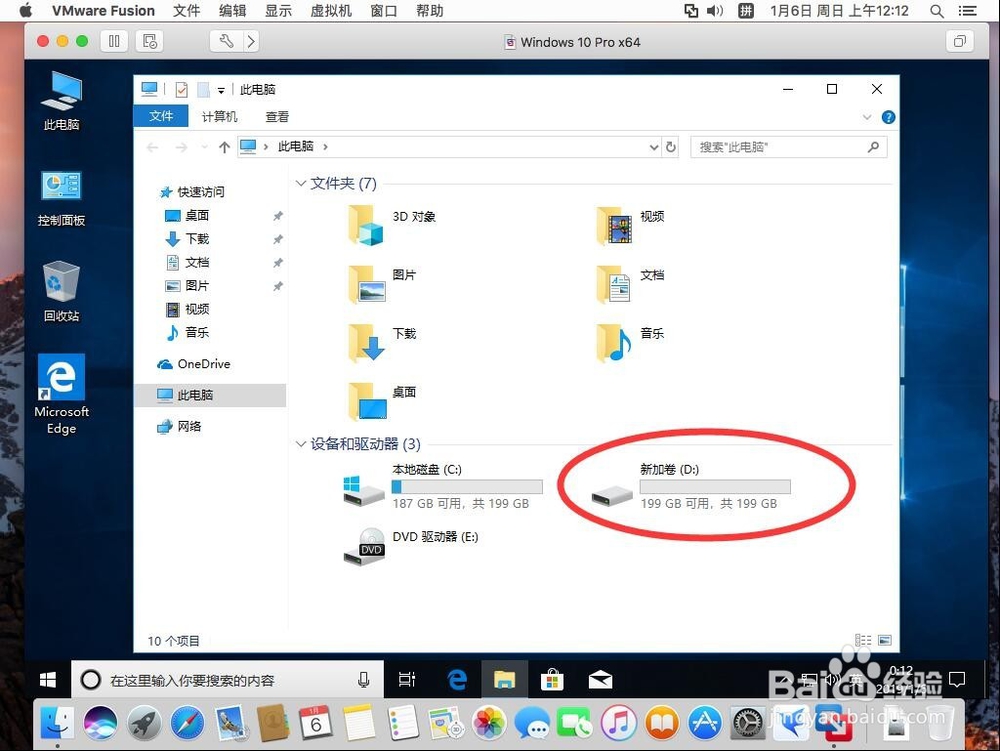苹果Mac虚拟机VMware Fusion增加磁盘空间
1、打开虚拟win系统的我的电脑,可以看到现在只有一个默认的C盘,大小是200G。下面来演示一下如何再增加200G的空间。
2、首先关机虚拟win系统,点击左下角的win系统图标
3、选择“电源”,然后选择“关机”
4、虚拟机关机后,点击虚拟机软件上的小扳手符号
5、打开虚拟机控制面板,选择"硬盘"
6、打开后,可以看到,这里有默认设置的200G
7、如果想增加200G空间,也就是200+200=400G,所以在这里面填入400注意:这里是在原基础上增加的,所以就是在原来的数字的基础上,加上你想要增加的空间的大小
8、然后点"应用"
9、显示正在扩展虚拟磁盘,速度比较慢
10、扩展完成后,点击“好”
11、可以看到这里磁盘大小已经变成400G了
12、现在点左上角的红色叉号关闭
13、现在开机虚拟系统
14、进入win系统桌面后,点击左下角的win系统图标,打开开始菜单
15、在开始菜单里找到“windows系统”这个文件夹
16、打开后,选择里面的“控制面板”如果用的是win7,可以直接在开始菜单右侧看到“控制面板”
17、打开控制面板后,选择右上角的查看方式“类别”
18、选择“大图标”
19、然后打开“管理工具”
20、然后双击鼠标打开“计算机管理”
21、打开后,在左侧边栏选择“磁盘管理”
22、进入磁盘管理后,在磁盘0烂瘀佐栾这一栏可以看到有一个黑色方块,上面标有“200G未分配”,这个就是刚才新增的200G空间。
23、在这个黑色方块上点右键,选择“新建简单卷”
24、打开新建简单卷向导后,点击“下一步”
25、设置简单卷大小,默认就是全部设置,不需要更改,直接点击“下一步”
26、分配驱动器号和路径,在分配以下驱动器号后面的字母,就是新建磁盘的名字,比如这里是D,则增加的磁盘名字就叫D盘了
27、点击“下一步”
28、在格式化分区设置页面里,全部默认,直接点“下一步”
29、点击“完成”,系统开始自动分配磁盘,并格式化新磁盘
30、这时可以看到,原来的黑色方块,已经变成了蓝色的,名字也变成了“新加卷(D:)200G NTFS”
31、点击右上角的叉号直接关闭
32、再次打开资源管理器,就可以看到新增加的D盘了