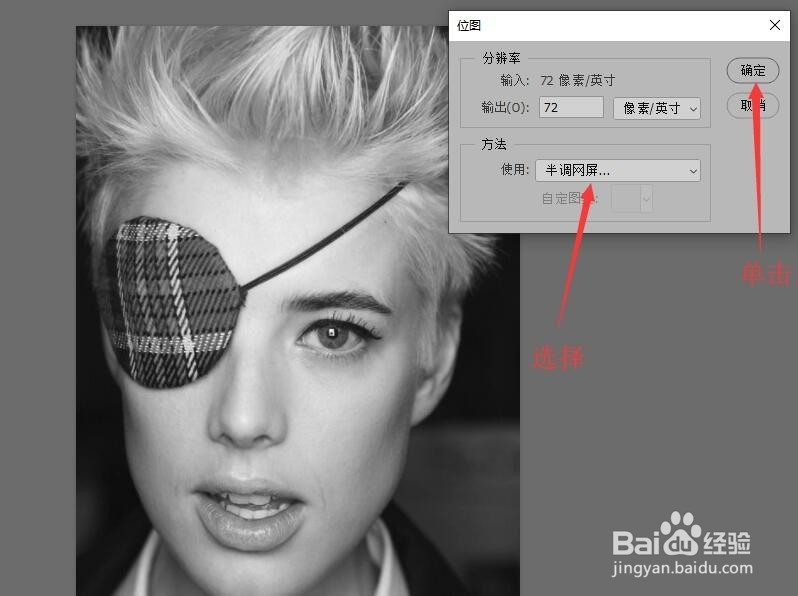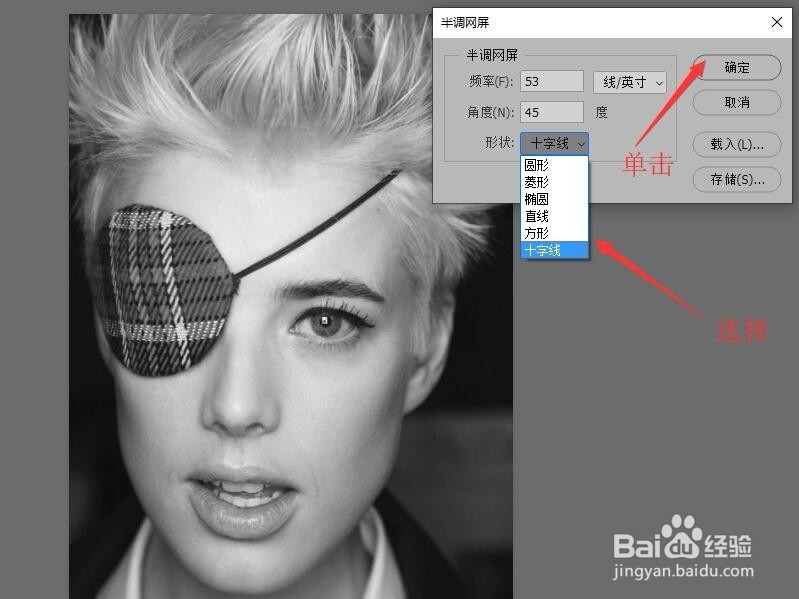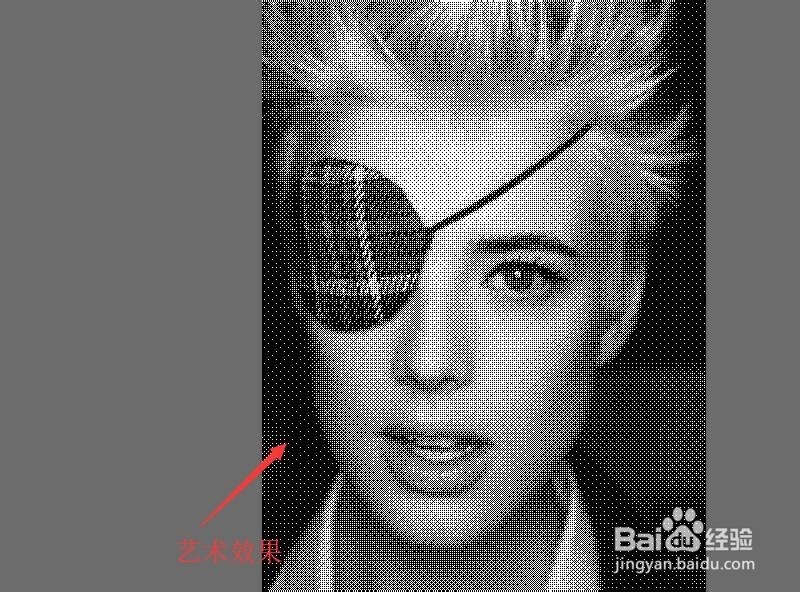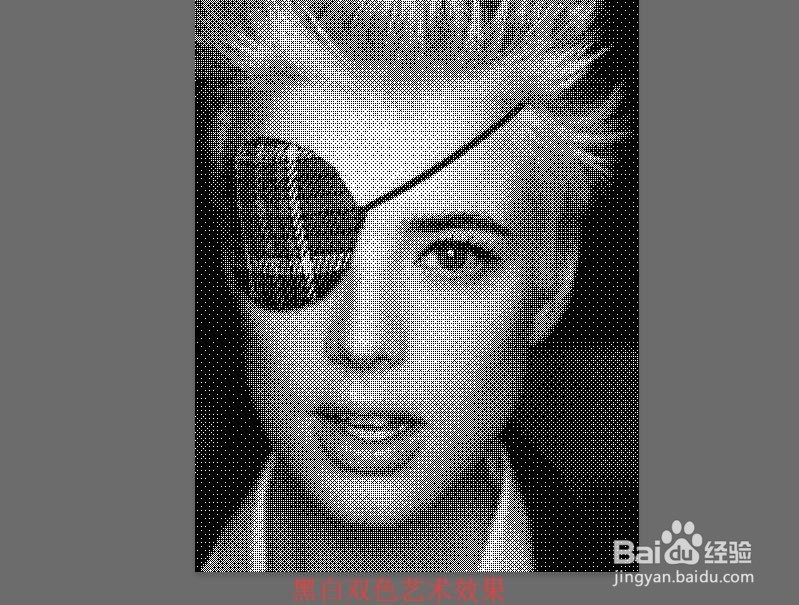Photoshop 如何制作黑白双色艺术照片效果
1、打开图像文件——眼罩女孩儿.jpg 。
2、在菜单栏中单击【图像】按钮,在下拉列表中选择【模式】,然后单击【灰度】命令。
3、会弹出一个信息提示框,是否要扔掉颜色信息?单击【扔掉】按钮,将图像转换为灰色。
4、单击菜单栏中的【图像】按钮,在下拉列表中选择【模式】,然后单击【位图】命令。
5、在弹出的位图对话框中,方法使用设置为【半调网屏】,单击【确定】按钮。
6、在半调网屏对话框中,选择一种形状作为黑白照片填充图案,单击【确定】按钮。
7、返回到图像就能得到黑白双色艺术效果。
声明:本网站引用、摘录或转载内容仅供网站访问者交流或参考,不代表本站立场,如存在版权或非法内容,请联系站长删除,联系邮箱:site.kefu@qq.com。