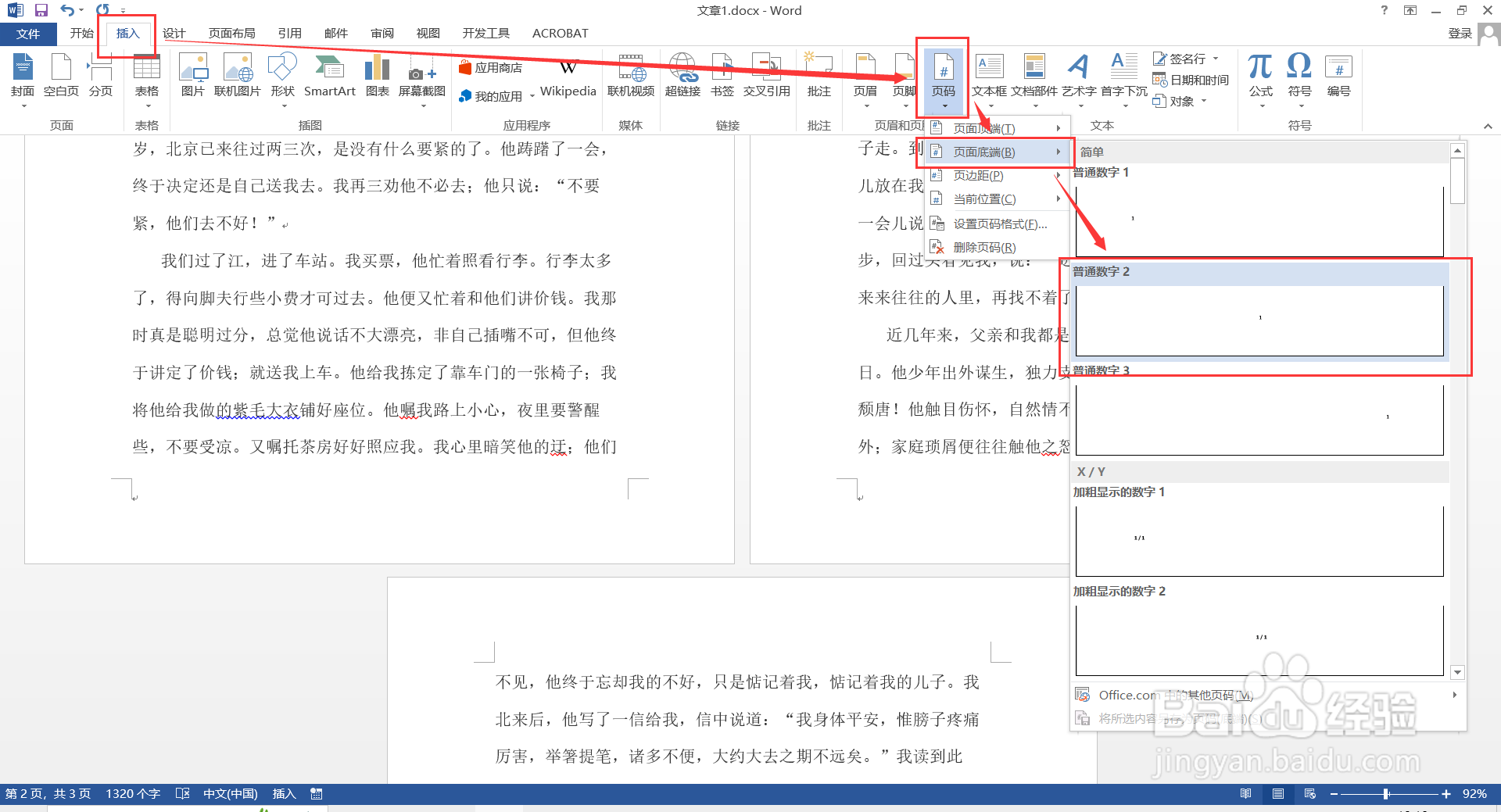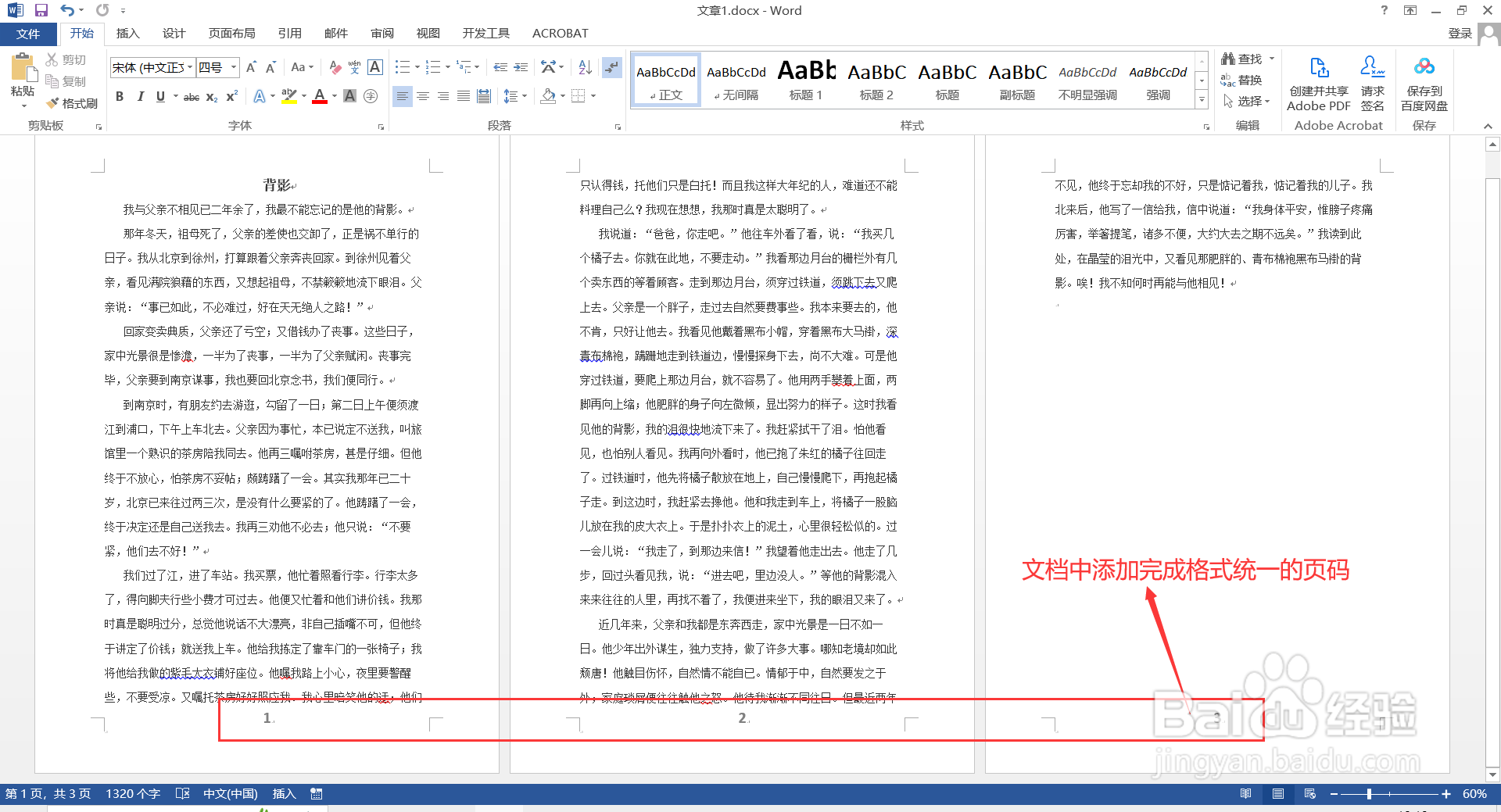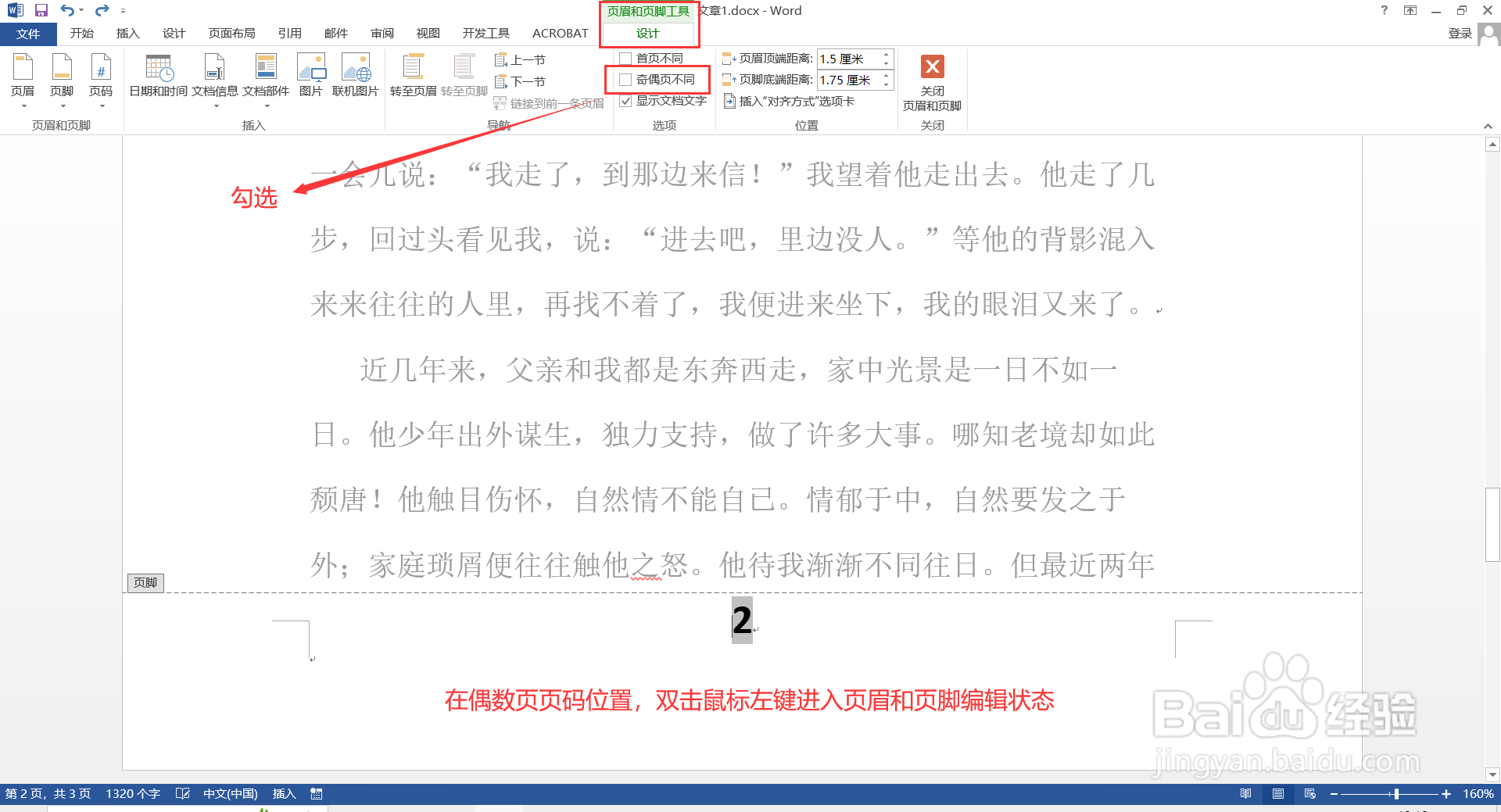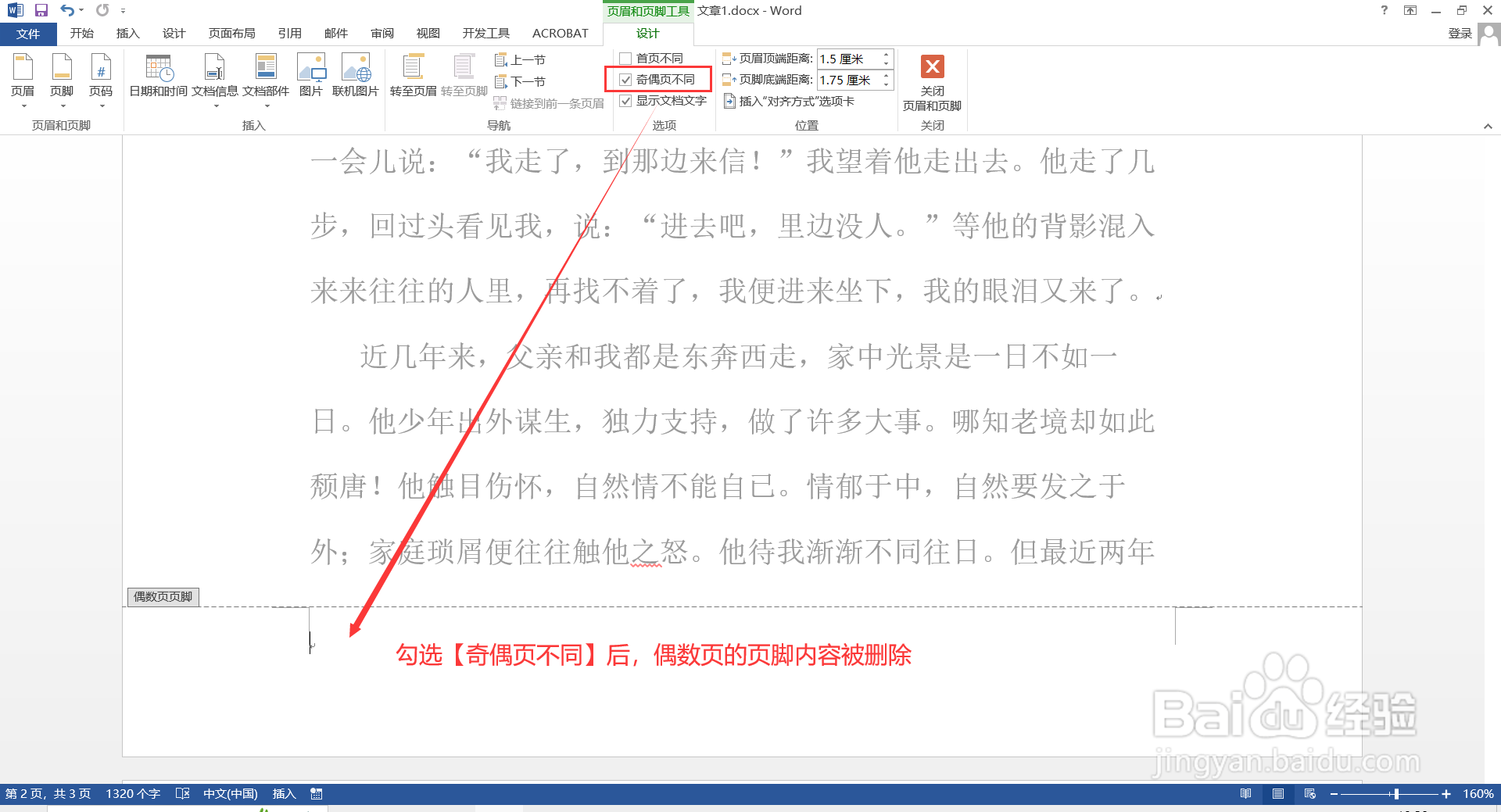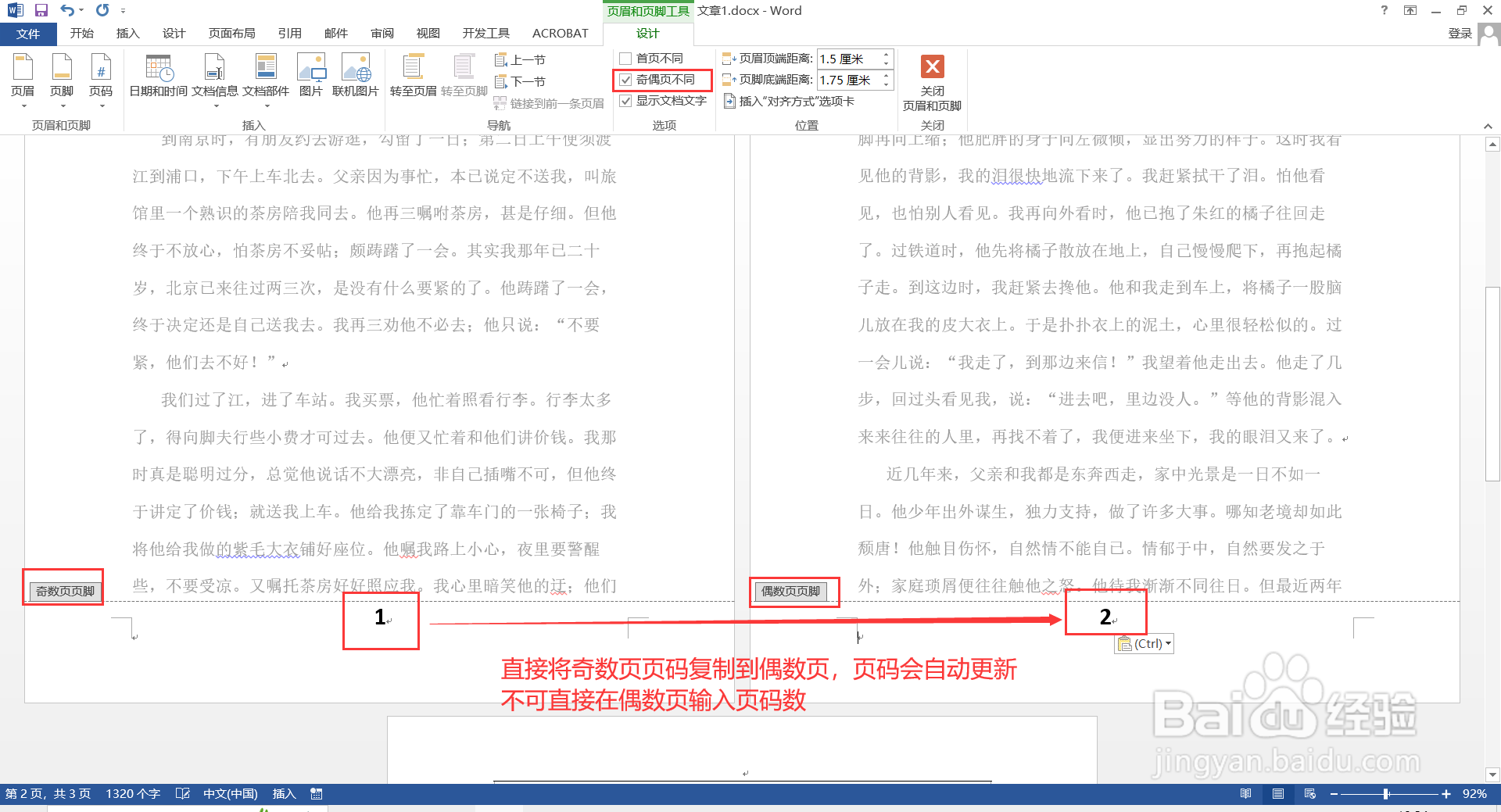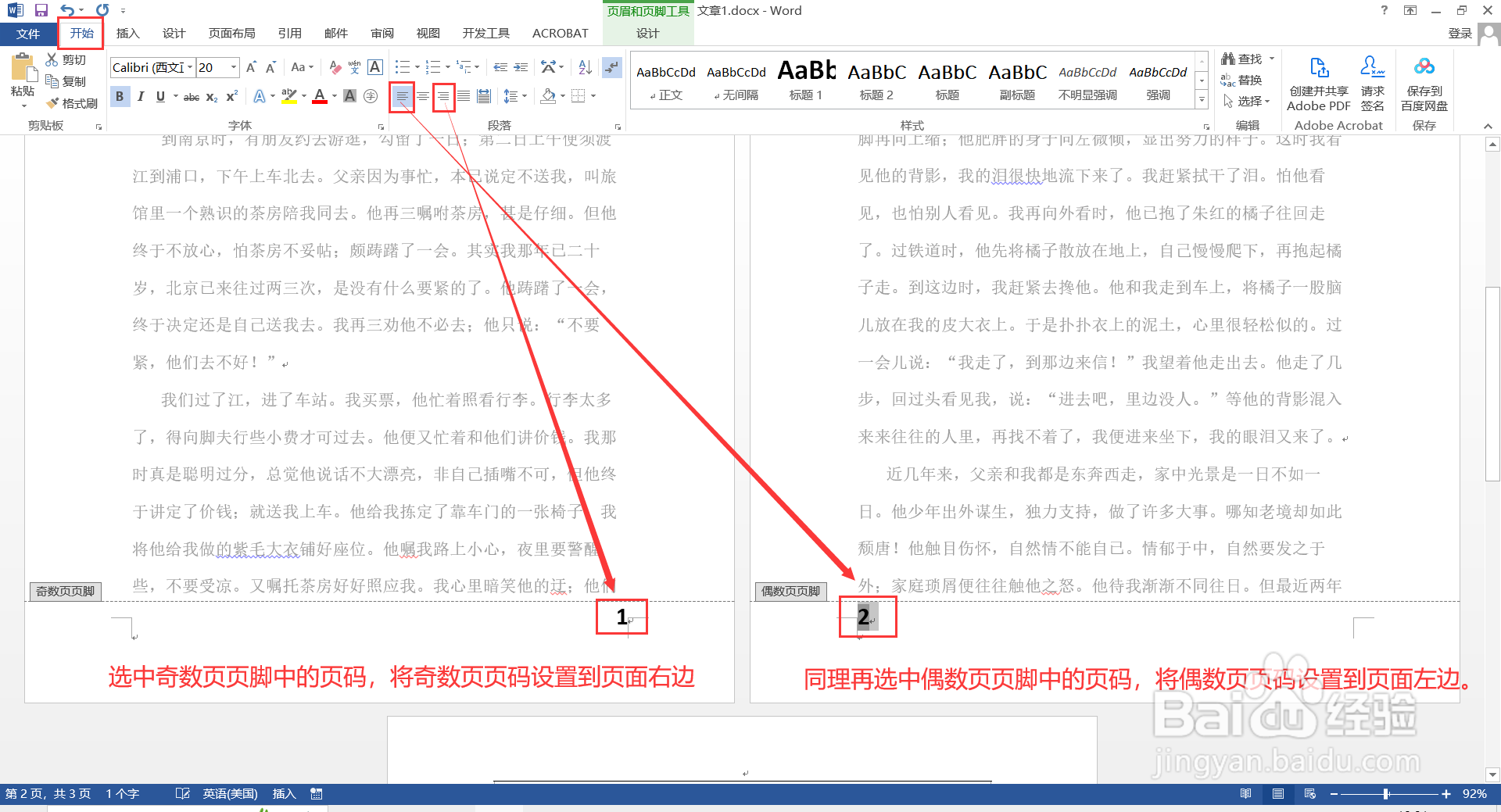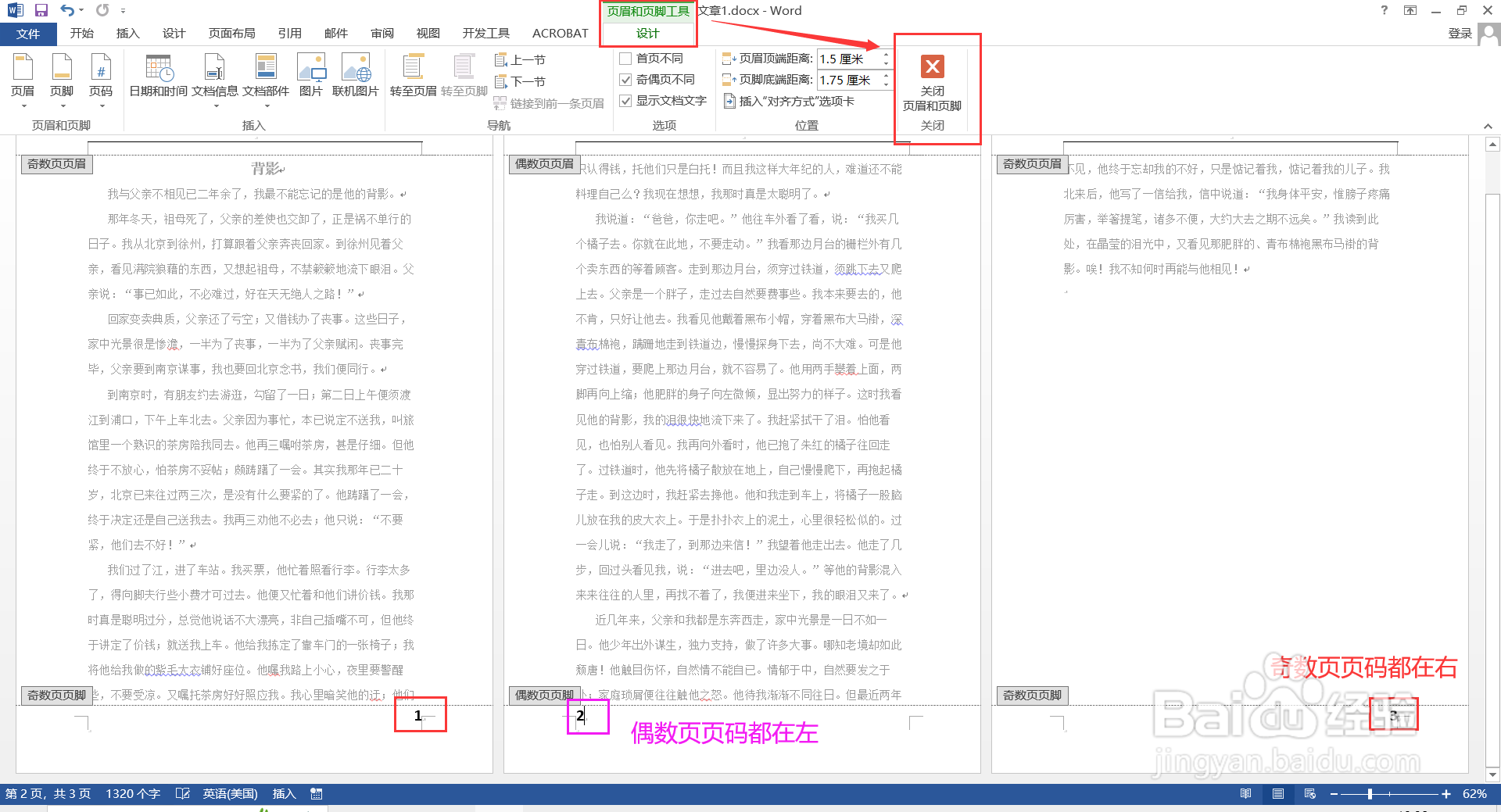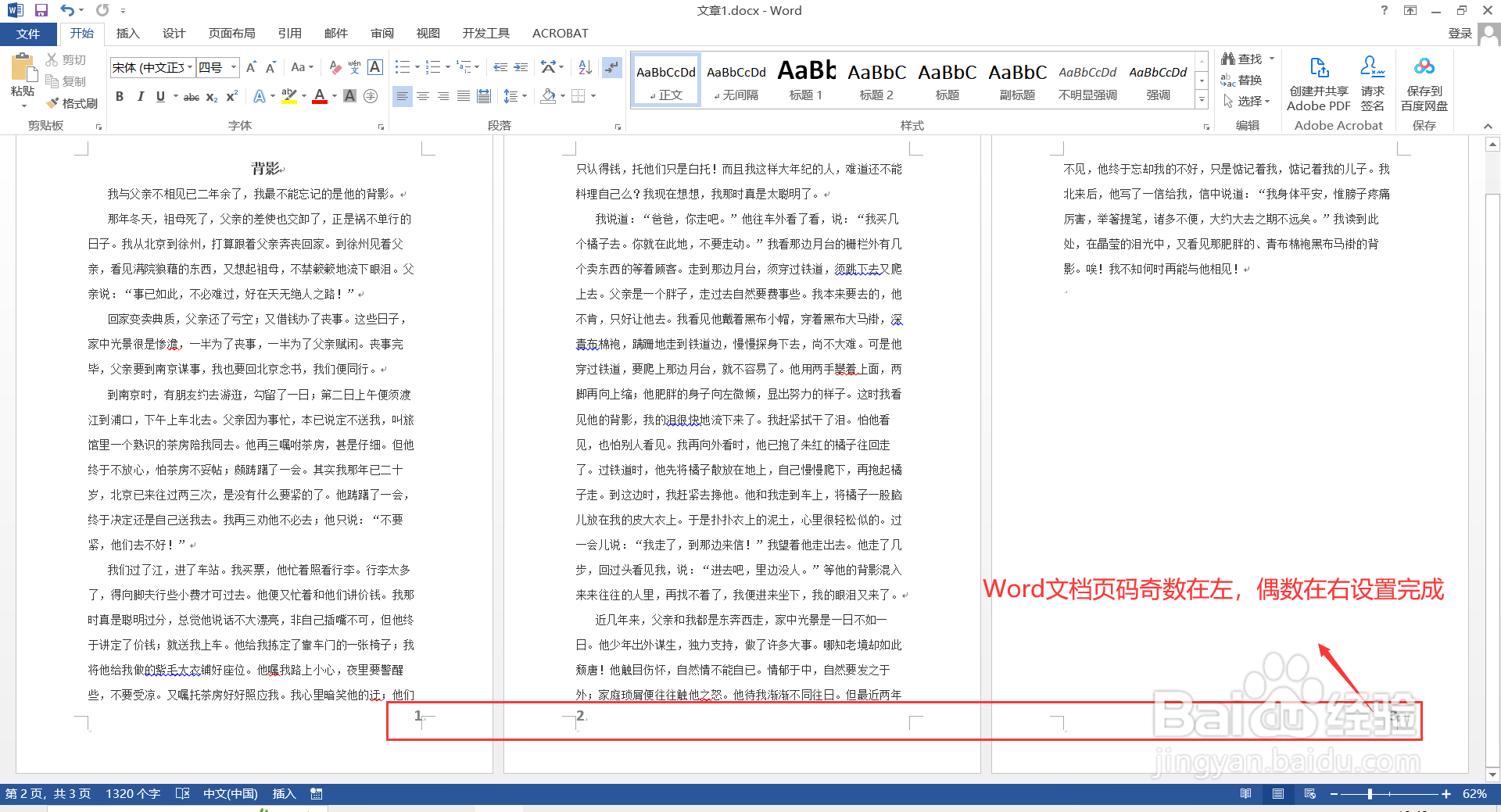如何设置word文档页码奇数在右,偶数在左
1、首先打开word文档,点击上方菜单栏【插入】,在“页眉和页脚”选项卡中点击【页码】-【页面底端】-【普通数字2】,给文档先添加统一格式的页码。
2、在偶数页页码位置,双击鼠标左键进入页眉和页脚编辑状态,在上方【页眉和页脚工具/设计嘉滤淀驺】栏中【选项】的选项卡内,将【奇偶页不同】勾选,然后会发现偶数页的页脚内容全部被删除。
3、然后直接将奇数页的页码复制到偶数页页脚位置,偶数页页码会自动更新。注:切记不可直接在偶数页手动输入页码数
4、①选中奇数页页脚中的页码,点击【开始】,在“段落”选项卡中点击【右对齐】,将奇数页页码设置到页面右边,②再选中偶数页敌颉缪莽页脚中的页码,点击【开始】,在“段落”选项卡中点击【左对齐】,将偶数页页码设置到页面左边。
5、设置完成,可以看到文档中奇数页页码都在页面右侧。偶数页页码都在左侧,然后点击上方【页眉和页脚工具/设计】栏中【关闭页眉和页脚】按钮,退出编辑模式即可。
声明:本网站引用、摘录或转载内容仅供网站访问者交流或参考,不代表本站立场,如存在版权或非法内容,请联系站长删除,联系邮箱:site.kefu@qq.com。
阅读量:73
阅读量:71
阅读量:38
阅读量:74
阅读量:49