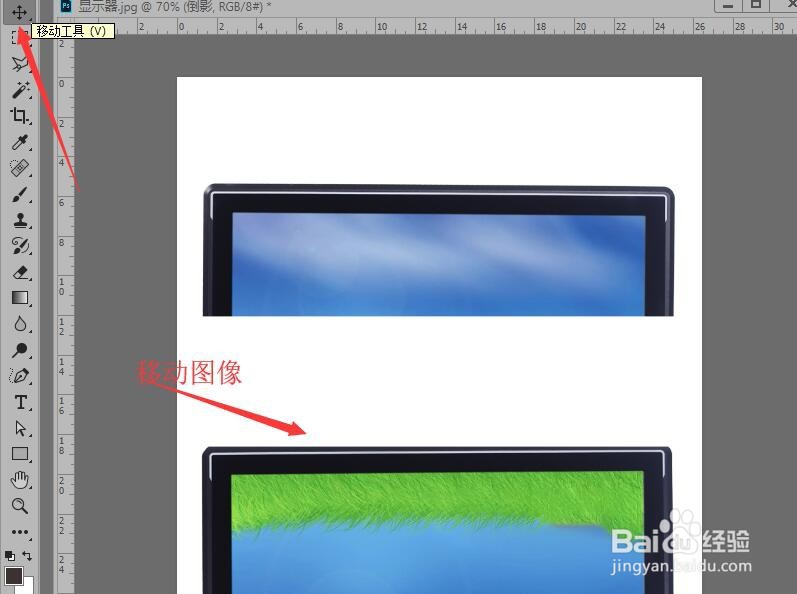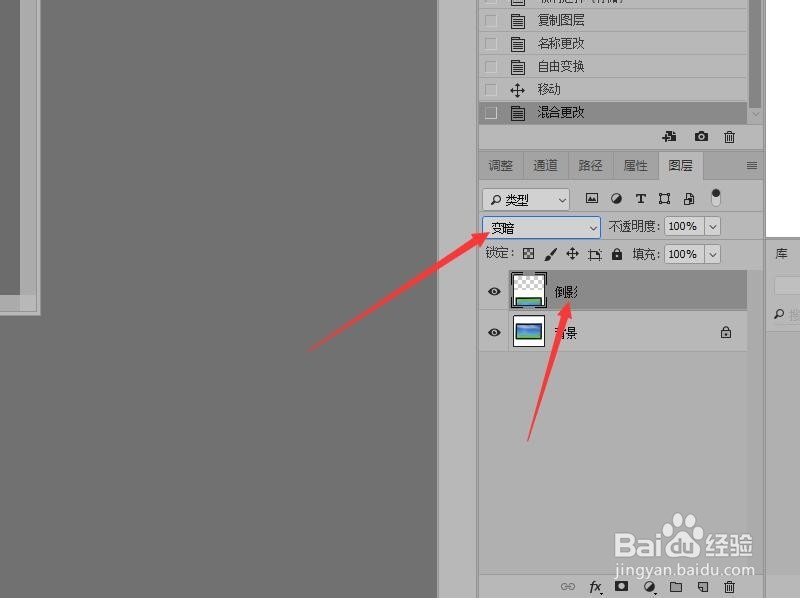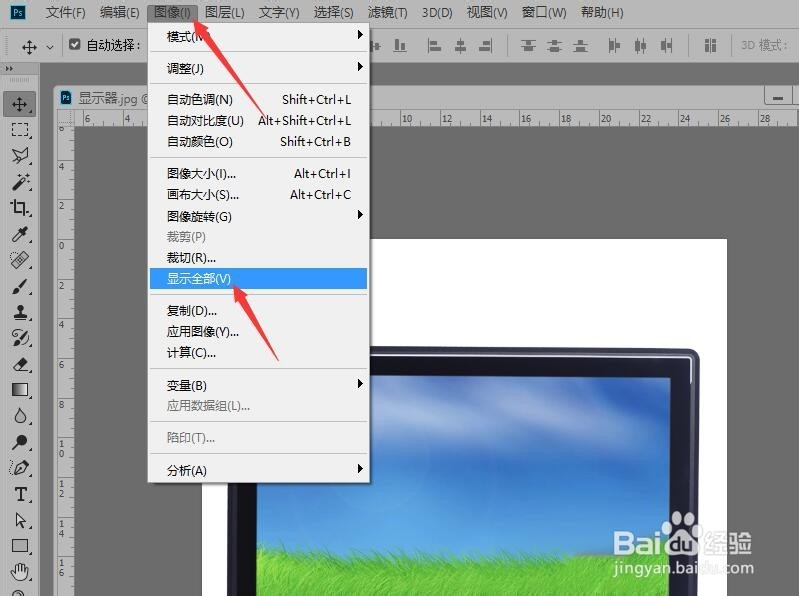Photoshop 图层蒙版制作玻璃级倒影(一)
1、单击菜单栏中的【文件】按钮,选择【打开】命令。打开图像文件——显示器.JPG。
2、在图层面板中拖动‘背景’图层到【创建新图层】按钮上,复制出‘背景 拷贝’图层。
3、在‘背景 拷贝’图层的名称处双击将其激活,输入新的名称‘倒影’。
4、按Ctrl+T组合键快速执行【自由变换】命令。图像中单击鼠标右键,从弹出的快捷菜单中选择【垂直翻转】命令,将图像垂直翻转。
5、选择工具箱中的【移动工具】,按shift键的同时向下移动到映图像。
6、选择‘倒影’图层,设置图层的混合模式为‘变暗’,去除白色背景。
7、返回到图像中,使用【移动工具】继续调整倒影图像的位置,使两个图像没有重叠。
8、单击菜单栏中的【图像】按钮。在下拉菜单中选择晃瓿淀眠【显示全部】命令,显示全部图像。完成本次操作,后续请看‘Photoshop 图层蒙版制作玻璃级倒影(二)’。
声明:本网站引用、摘录或转载内容仅供网站访问者交流或参考,不代表本站立场,如存在版权或非法内容,请联系站长删除,联系邮箱:site.kefu@qq.com。
阅读量:87
阅读量:28
阅读量:90
阅读量:86
阅读量:33