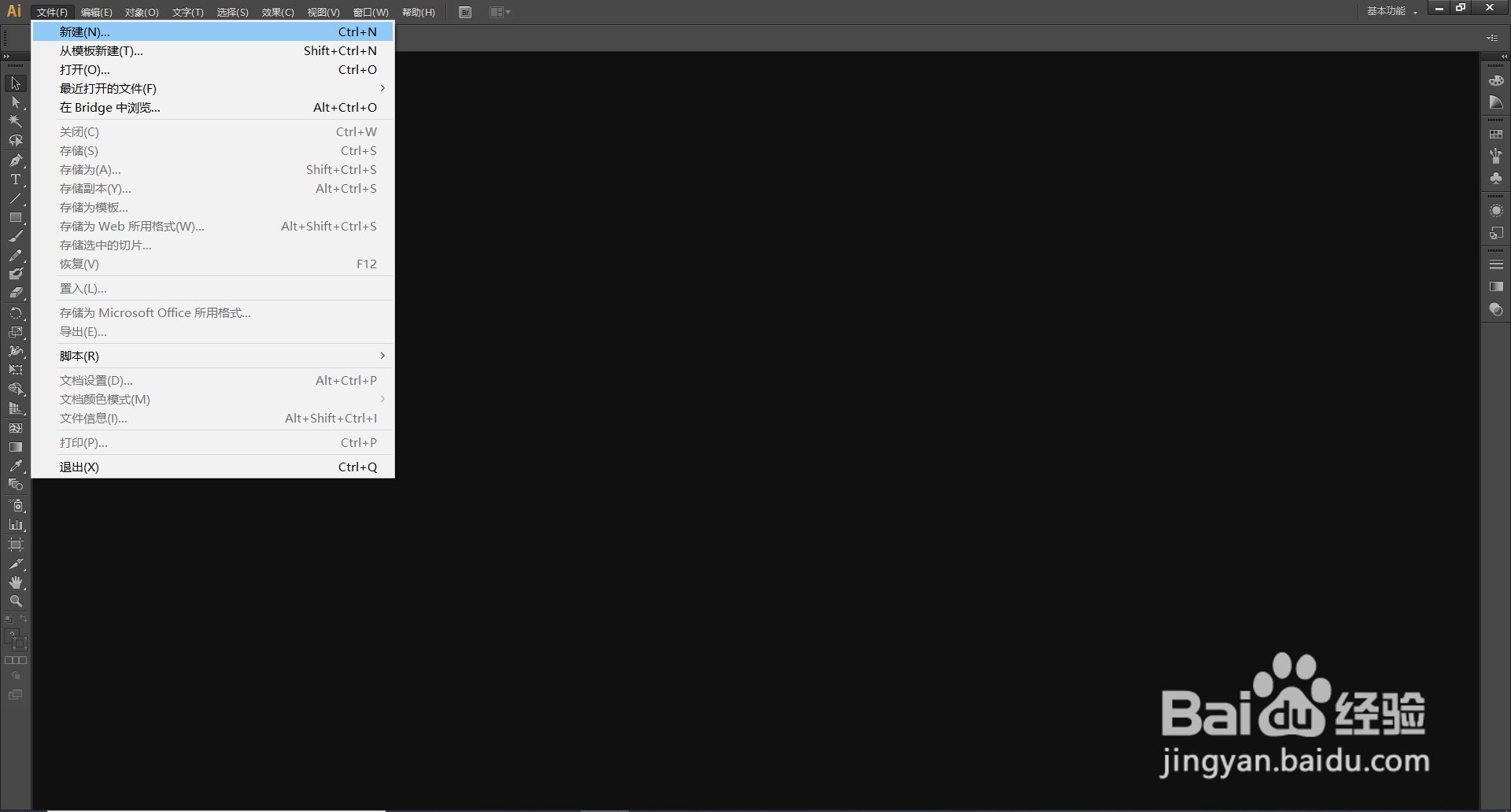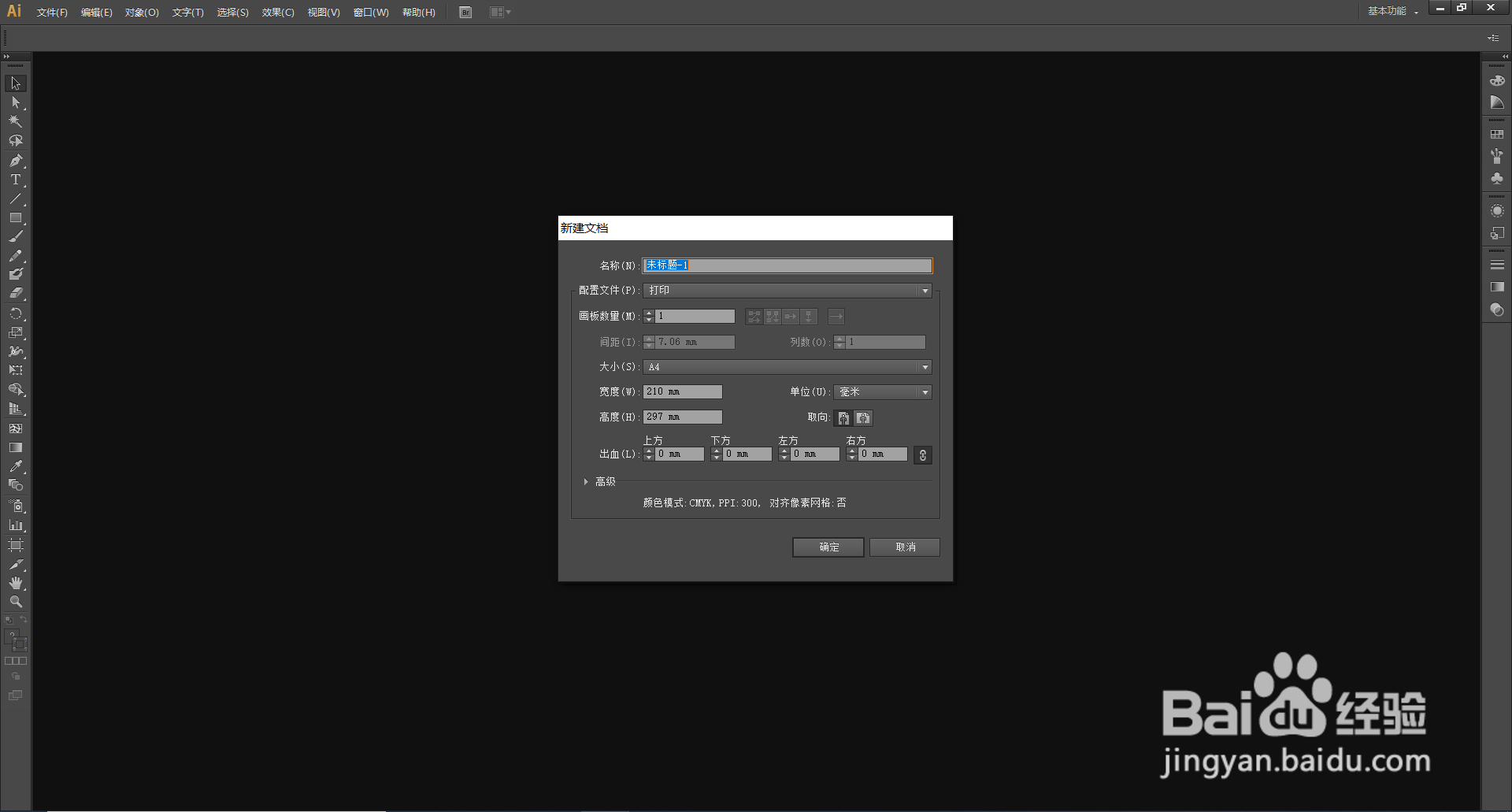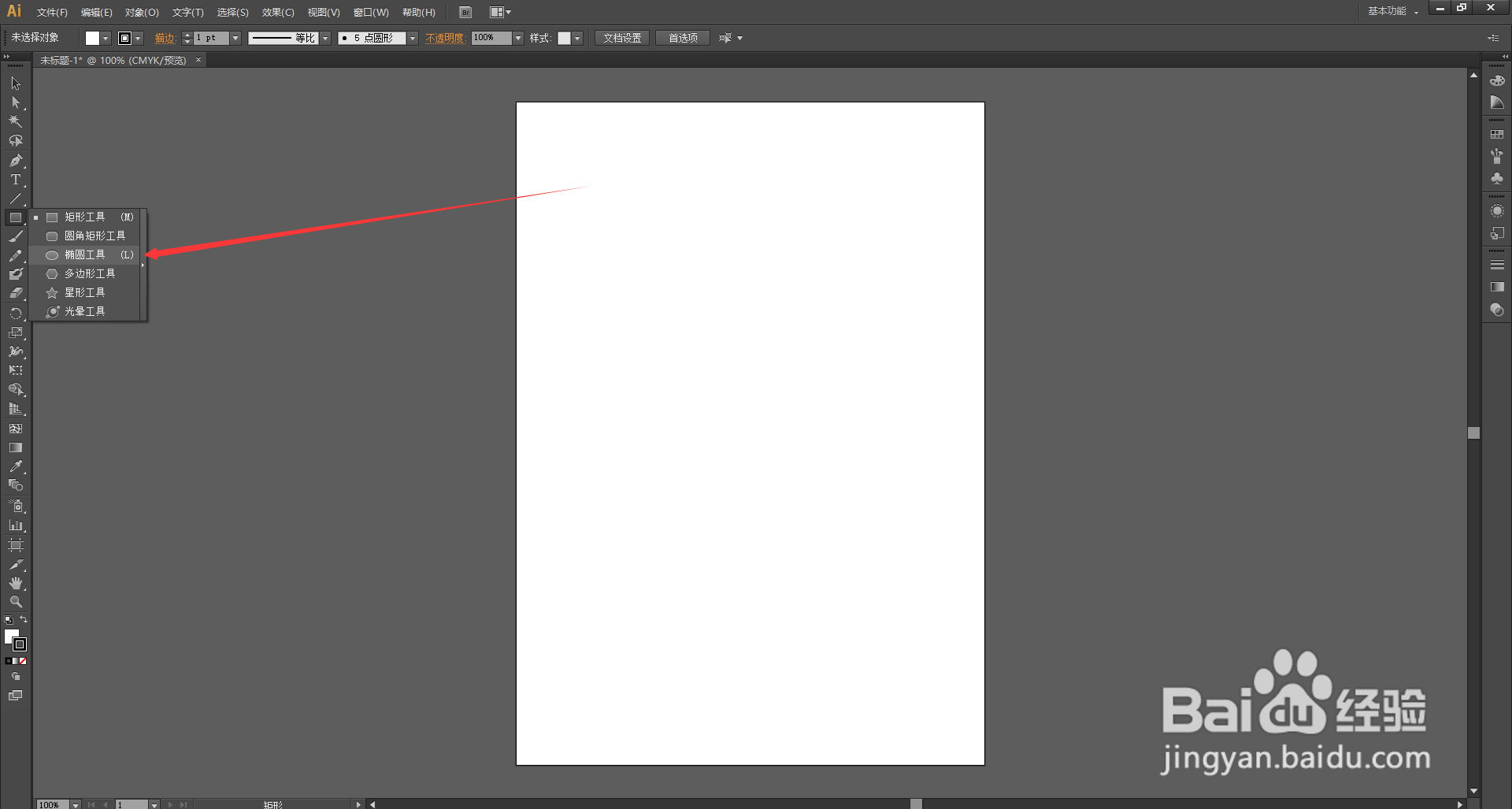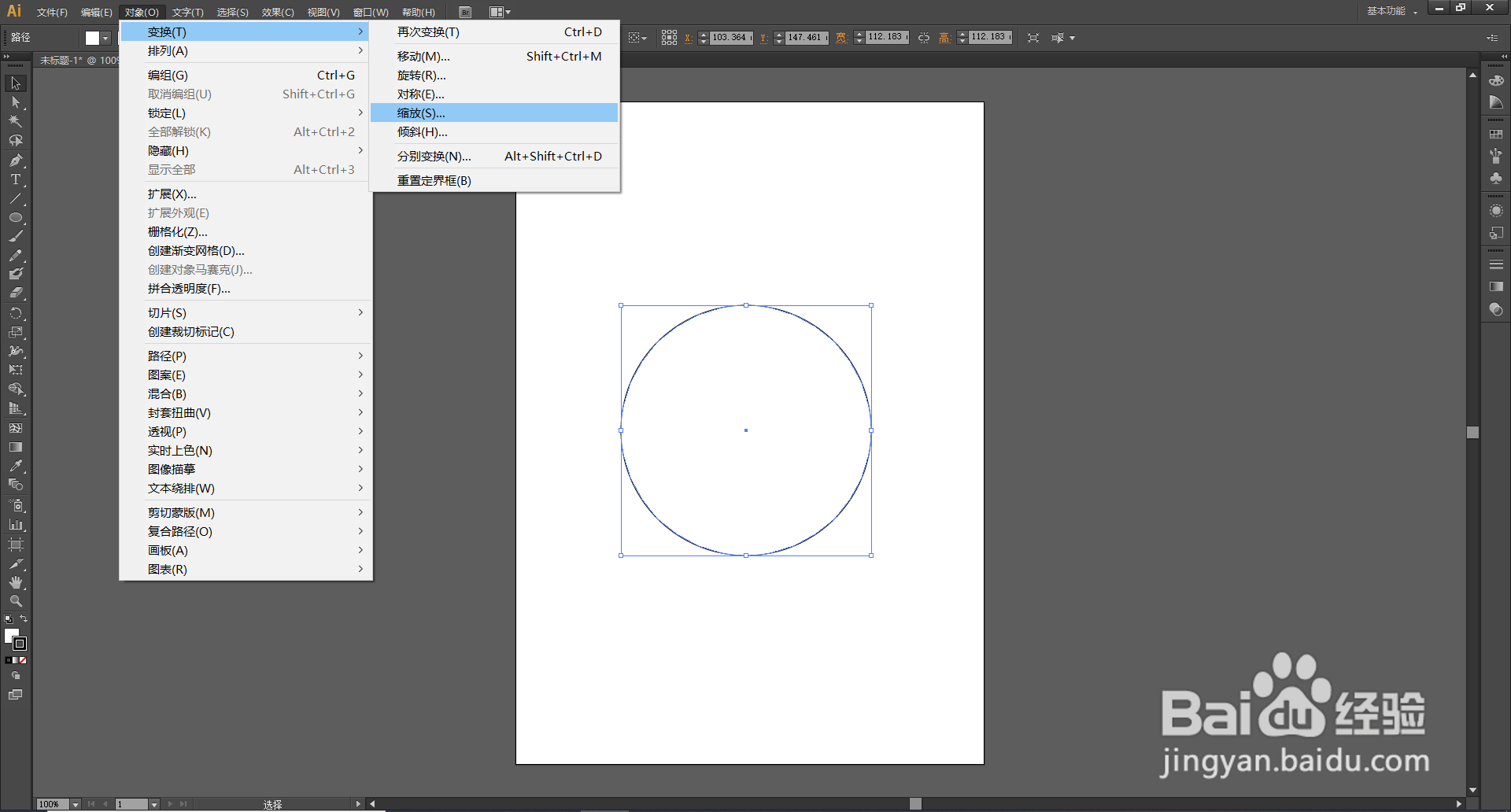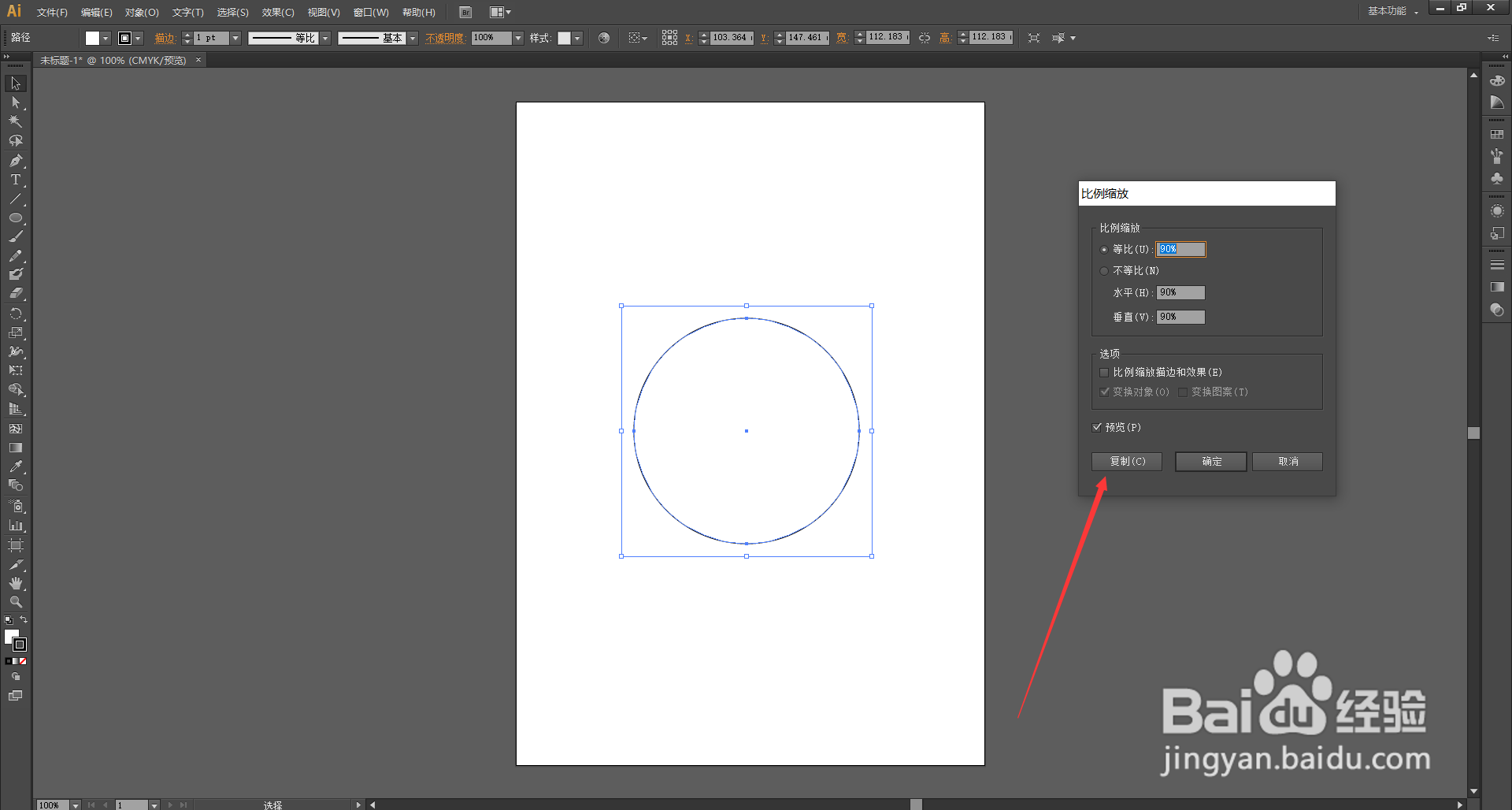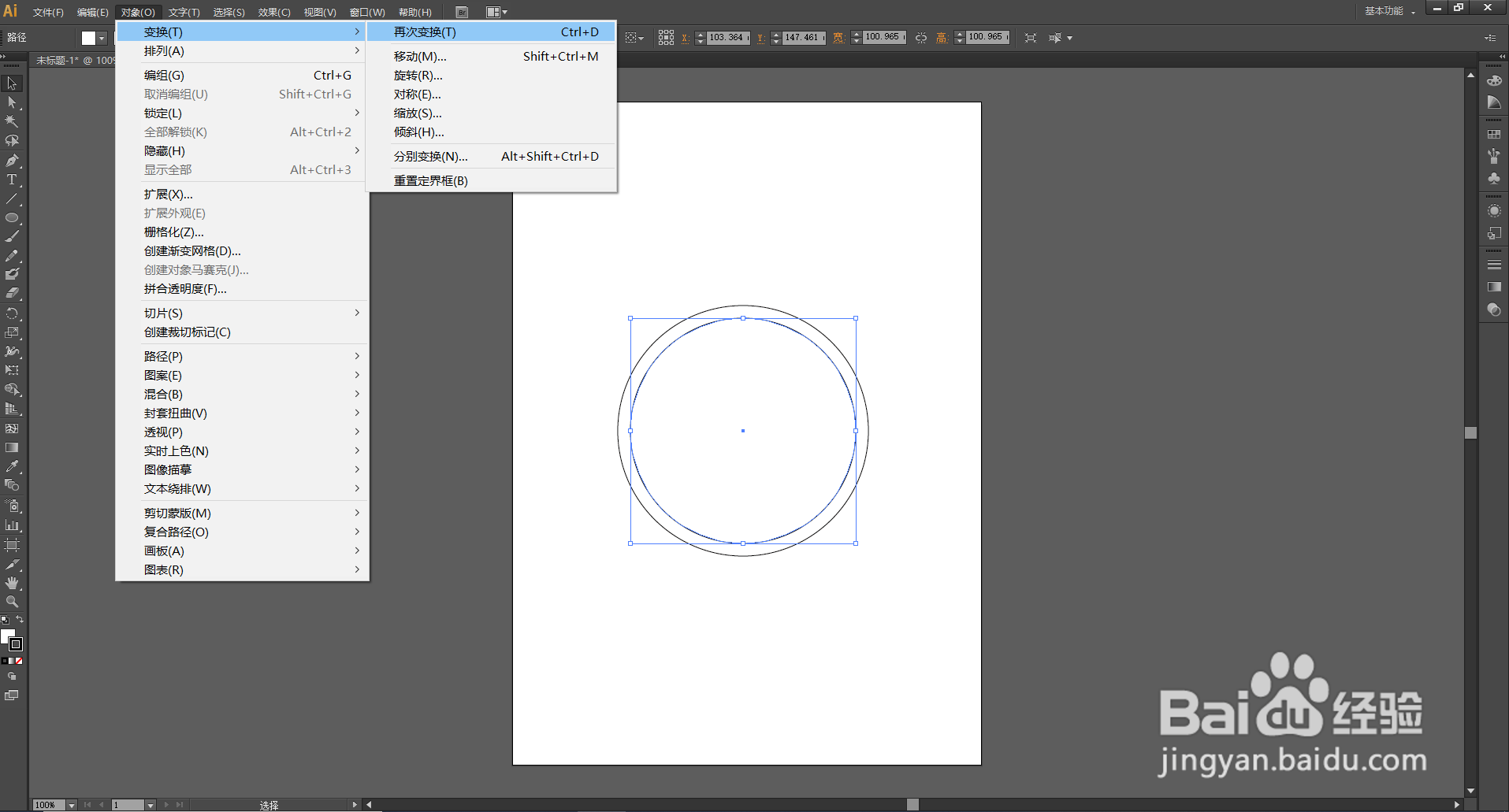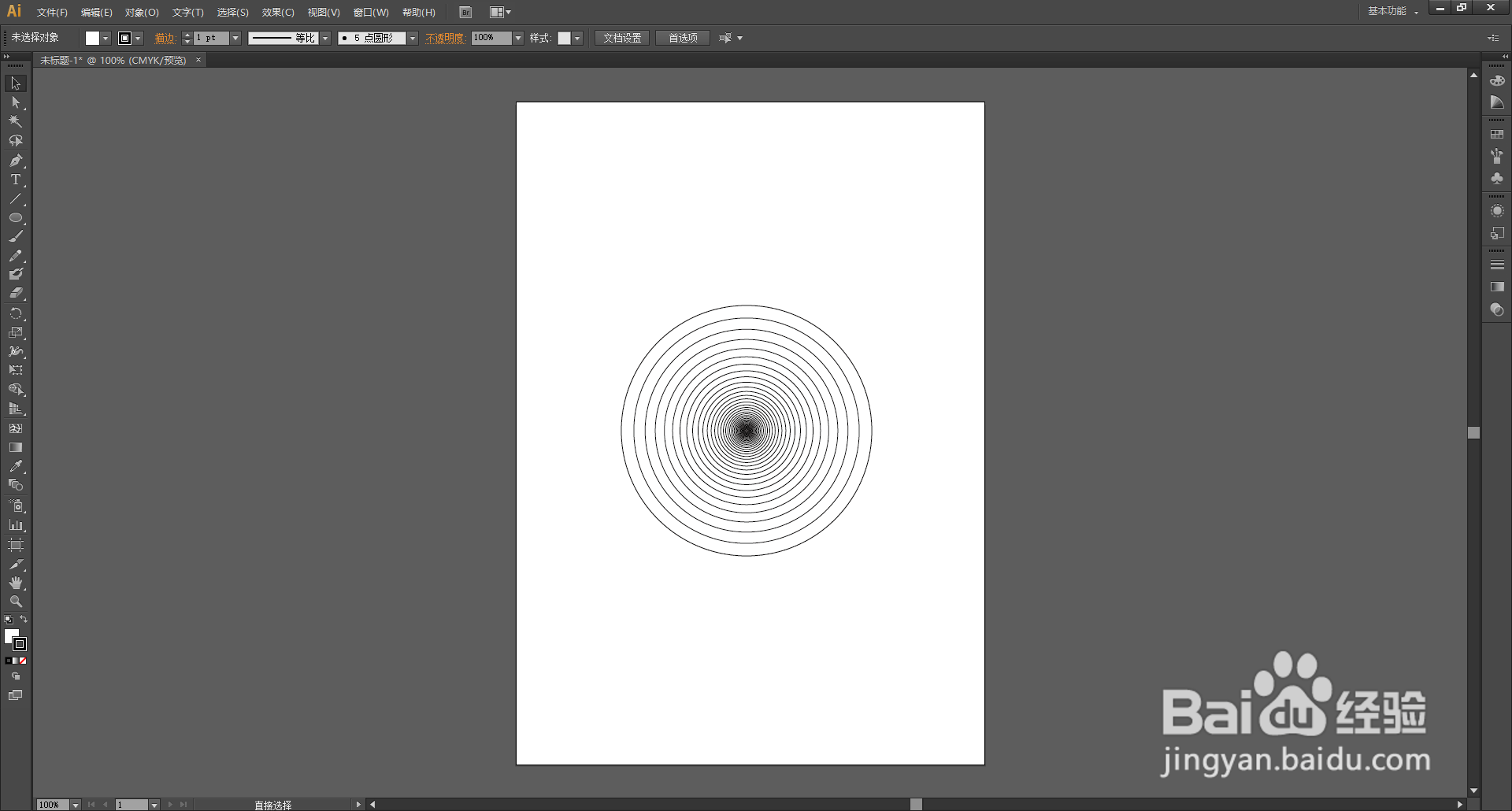AI(Adobe Illustrator)怎么快速画多个同心圆
1、打开桌面上的Adobe Illustrator CS6(其他版本也可以)。
2、在菜单栏找到并依次点击【文件】、【新建】。
3、在弹出的窗口设置好参数,点击【确定】,新建文档。
4、使用工具栏里的【椭圆工具】画出一个正圆。
5、【选择工具】选中正圆,在菜单栏找到并依次点击【对象】、【变换】、【缩放】。
6、在弹出的【比例缩放窗口】里设置好缩放比例,点击【复制】。
7、可以看到已经复制出了一个等比缩放的同心圆,选中目前最小的圆 ,在菜单栏找到并依次点击【对象】、【再次变换】,就可以再复制出一个等比缩放的同心圆。重复点击【再次变换】多次,就可以复制出多个等比缩放同心圆。
8、不停的点击【再次变换】比较麻烦,可以使用快捷键【ctrl】+【D】,能更快速的制作出如图所示的效果。
声明:本网站引用、摘录或转载内容仅供网站访问者交流或参考,不代表本站立场,如存在版权或非法内容,请联系站长删除,联系邮箱:site.kefu@qq.com。