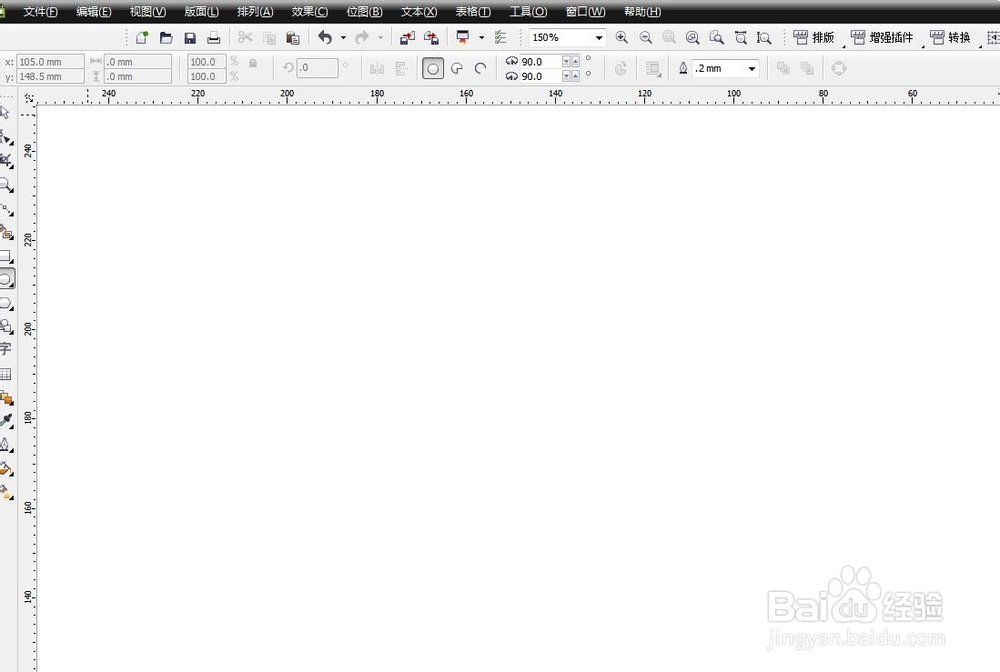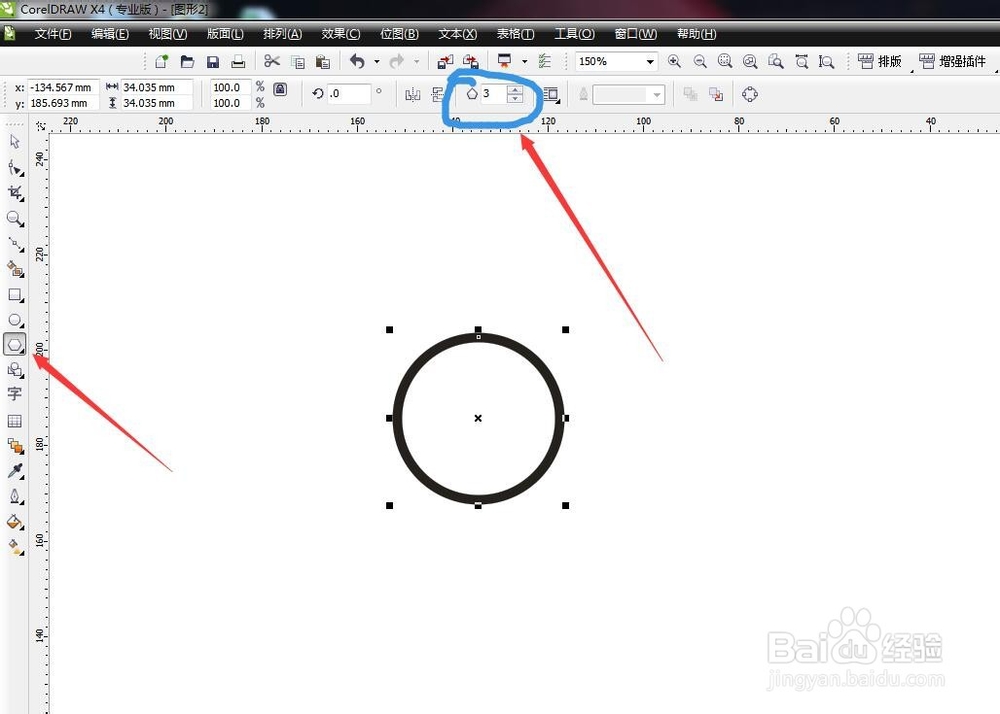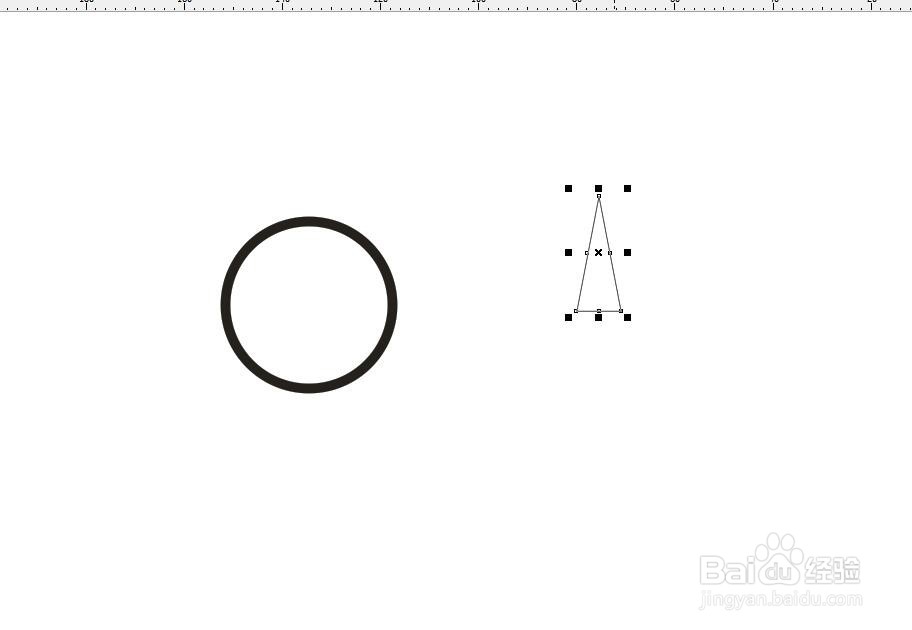CorelDRAW软件怎么绘制矢量指南针小图标
1、启动软件,新建文件首先启动CorelDRAW软件,新建一个文件,并且命名保存
2、绘制一个正圆形在工具栏中选择椭圆形工具,拖动绘制,同时按住CTRL键,可以绘制做一个正圆形
3、设置轮廓笔选中圆形,点击轮廓笔工具,设置轮廓线为1mm,勾选按图像比例显示
4、设置三角形在工具栏中选择多边形工具,在属性栏中将边数更改为3,这样可以绘制三角形
5、绘制三角形,如图在工作区绘制一个三角形,要高很长的三角形,如下图所示
6、翻转复制一个三角形选中这个绘制好的三角形,向下翻转,按住觊皱筠桡CTRL键,然后不要松开鼠标,点击右键可以复制一个
7、加粗轮廓线选中这两个三角形,设置轮廓笔粗细为1,然后勾选按图像比例显示
8、放在圆形中调整将三角形群组,缩小到适合,放到圆形的中间部分,设置水平居中,垂直居中
声明:本网站引用、摘录或转载内容仅供网站访问者交流或参考,不代表本站立场,如存在版权或非法内容,请联系站长删除,联系邮箱:site.kefu@qq.com。
阅读量:38
阅读量:79
阅读量:34
阅读量:40
阅读量:24