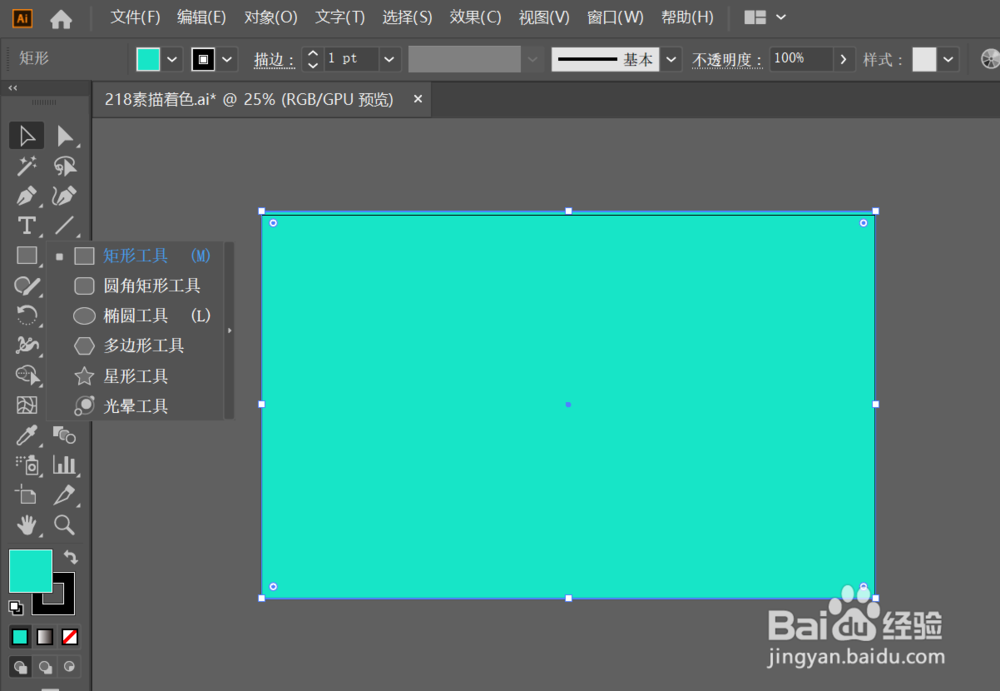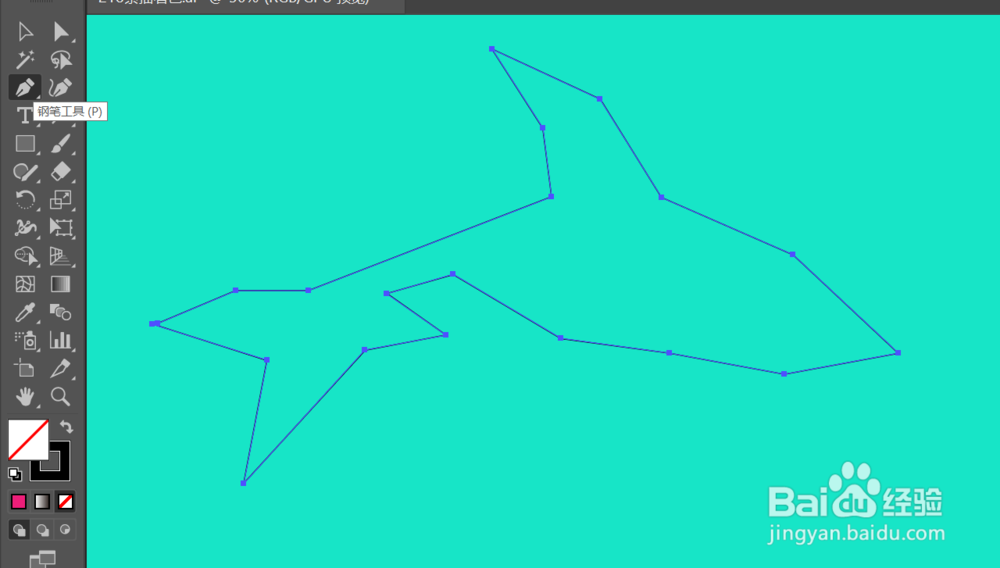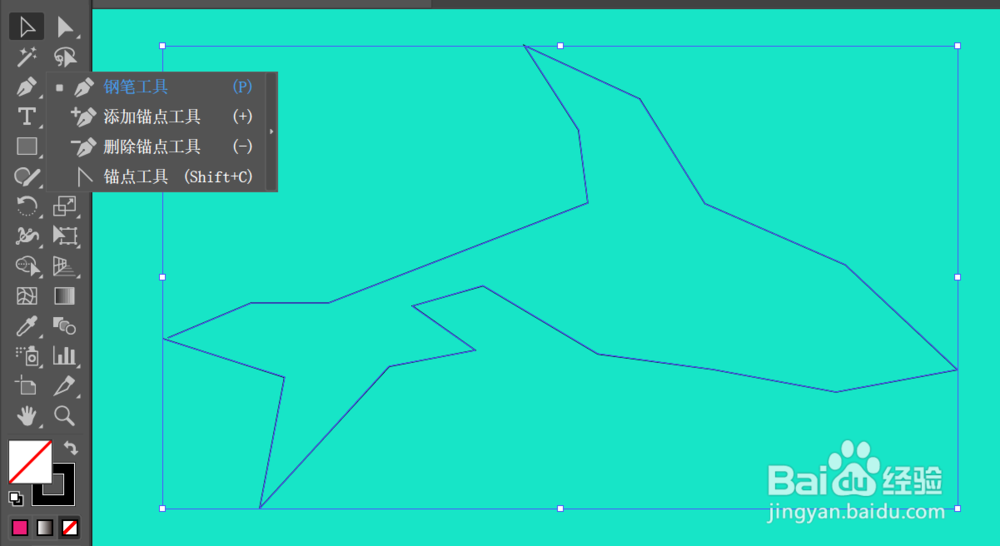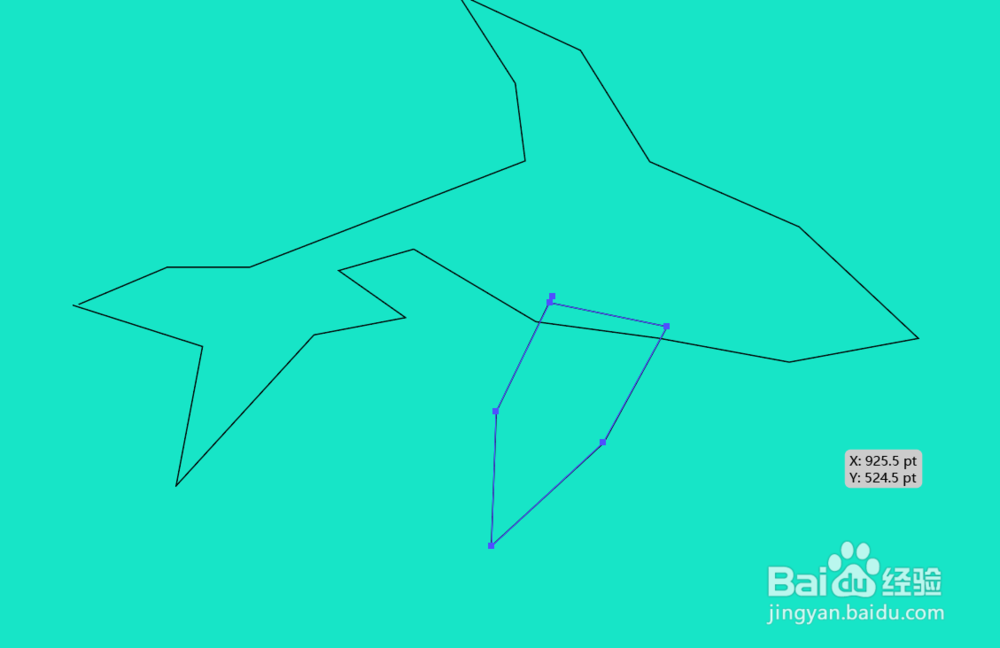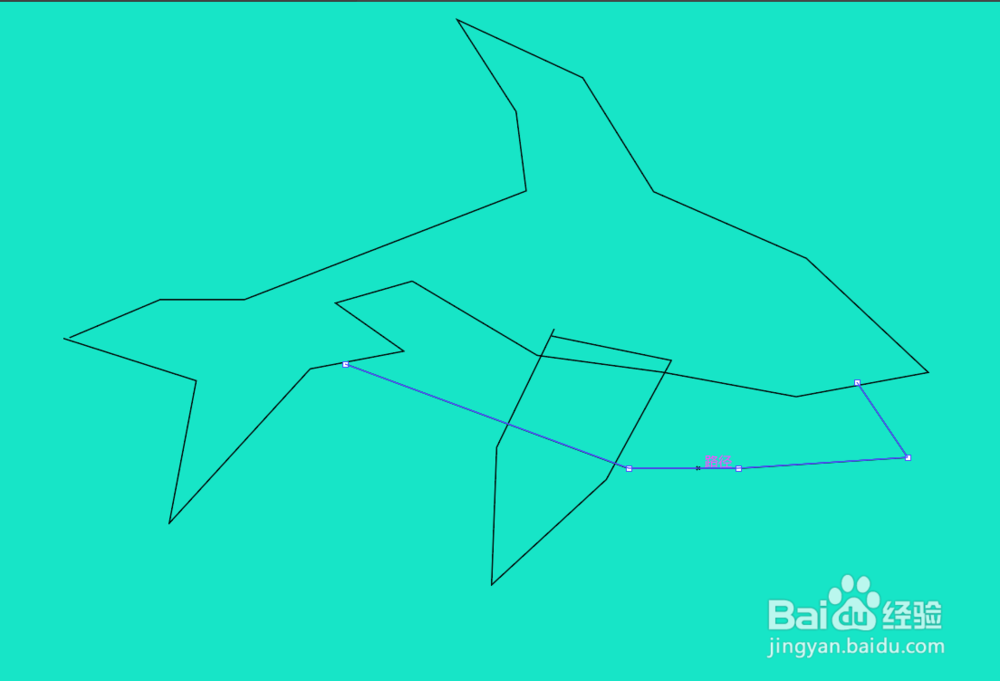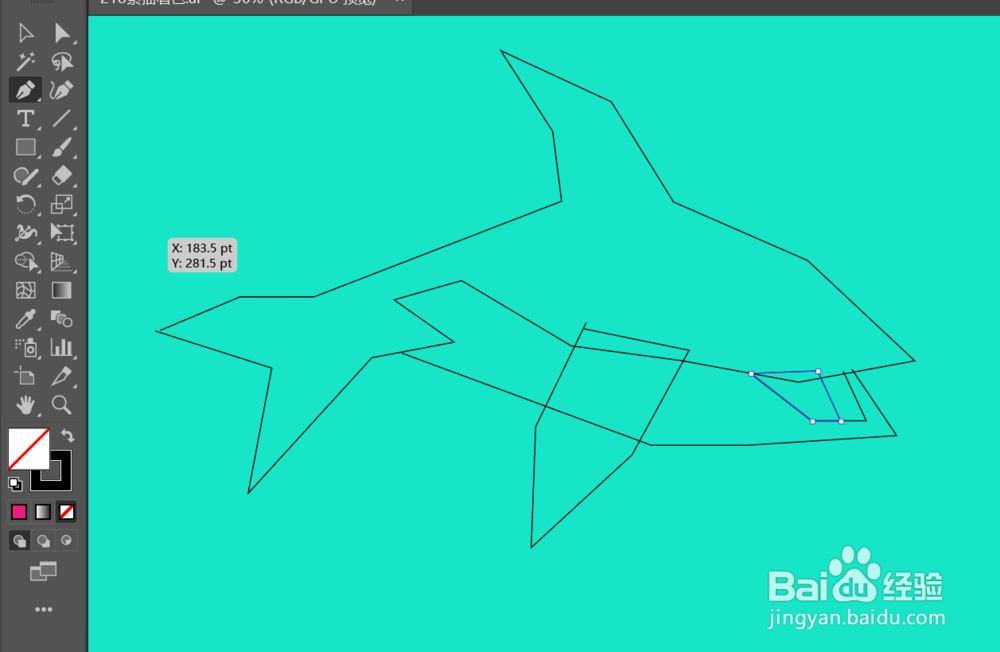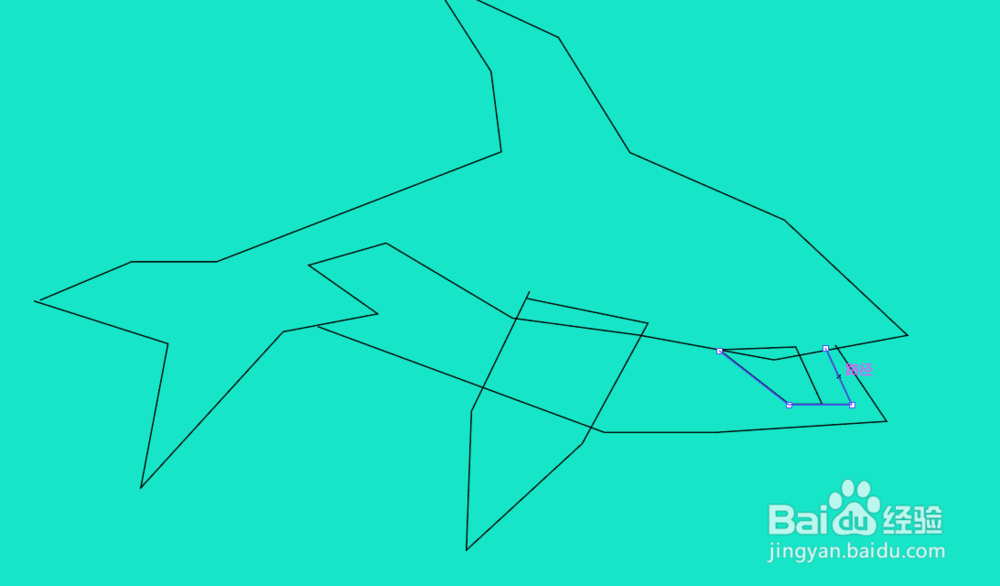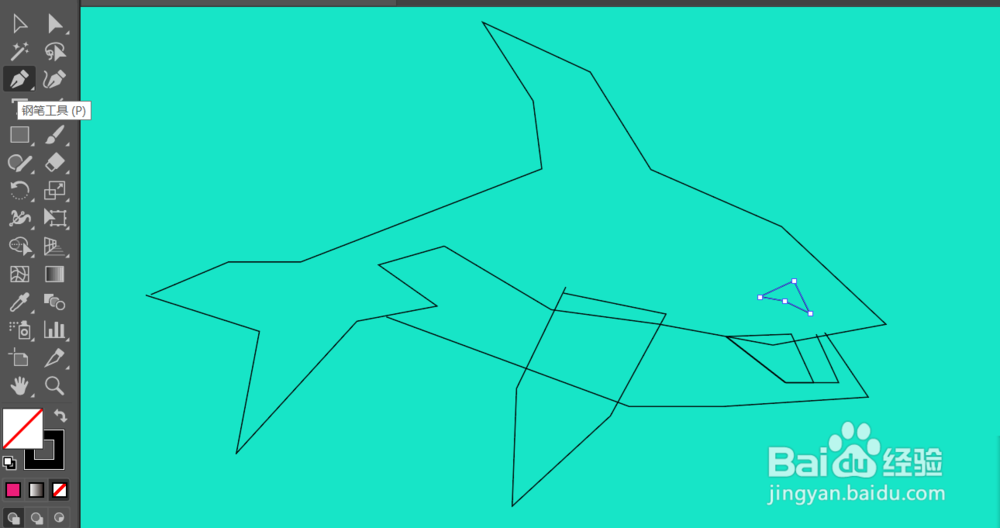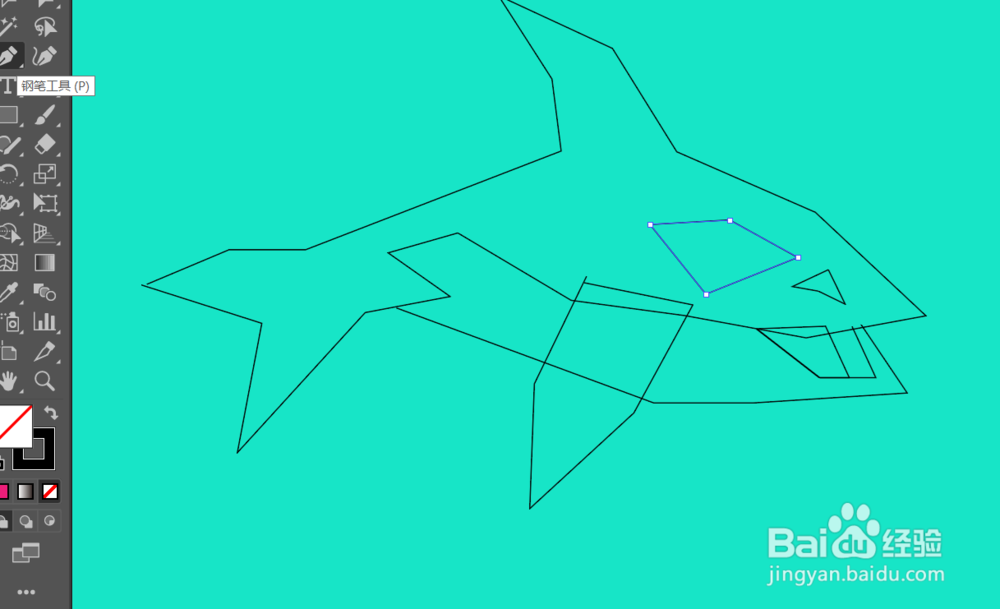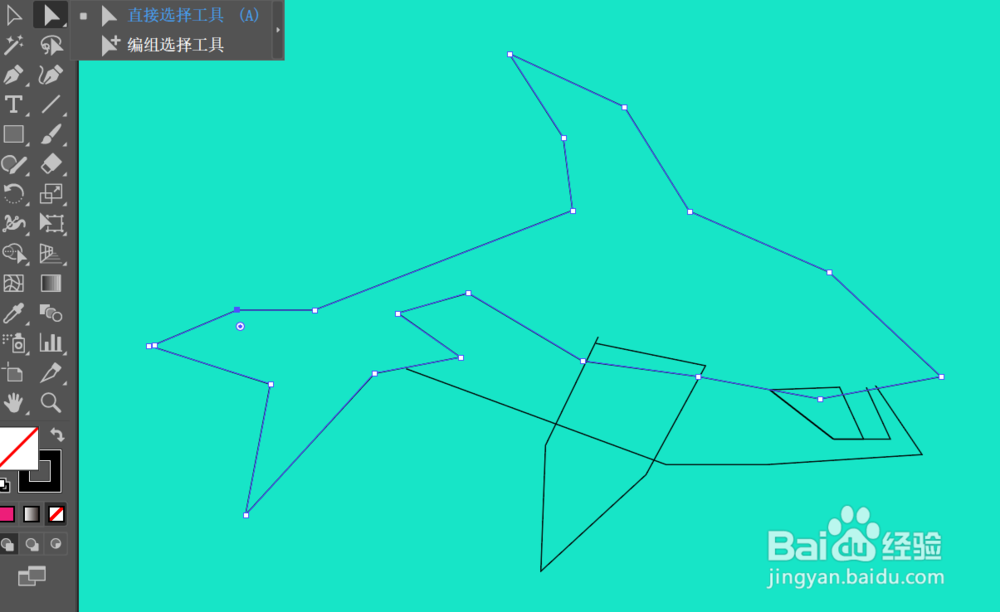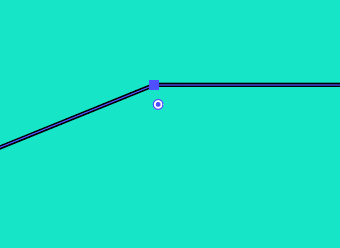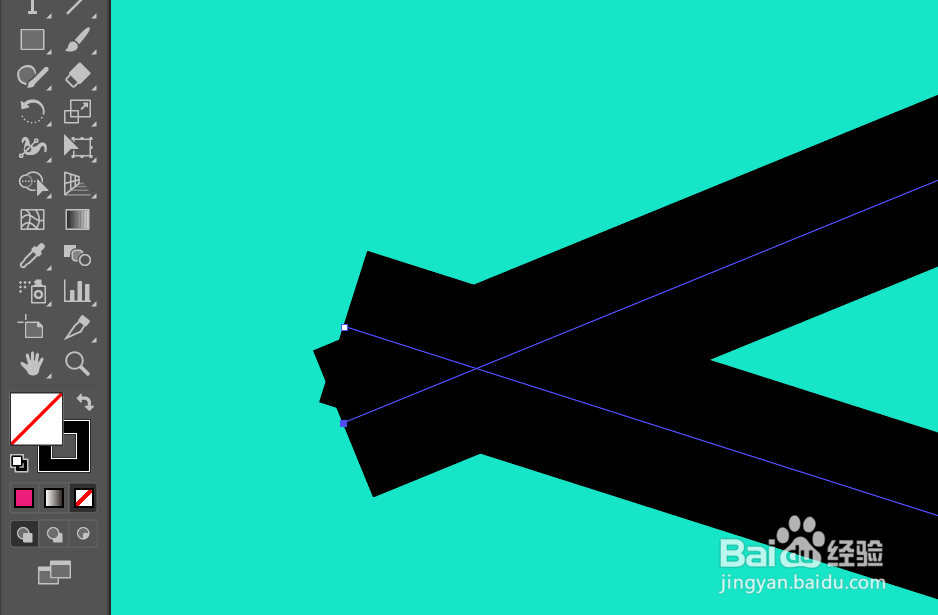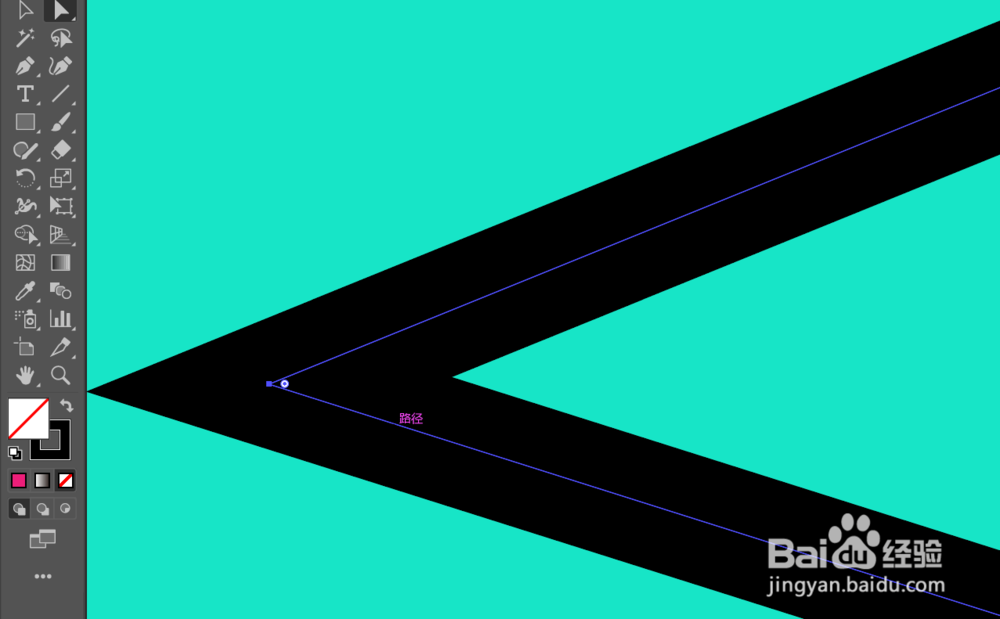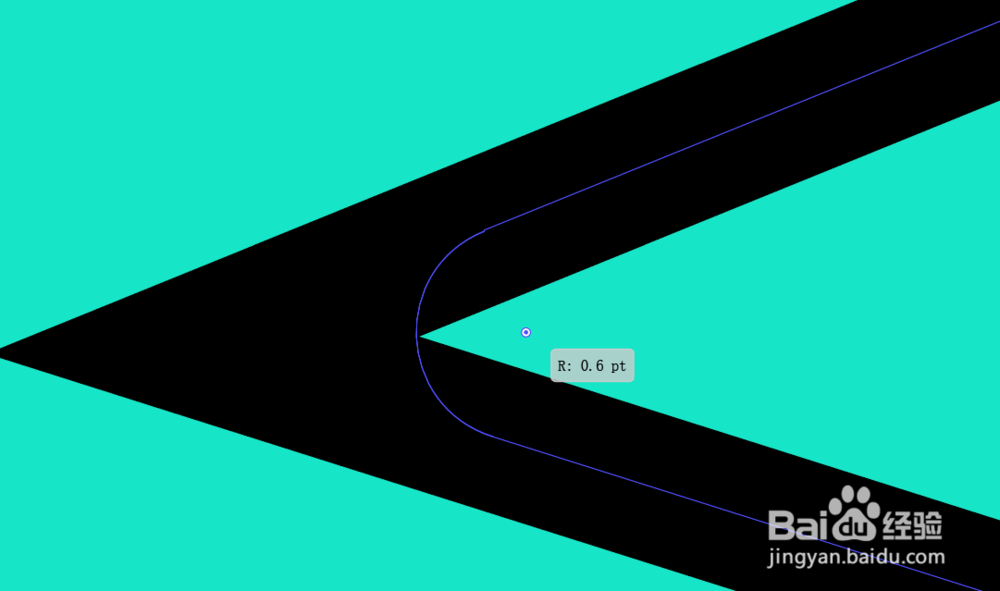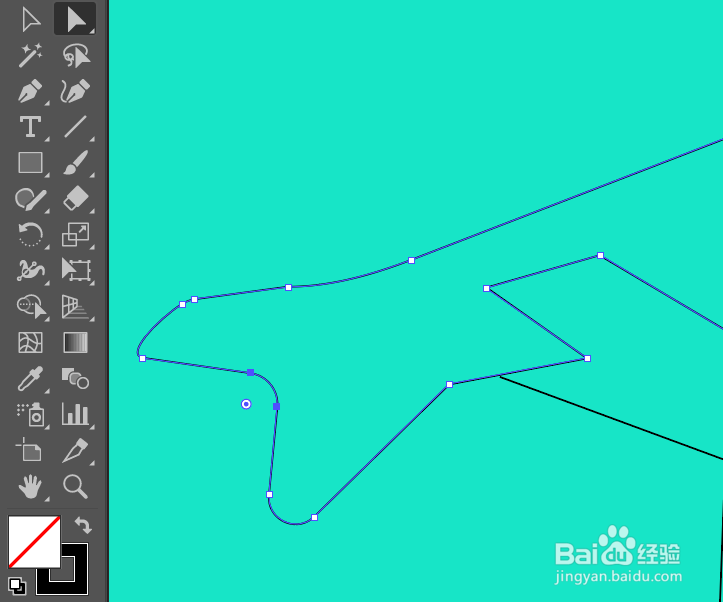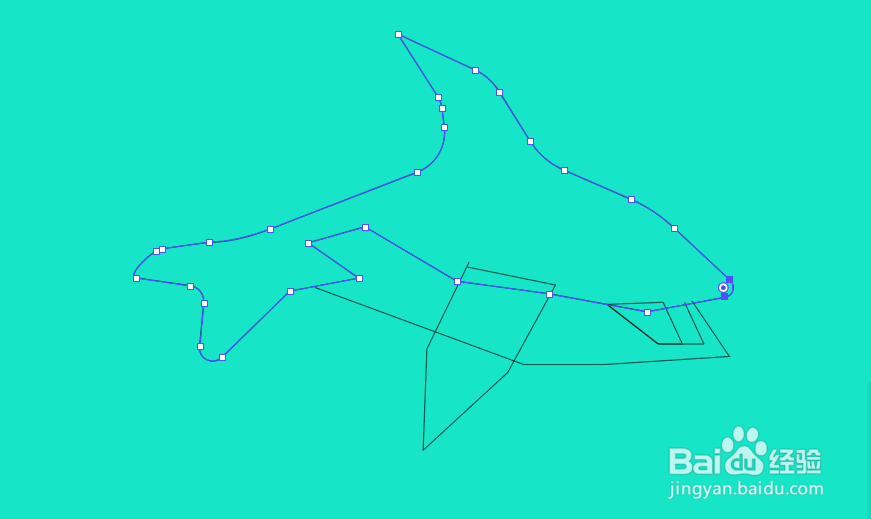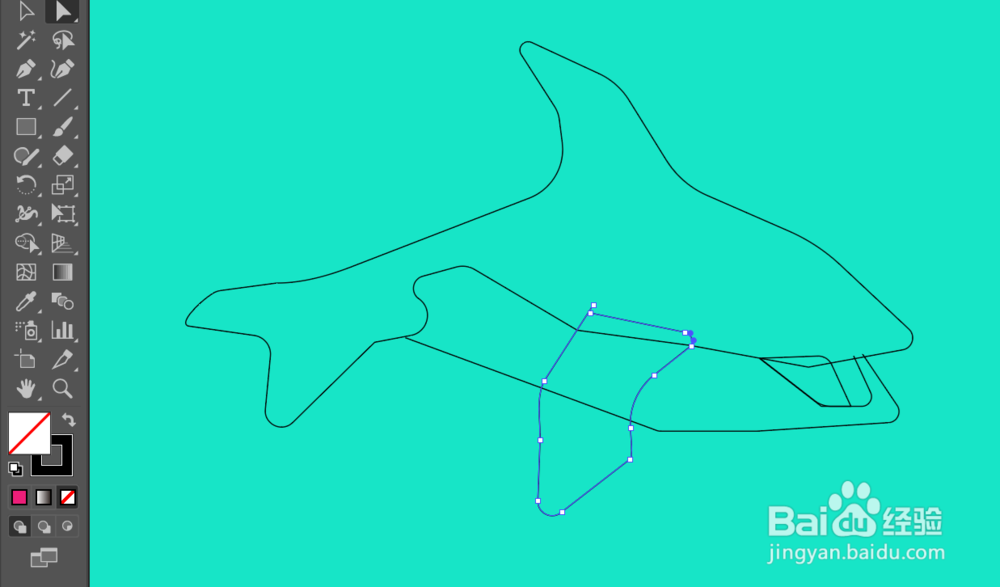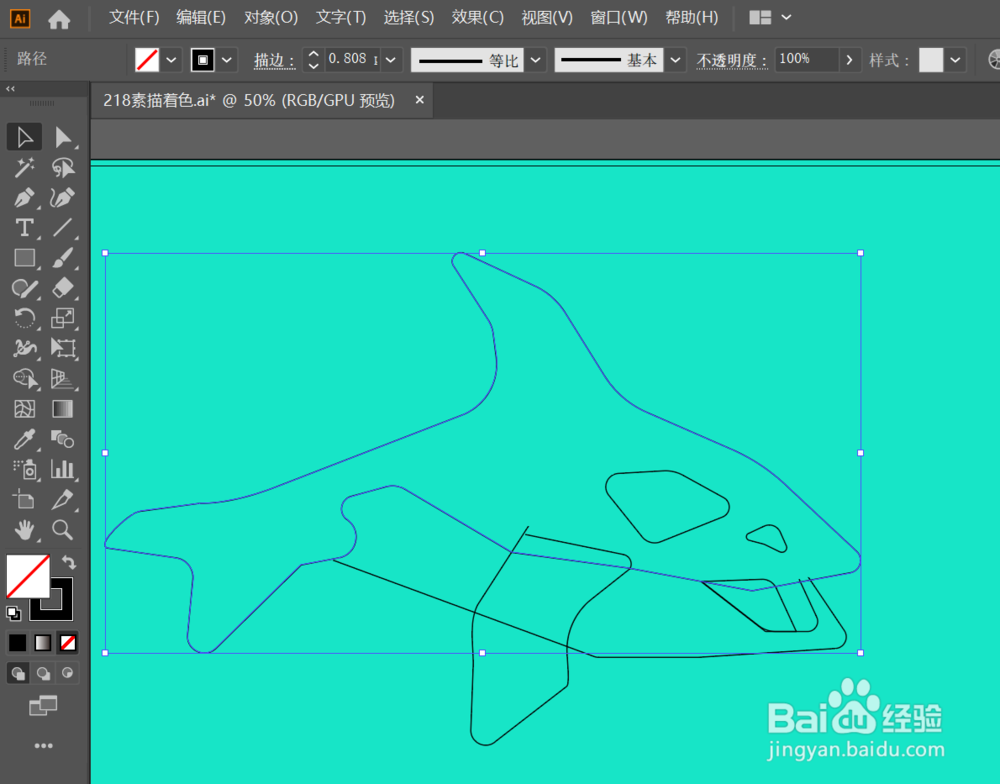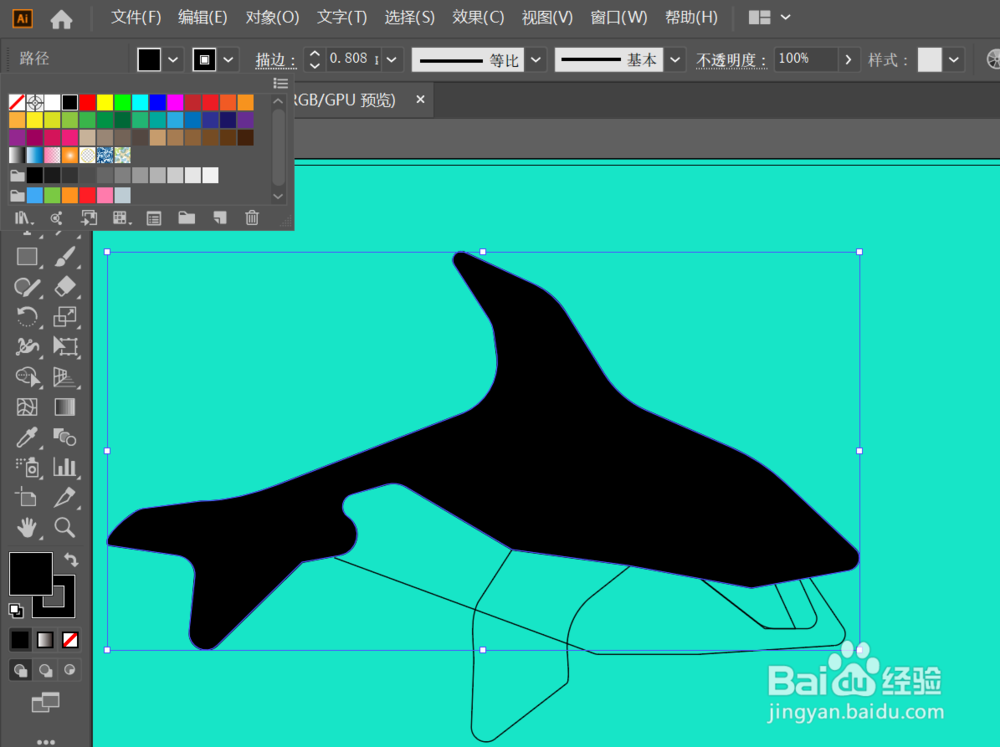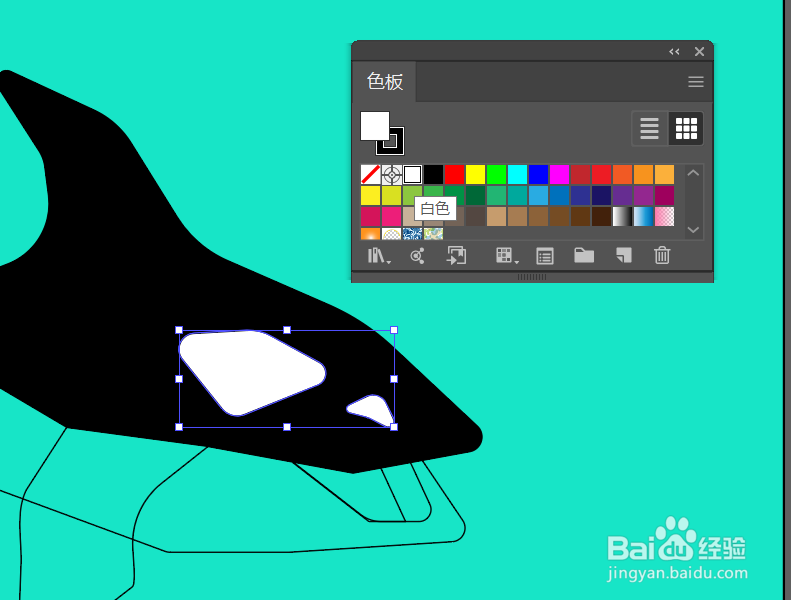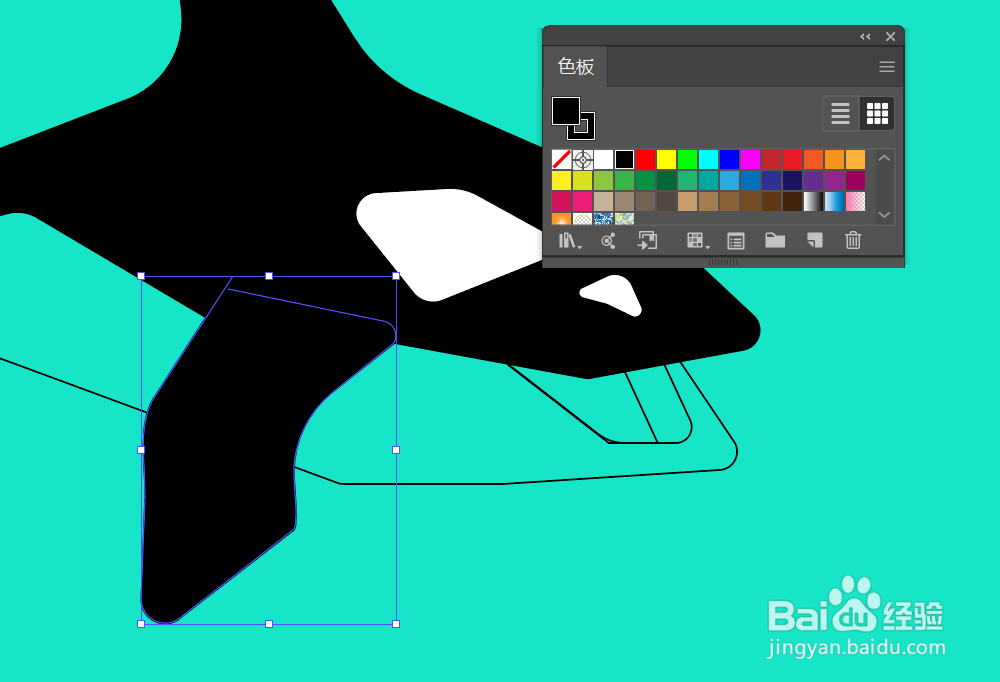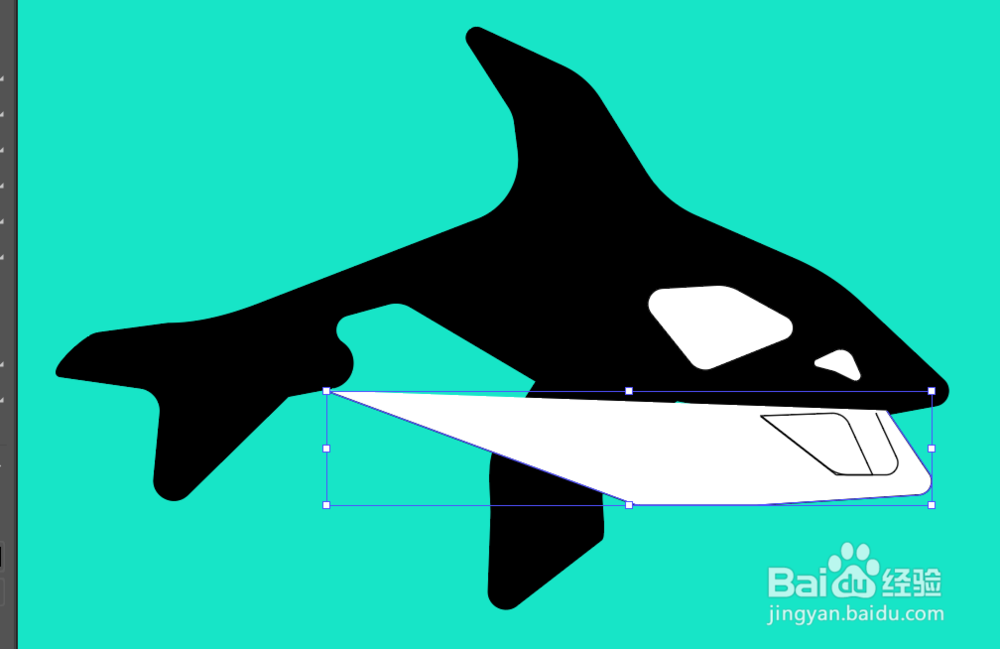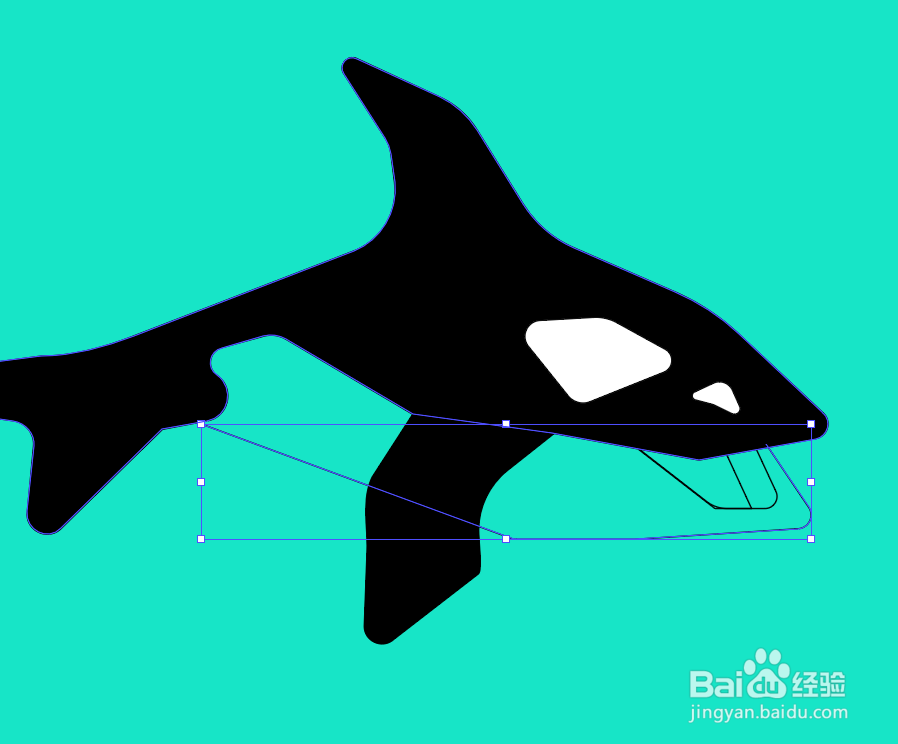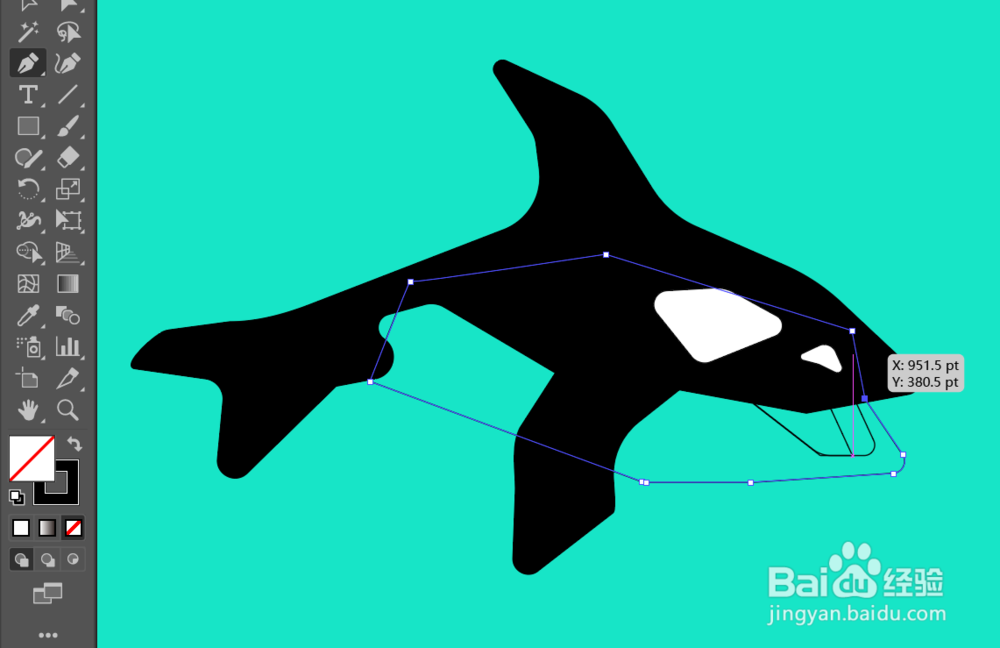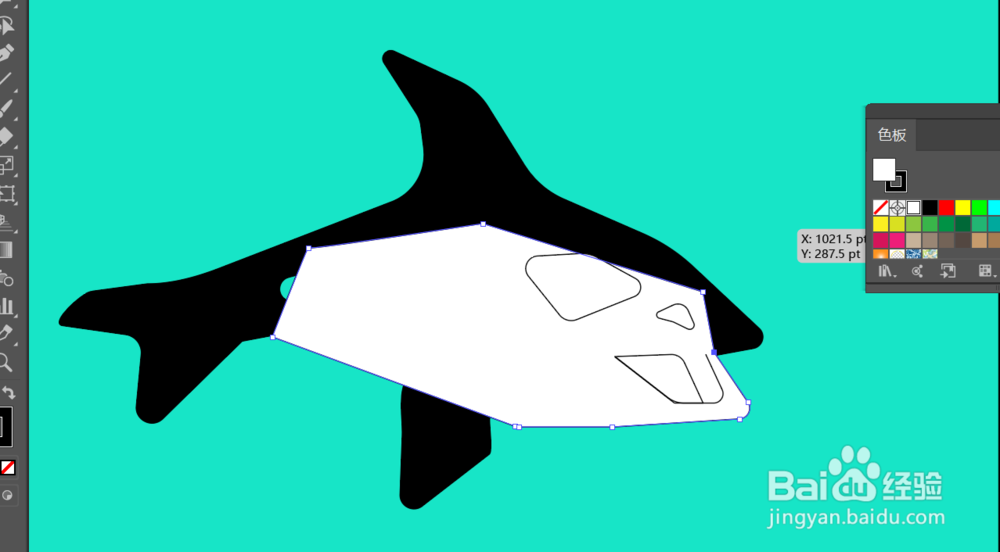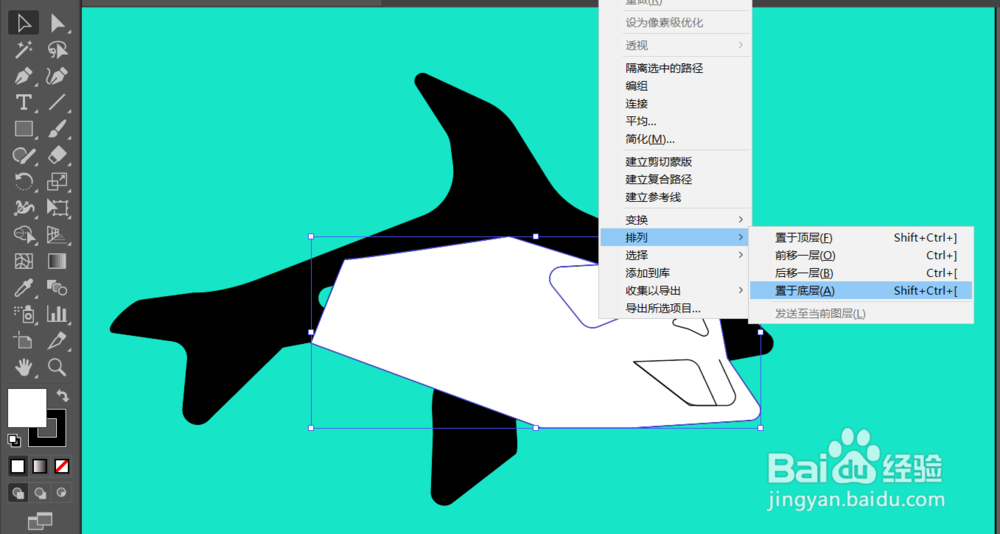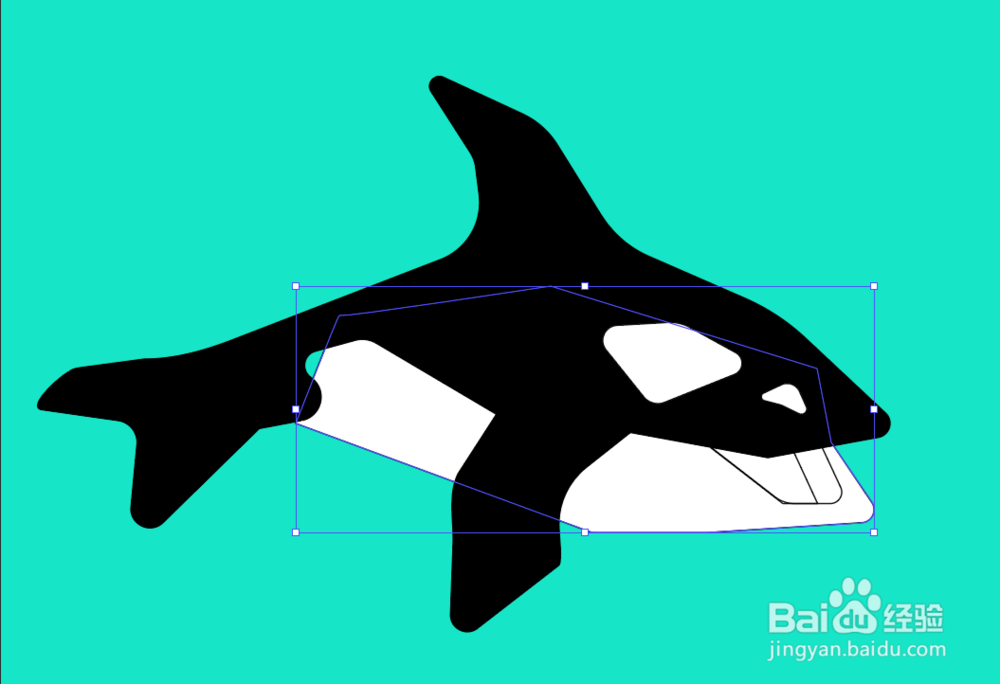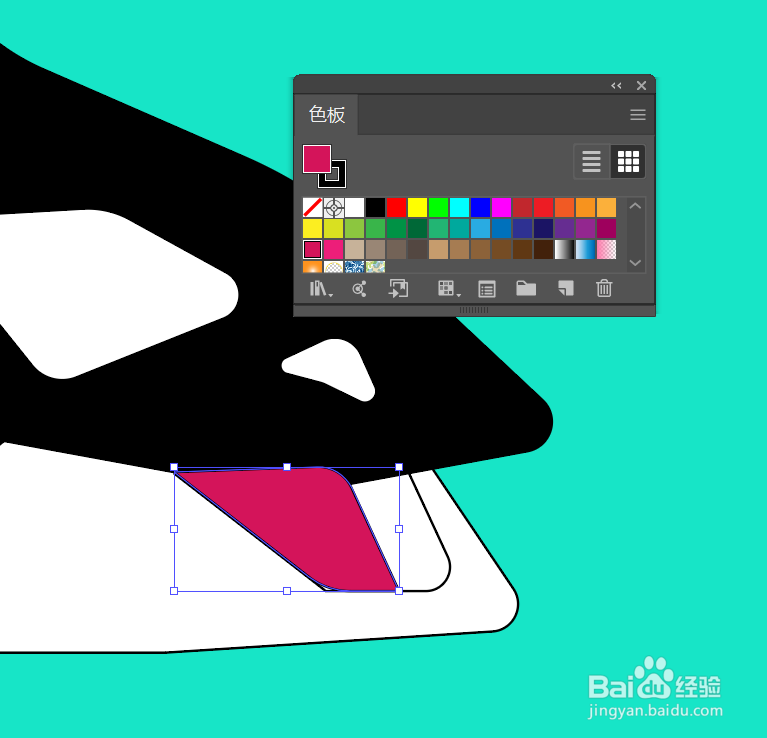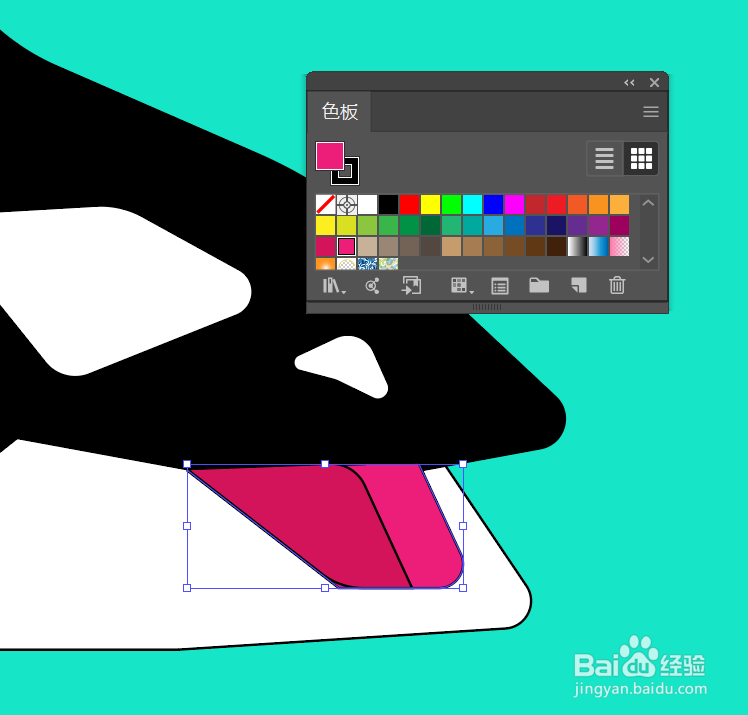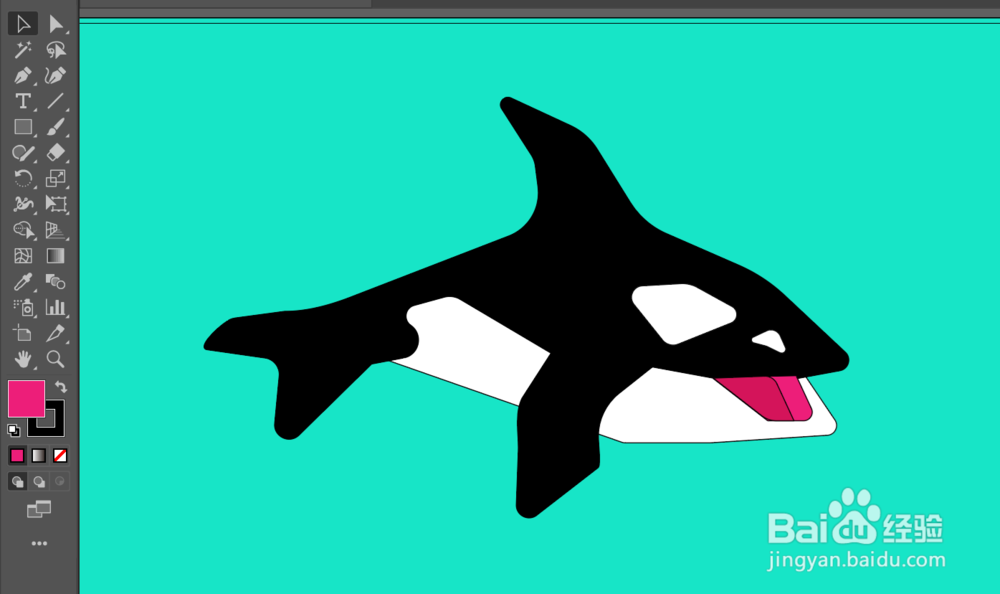illustrator如何把线段图稿变成曲线图稿的方法
1、打开illustrator后,ctrl+N键新建一个文件,之后用矩形工具,绘制一个与画板一样大的矩形,填充相应的颜色作为其背景图层,之后ctrl+2键锁定所选对象;
2、新建一图层,用钢笔工具,依次绘制鱼的轮廓形态线段出来,绘制鱼的上身;
3、接着用钢笔工具绘制鱼的下部分,
4、绘制鱼的眼睛和嘴巴;
5、鱼的轮廓已经基本绘制完毕,用直接选择工具(快捷键A)点击相应的锚点,之后在锚点的边缘会出类似圆圈的图标符号,鼠标点击它进行拖拽即可把线段变芤晟踔肿成一定弧度的曲线,对于没有连接的点,用直接选择工具,按住shift键选择相应的两个锚点按住ctrl+shift+alt+J键进行连接,之后再点击锚点外部的圆圈符号进行曲线转换;
6、把各个锚点转换为平滑的节点后,用选择工具(快捷键V)依次点击相应的线条进行颜色填充;
7、对于鱼的下班部分绘制的路径没有闭合,直接填充会出现下面的问题,需要用钢笔工具进行绘制把线段闭合起来,之后填充为白色,用选择工具点击该图吾疣璨普形,右键排列方式选择置于底层(快捷键ctrl+shift+[左中括号键);
8、最后用选择工具选择嘴巴的路径,填充为红色和浅红即可。
声明:本网站引用、摘录或转载内容仅供网站访问者交流或参考,不代表本站立场,如存在版权或非法内容,请联系站长删除,联系邮箱:site.kefu@qq.com。
阅读量:47
阅读量:22
阅读量:21
阅读量:94
阅读量:94