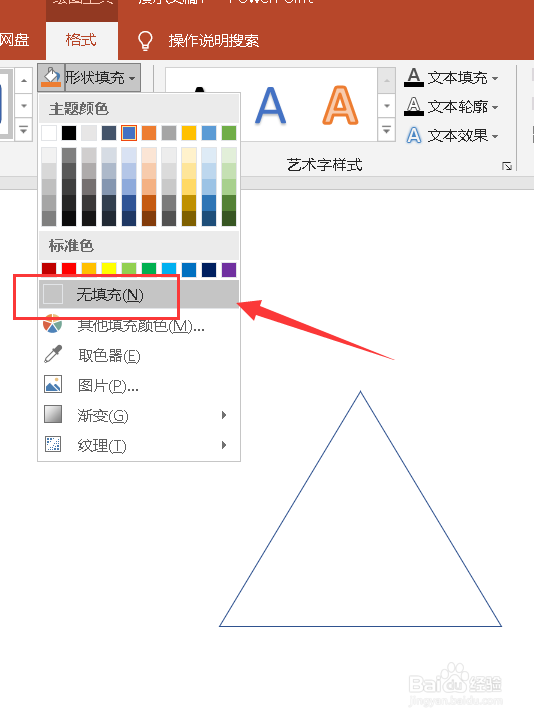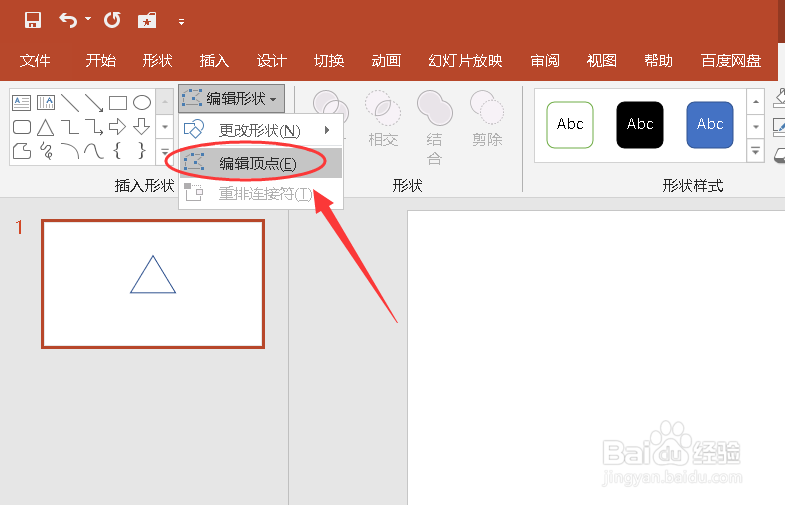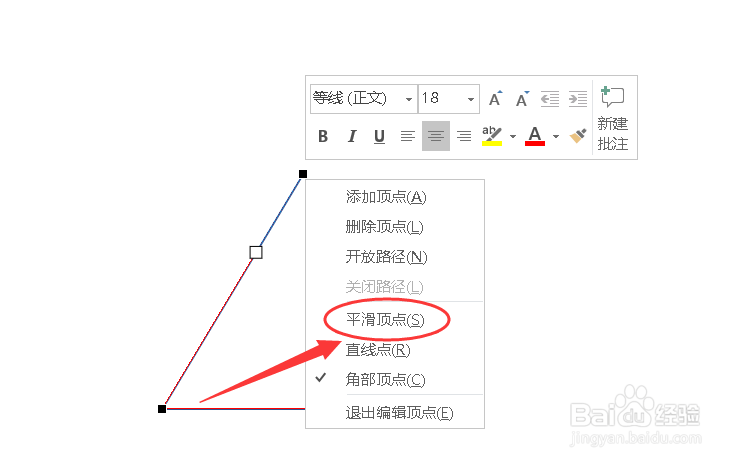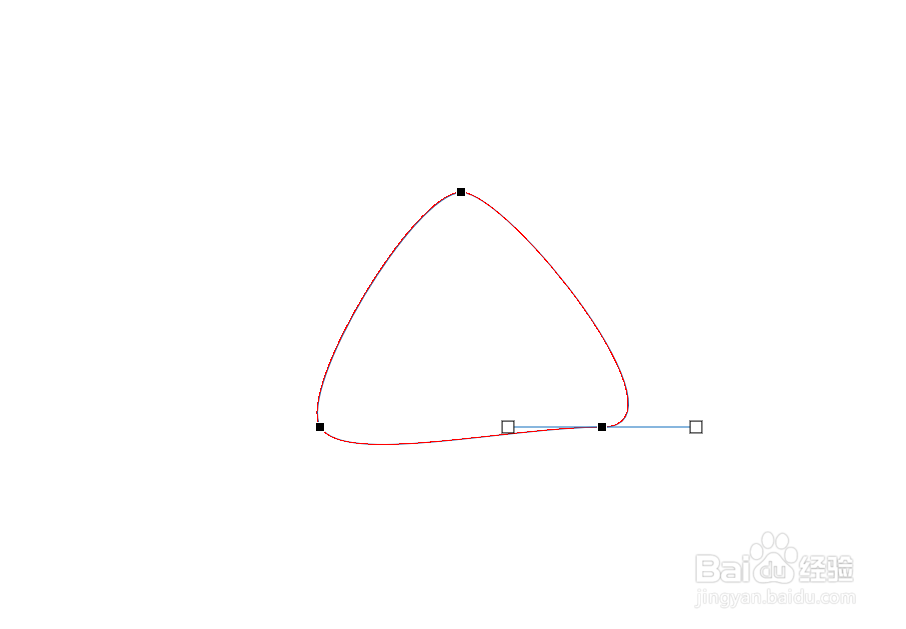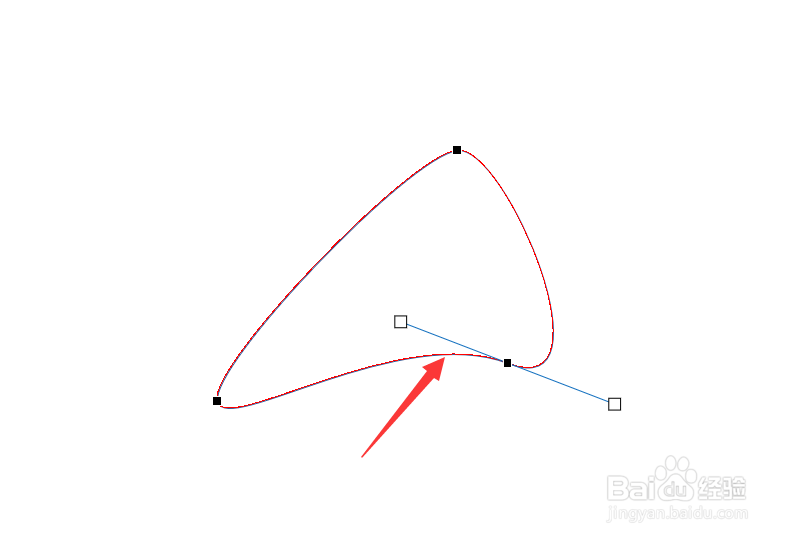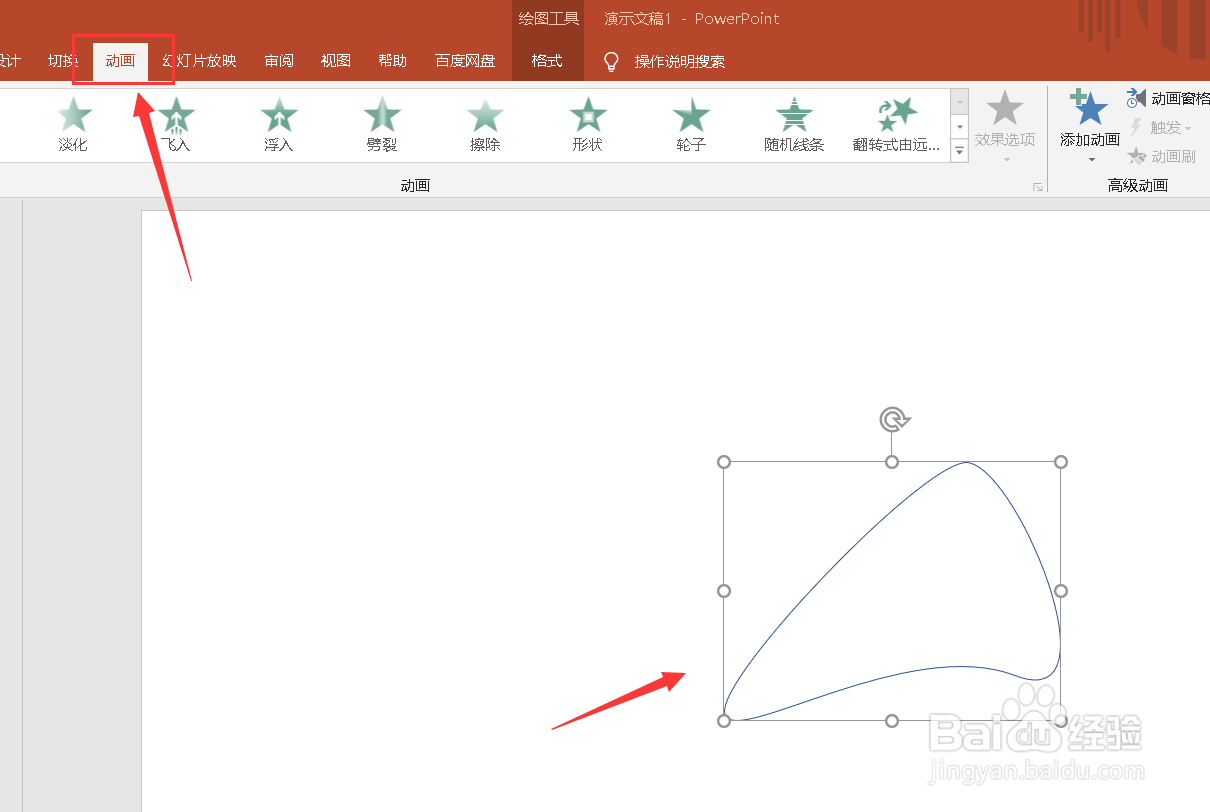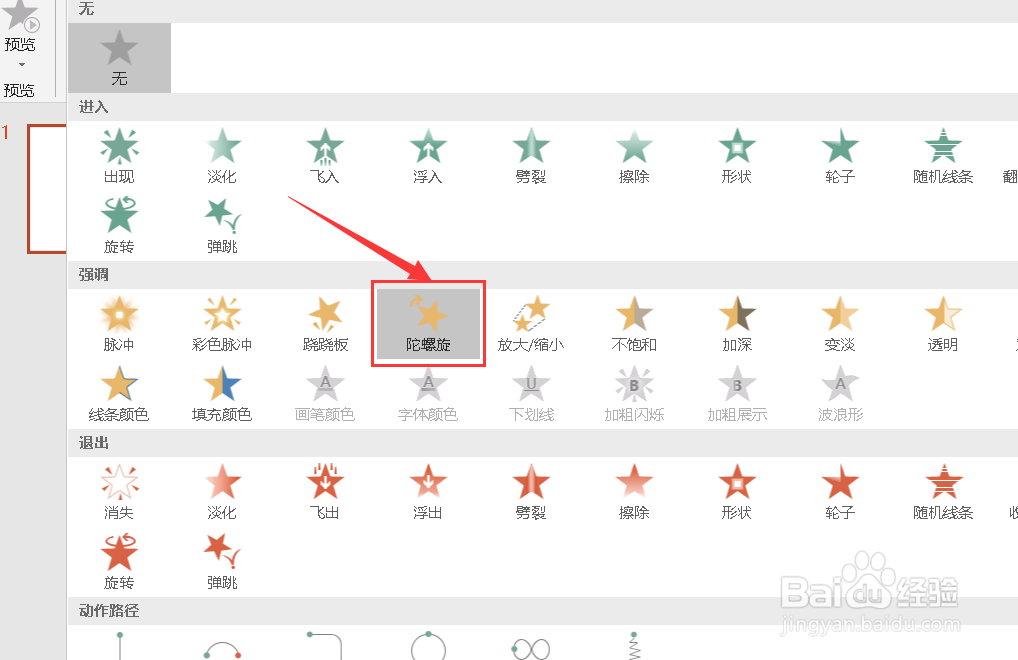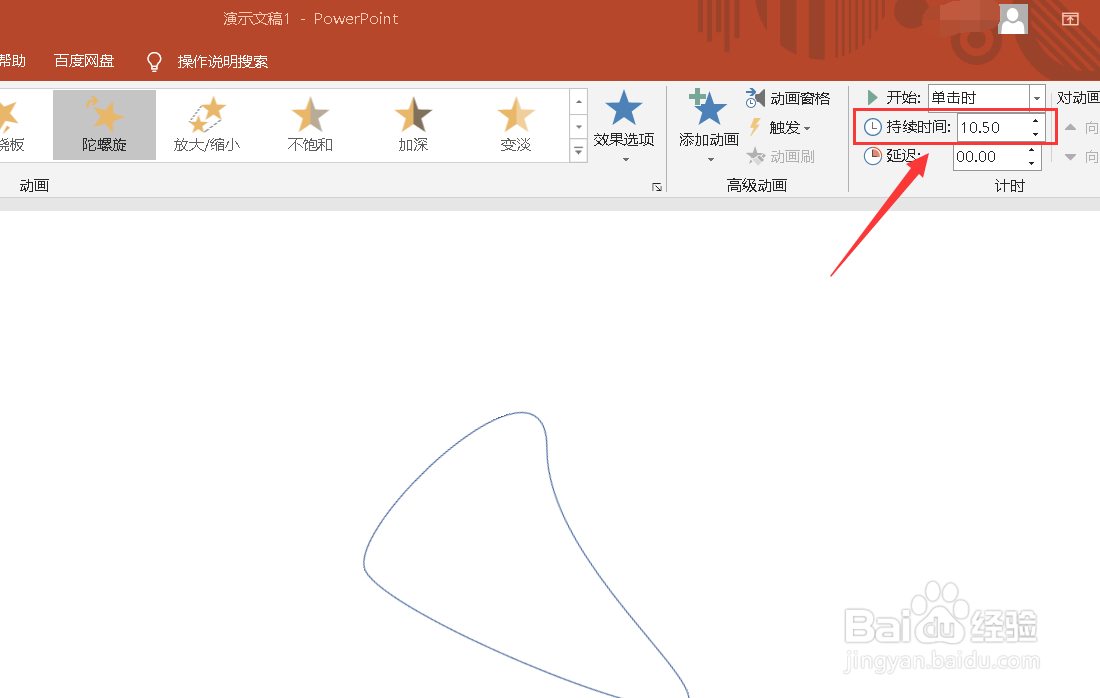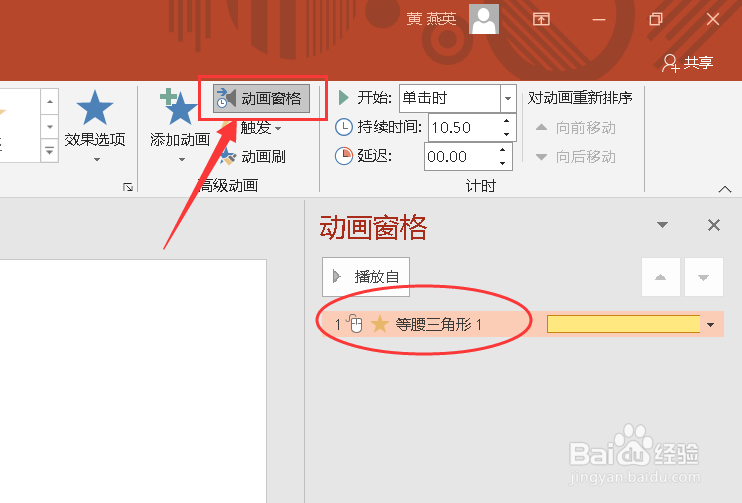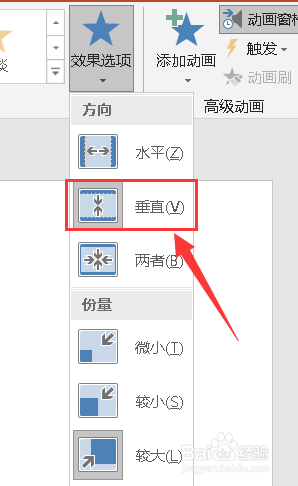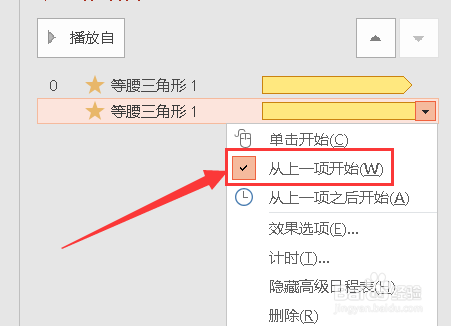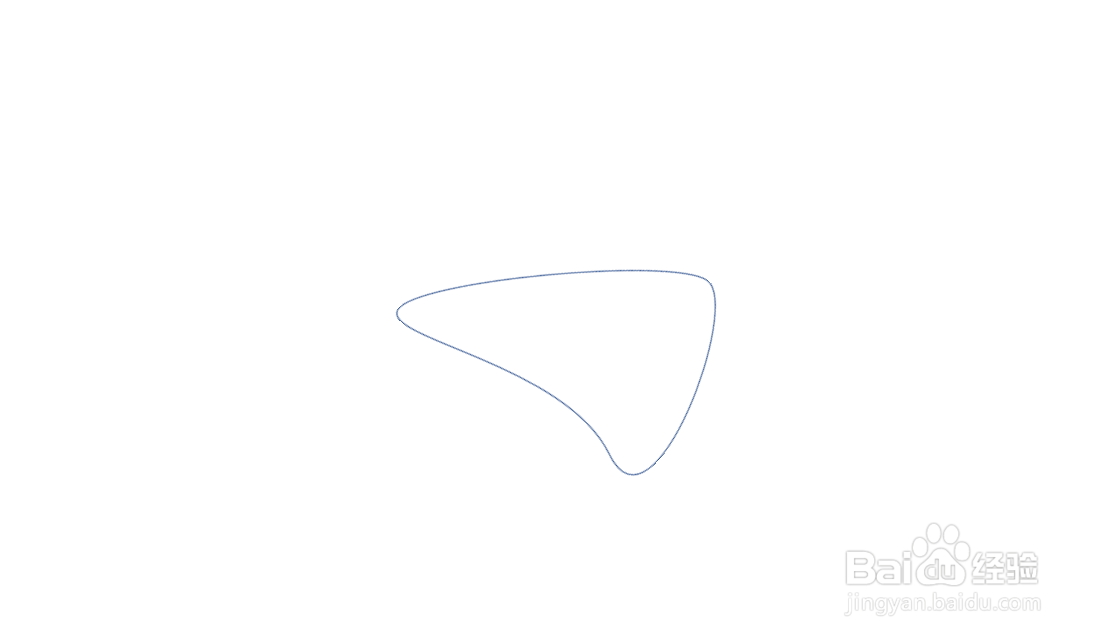PPT如何制作不停变换的动态图形
1、插入一个三角形,并将其设置为【无填充】。
2、然后点击【编辑形状】中的【编辑顶点】。
3、右击顶点选择【平滑顶点】。
4、另外两个顶点同样步骤。
5、拖动顶点,调整形状。
6、点击【形状】,然后点击上方的【动画】。
7、选择强调中的【陀螺旋】。
8、延长持续时间。
9、点击【动画窗格】,双击【等腰三角形】。
10、切换到计时页面,将重复设置为【直到幻灯片末尾】。
11、点击【添加动画】,选择【放大/缩小】。
12、效果设置为【垂直】。
13、将其设置为【从上一项开始】。
14、如图所示就制作好了。
声明:本网站引用、摘录或转载内容仅供网站访问者交流或参考,不代表本站立场,如存在版权或非法内容,请联系站长删除,联系邮箱:site.kefu@qq.com。
阅读量:72
阅读量:95
阅读量:43
阅读量:31
阅读量:94