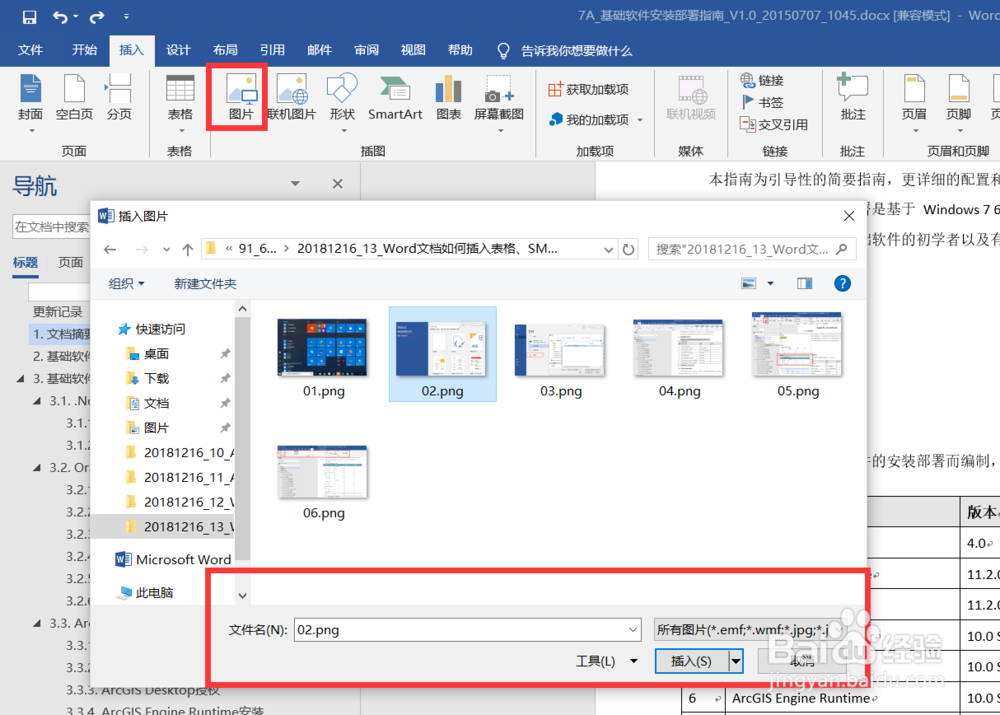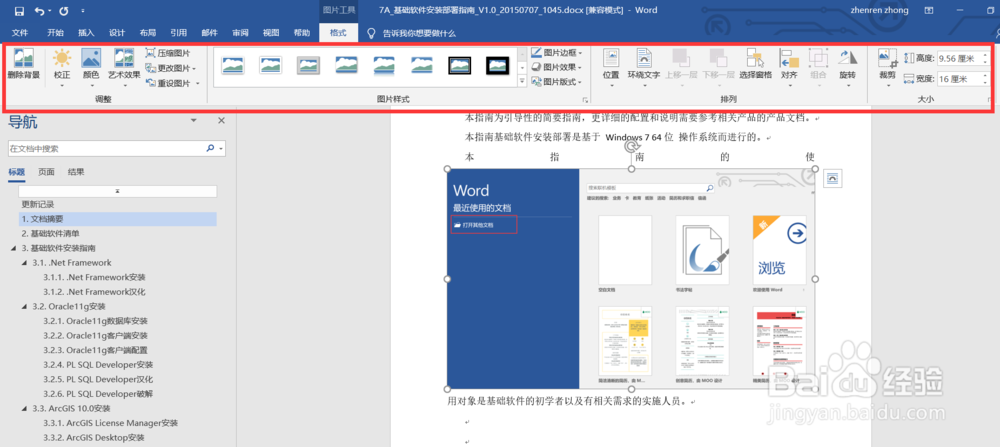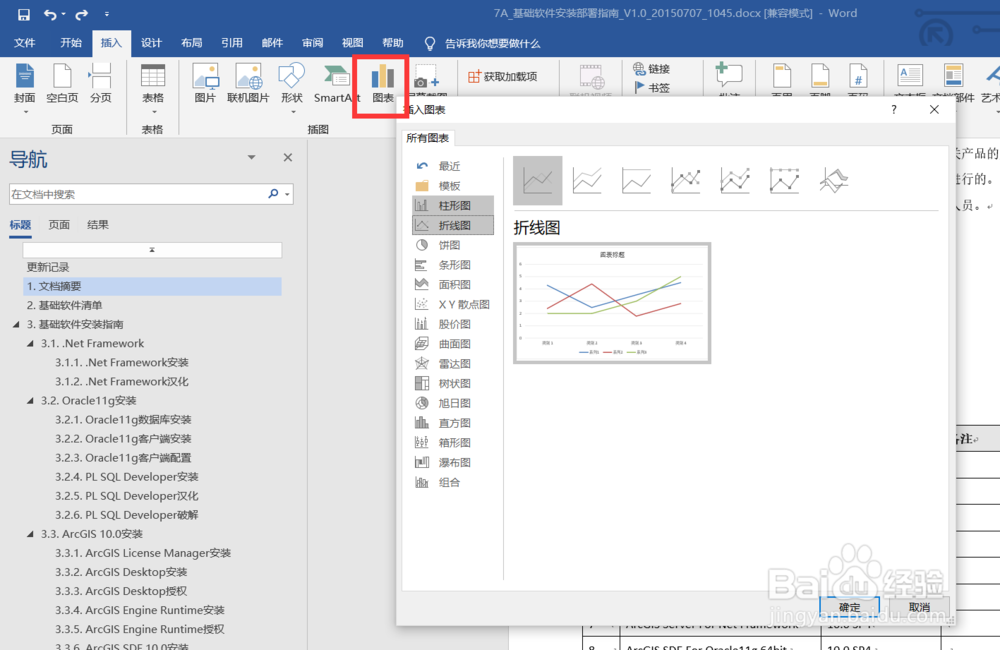Word文档如何插入表格、SMART图形、图表等
本文介绍如何在Word文档中插入表格、图片、SMART图形、图表等
工具/原料
OFFICE 2013
一、打开word文档
1、点击“开始”—“我的OFFICE”—“word”,打开word程序,点击“打开其他文档”
2、点击“浏览”,选择要龅歧仲半打开的word文档,如“7A_基础软件安装部署指南_V1.0_20150707_1045.docx",打开文档。
二、插入表格
1、点击“插入”——“表坼黉赞楞格”下拉列表,可以自定义行数和列数,也可以使用OFFICE提供的表格模板快速创建表格
2、插入后,可以在“设计”选项卡,使用工具对表格进行设计,如边框、标题、底纹等。
三、插入图片
1、点击“插入”——“图片”,选择要插入的图片
2、插入后,可以在“格式”选项卡,调整图片的大小、图片边框、图片位置等
四、插入SMART图形
1、点击“插入”——“SMARTArt”,选择要插入的Smart图形
2、插入后,可以在“设计”选项卡,设计Smart图形的颜色等,也可以在SMART图形中输入文字
五、插入图表
1、点击“插入”——“图表”,选择要插入的图表,可以插入柱形图、折线图、饼图、面积图等
2、插入后,可以在“设计”选项卡,可以调整图表的样式、颜色等,在图表下面的表格中输入数值
声明:本网站引用、摘录或转载内容仅供网站访问者交流或参考,不代表本站立场,如存在版权或非法内容,请联系站长删除,联系邮箱:site.kefu@qq.com。
阅读量:33
阅读量:24
阅读量:62
阅读量:49
阅读量:77