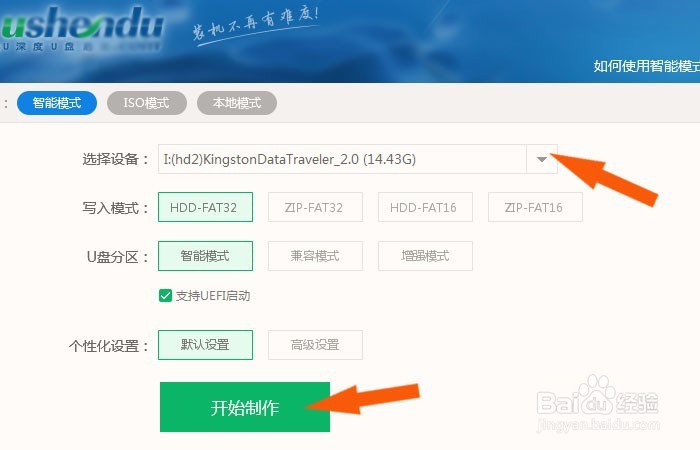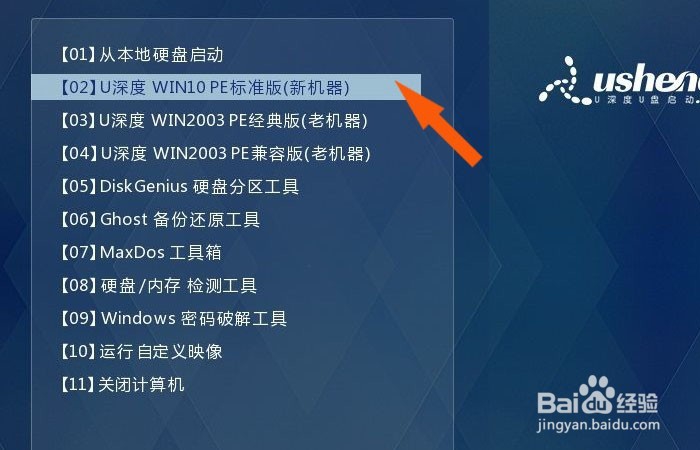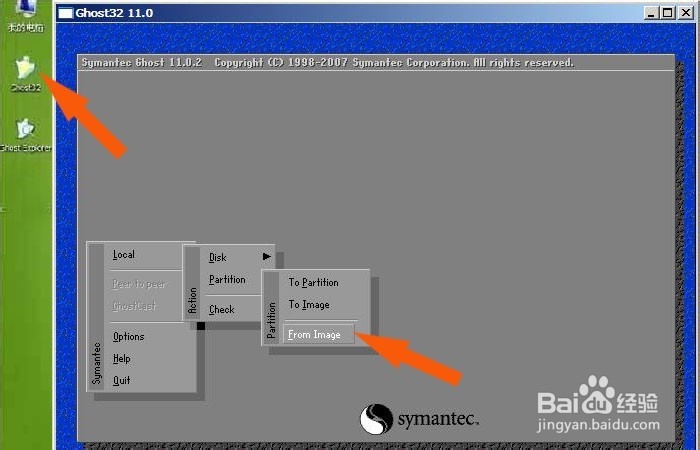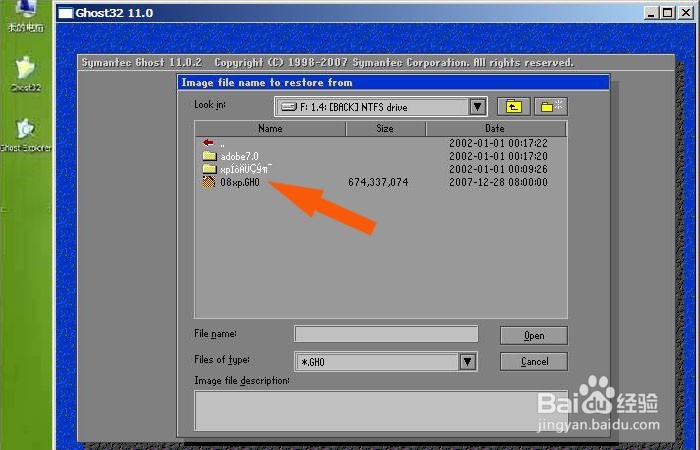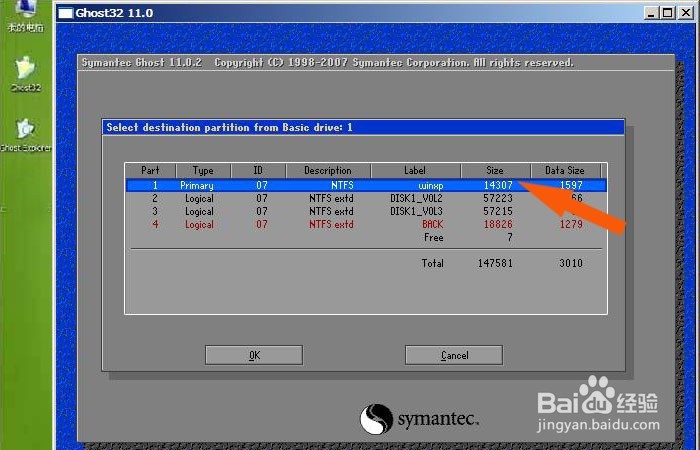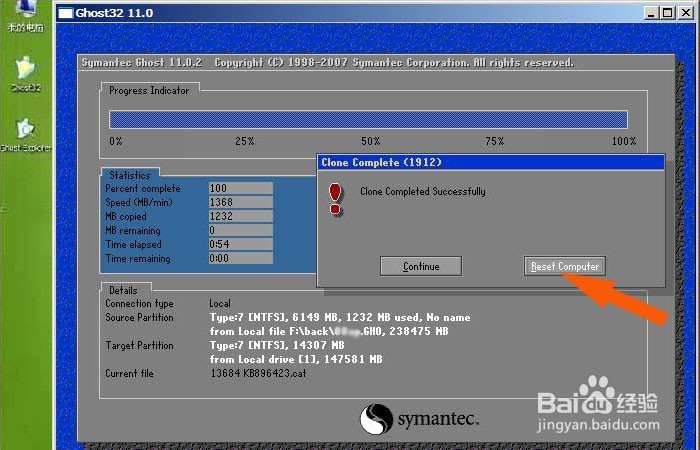U盘装系统图文详细教程
1、 U盘装系统的准备工作,需要制作一个启动U盘。 做好U盘装系统的准备工作,在计算机中使用制作启动盘的软件,制作一个启动U盘。 可以选择用小的U盘来制作启动盘,鼠标左键单击【开始制作】按钮,如下图所示。软件会自动制作好一个U盘启动盘。
2、 进入U盘的启动界面,选择WinPE系统来安装系统。 接着,使用U盘,进入U盘的启动界面,使用键盘上的方向键,移动选择WinPE系统来安装系统,如下图所示。
3、 在WinPE系统界面上,鼠标左键双击桌面上的ghost程序。 然后,在WinPE系统界面上,鼠标左键双击桌面上的ghost程序。在在ghost软件窗口上,选择【From Image】鼠标左键单击,如下图所示。
4、 在浏览窗口上,选择要安装系统的镜像文件。 接着,在ghost软件弹出的浏览窗口上,选择要安装系统的GHO镜像文件,如下图所示。
5、 在ghost软件窗口上,指定系统安装的位置。 然后,在ghost软件窗口上,指定系统安装的位置。注意要仔细查看硬盘的分区和容量大小,不要选错系统安装位置了,如下图所示。
6、 在计算机本地硬盘上,选择C盘来安装系统。 接着,在选择的,计算机本地硬盘上,选择C盘来安装系统。如果系统没有分区,需要先把硬盘重新分区,这样才能安装系统,如下图所示。
7、 在ghost程序提示窗口上,鼠标左键选择【yes】,开始安装系统。 然后, 在ghost程序提示窗口上,鼠标左键选择【yes】,开始安装系统,如下图所示。
8、 当ghost软件弹出提示窗口,左键单击【Retset Computer】。 接着,当ghost软件弹出提示窗口,表示还原GHO镜像文件铺夹惝虔已经复制到C盘了,鼠标左键选择【Retset Computer】单击。这样就会重新启动计算机,系统会自动安装,如下图所示。
9、 用U盘来安装好系统后,可以安装其他应用软件了。 最后,当系统安装程序自动安装好后,就可以进入新装的系统了,接着可以根据各自需求,来安装其他应用软件了,如下图所示。通过用U盘来安装系统就安装好了。