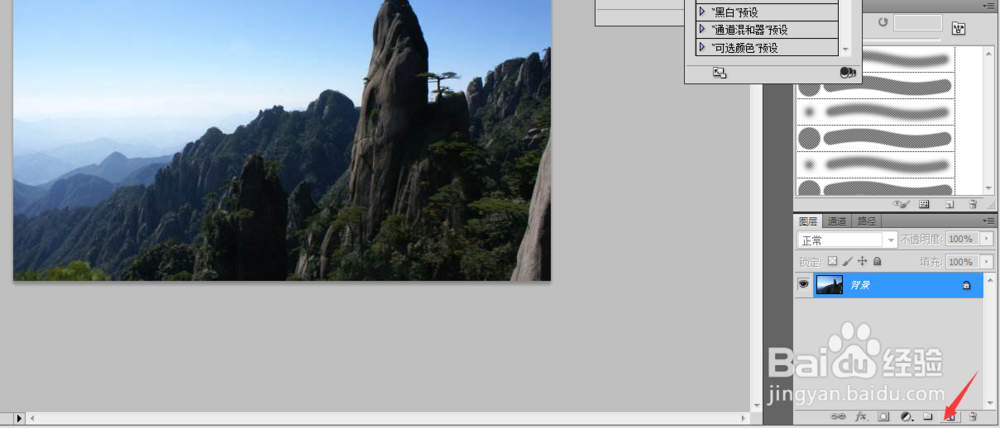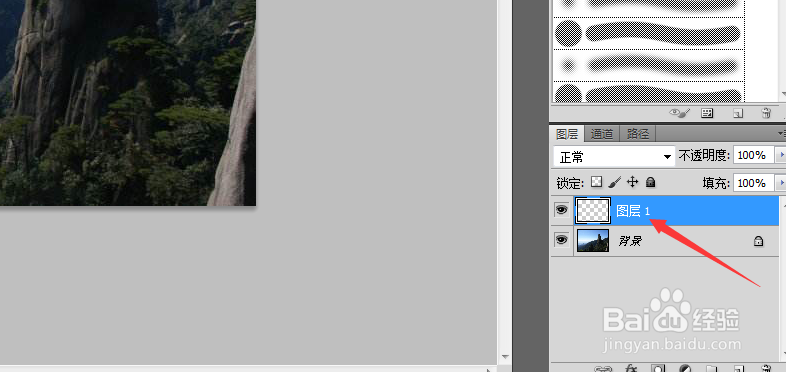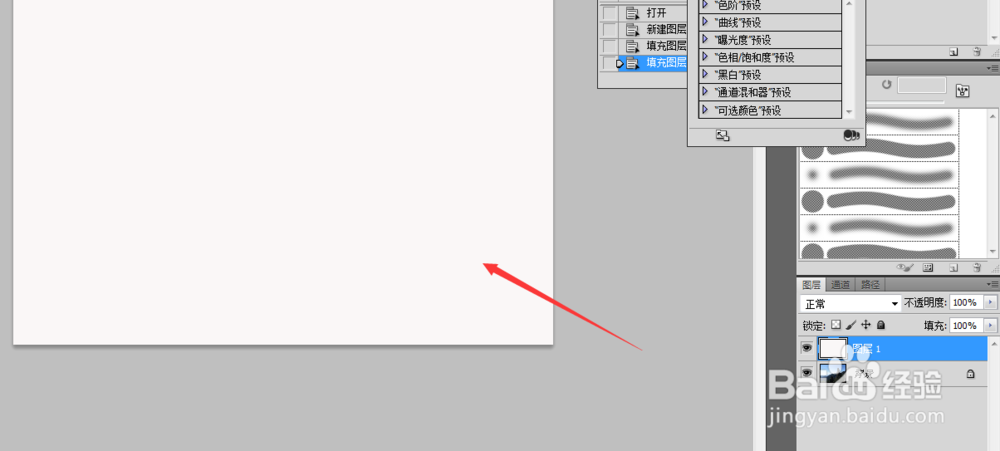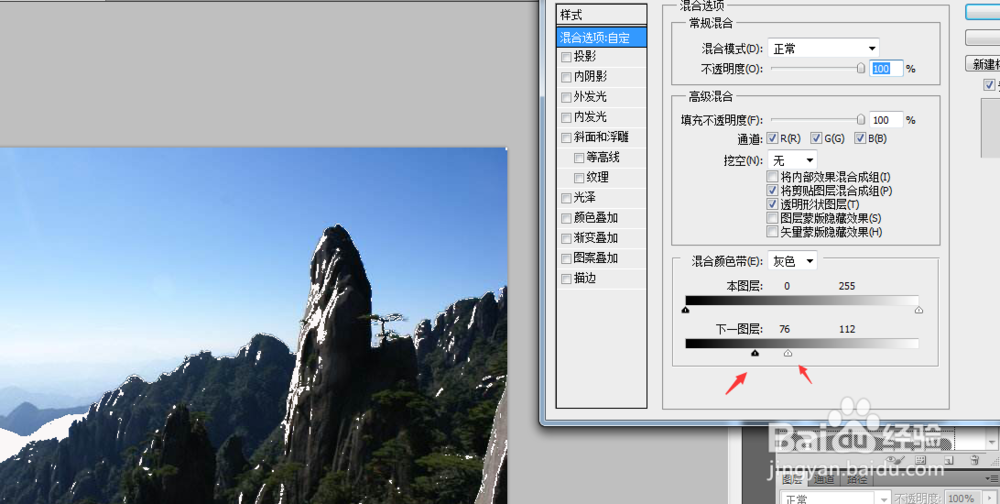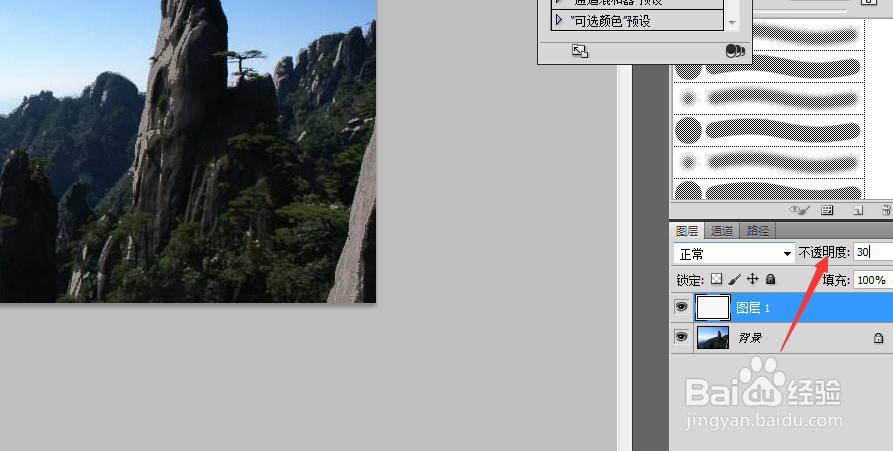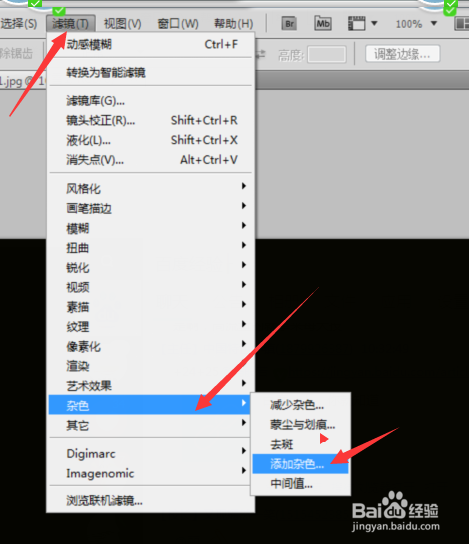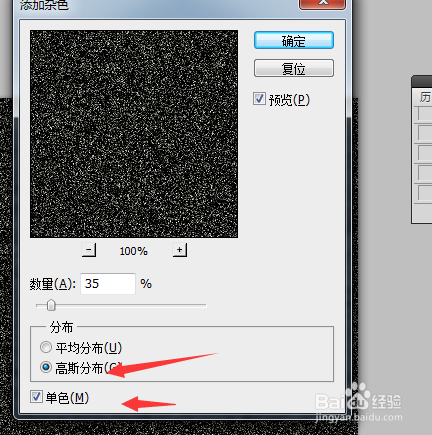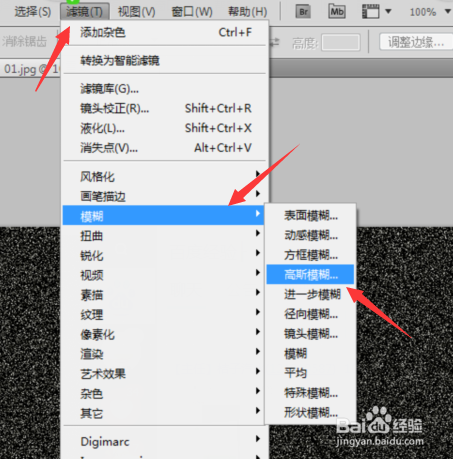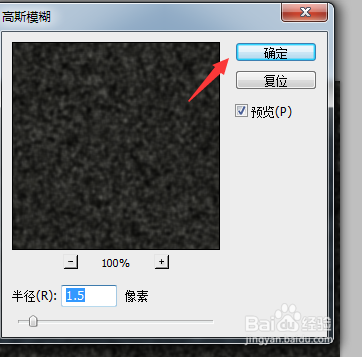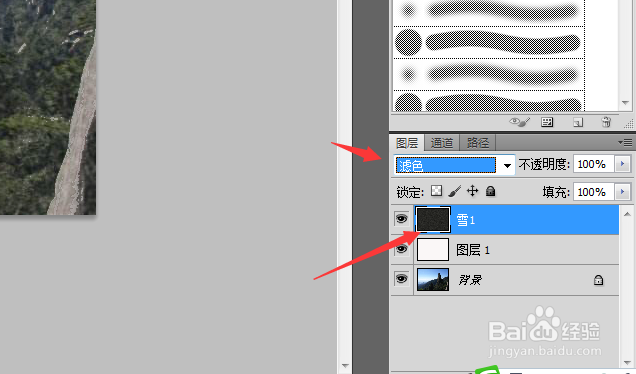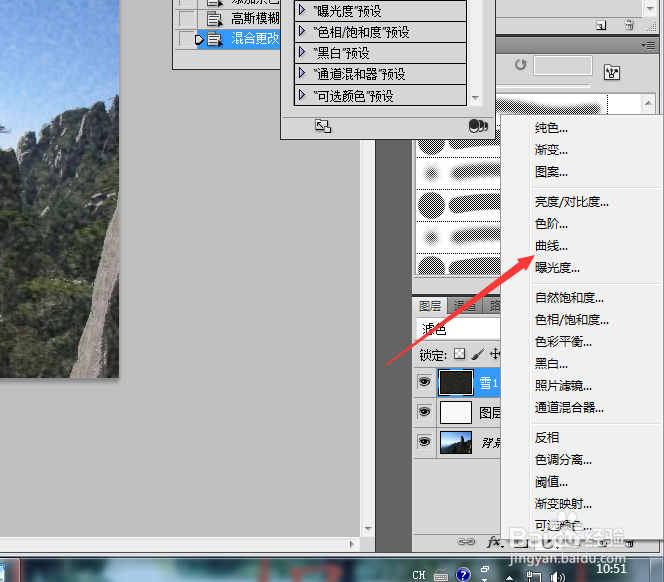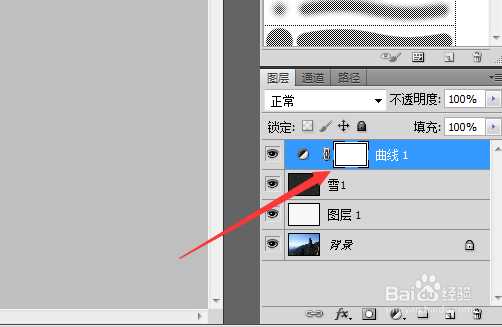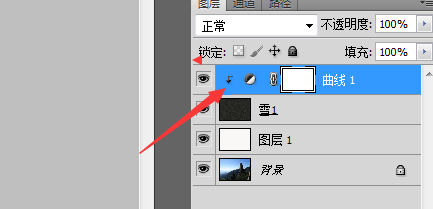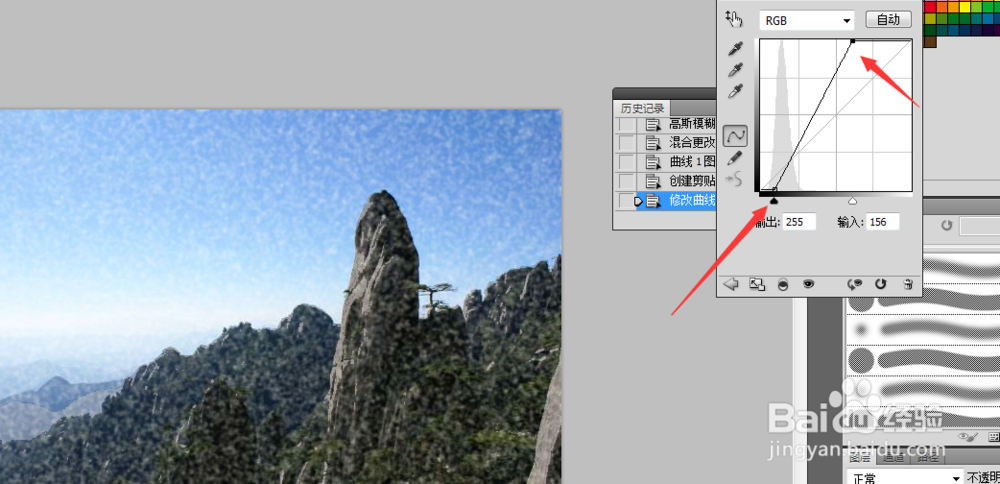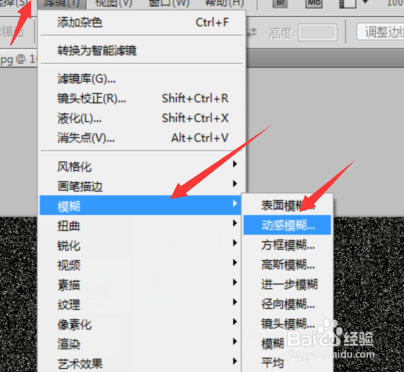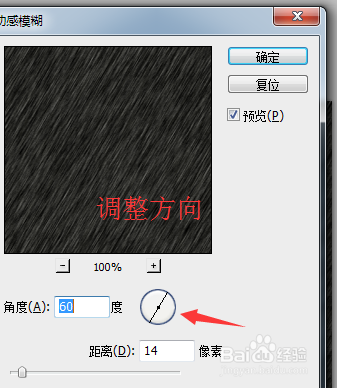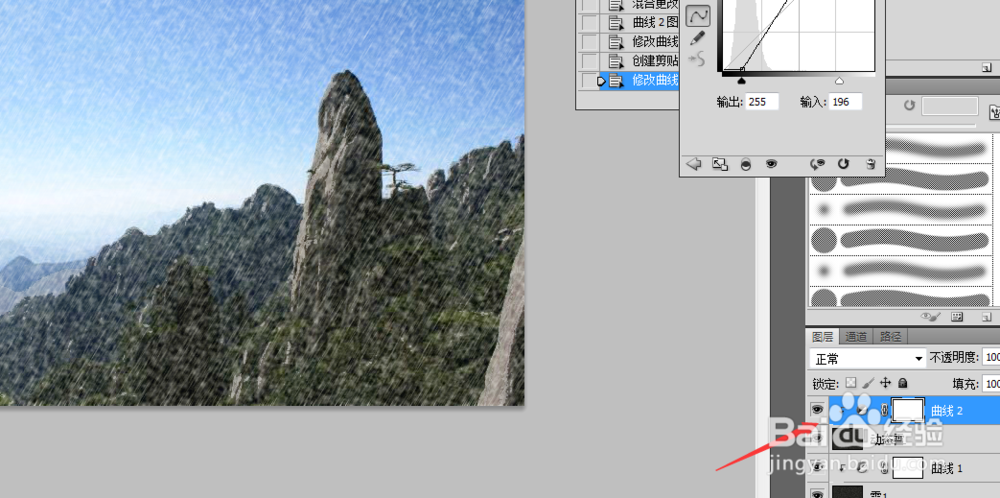ps如何加雪的效果(详解)
1、1.photoshop打开需要修改的图片,在图层里再添加一个新图层。
2、2.将新层图前景色变为白色,然后双击新层图,将图层样式修改为如图。
3、3.将新层图的不透明度(在图层上方)转为百之30左右就可以了。看情况还可以添加蒙版,将一些主建筑划出来,这里就不用了。
4、4.新建立一个图层命为雪1(主要方便后面区分图层)。将前景色变为黑色。
5、5.对雪1图层选中滤镜---杂色---添加杂色(如图),在添加杂窗口里,数量30-40都可以,要高斯分布。(如图)
6、6.然后再选中滤镜---模糊----高斯模糊(如图),在高斯模糊窗口里,半径1-3左右都可以,这个决定雪花的大小。
7、7.继续选中雪1图层,图层的上方,选中滤色。完成后,这里就有初步雪的效果。
8、7.在图层下方“选创建新的填充或者调整图层”,再选中曲线。然后按着键盘alt在曲线和雪1图层中间,鼠标就会变成了一个眇蜩洛葜箭头那样,点一下,就是这个曲线只作用于雪1图层,成功后是有这个一个这样的图层的。(如图)
9、9.最后对曲线调整一下,按个人需求不同可以调整的,也可以按我的如图调整。
10、10.按之前的步骤,可以还可以再做雪2,雪3图层,将雪花大小调成不同就可以了,这样会更有真实感,也可以用蒙版将一些比较不正常的雪花抹掉。
11、11.最后还需要添加一些动态雪,依然是新建一个层图,前景色变为黑色,添加杂色,这里不同的就是用动感模糊。(注意这里动感模糊有方向的,需要根据图片的位置而调整),然后再滤色,再加曲线就可以了。
12、12.最后得出成品了,就可以变成雪的效果了。
声明:本网站引用、摘录或转载内容仅供网站访问者交流或参考,不代表本站立场,如存在版权或非法内容,请联系站长删除,联系邮箱:site.kefu@qq.com。
阅读量:43
阅读量:88
阅读量:39
阅读量:55
阅读量:81