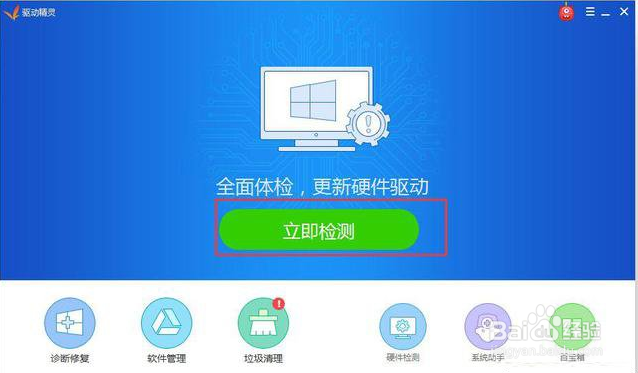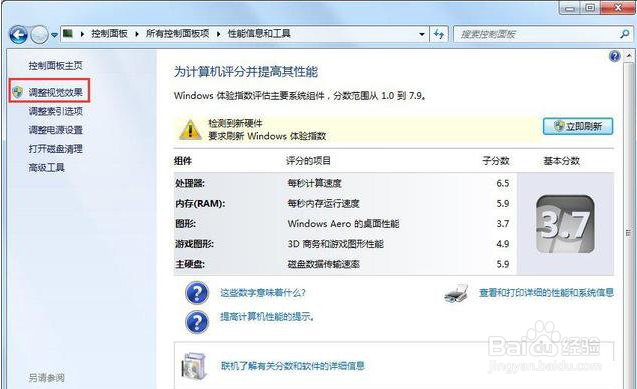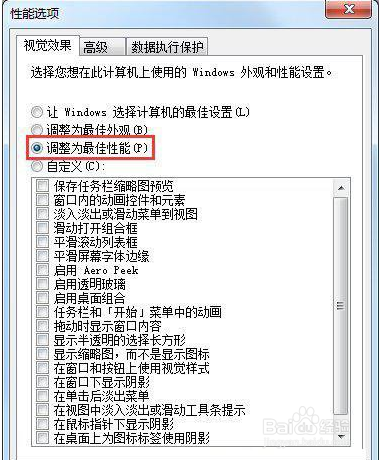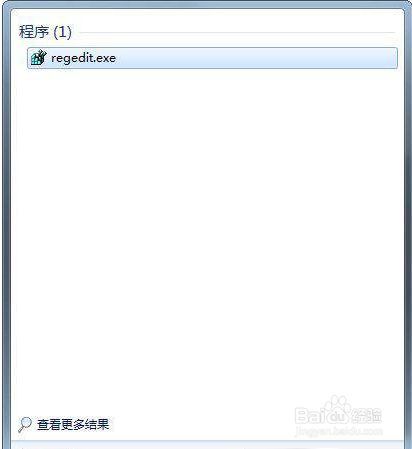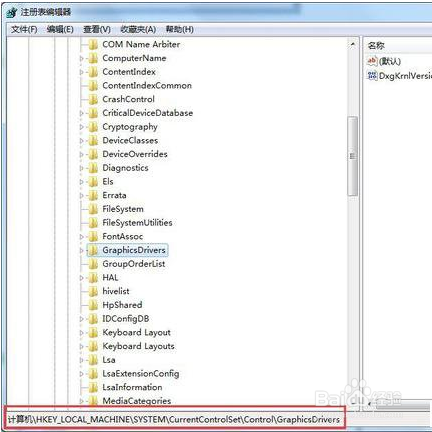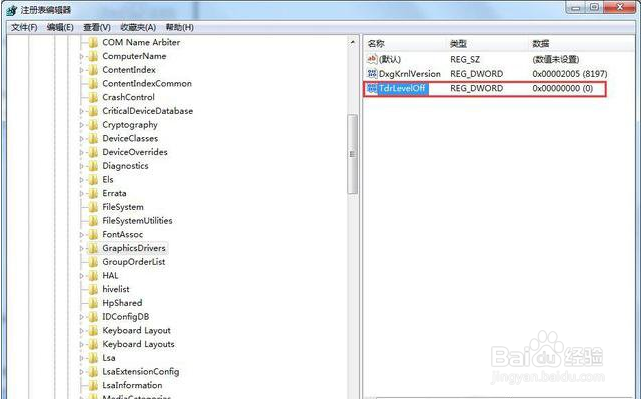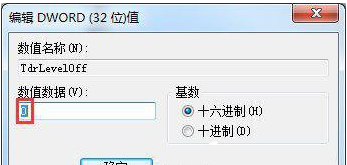解决Win7“显示器驱动已停止响应并且已恢复”
1、一、重装或升级显卡驱动网上下载“驱动精灵”,打开驱动精灵软件,弹出的驱动精灵主界面之后,点击“立即检测”,如下图所示。
2、切换到“驱动管理”选项中,接着在显卡那项并单击升级。
3、二、禁用视觉效果点击桌面左下角“开始菜单”按钮——“控制面板”——“性能信息和工具”并点击进入。
4、在左侧栏点击“调整视觉效果”,如下图所示。
5、在性能选项界面中,点击“视觉效果”标签,并选择“调整为最佳性能”,点击“确定”保存。
6、三、关闭超时检测和恢翱务校肢复的功能在开始菜单搜索框中键入“regedit”,搜索结果单击程序“regedit.exe”。
7、在注册表编辑器中展开路径:HKEY_LOCAL_MACHINE\SYSTEM\CurrentControlSet\Control\GraphicsDrivers
8、在“GraphicsDrivers”项鼠标右键“新建”—“DWORD 值”。
9、鼠标右键重命名右边窗口的“新值 #1”,键入“TdrLevelOff”作为名称。
10、双击打开“TdrLevelOff”值,确保数据数值为“0”即可。
声明:本网站引用、摘录或转载内容仅供网站访问者交流或参考,不代表本站立场,如存在版权或非法内容,请联系站长删除,联系邮箱:site.kefu@qq.com。
阅读量:85
阅读量:51
阅读量:50
阅读量:68
阅读量:35