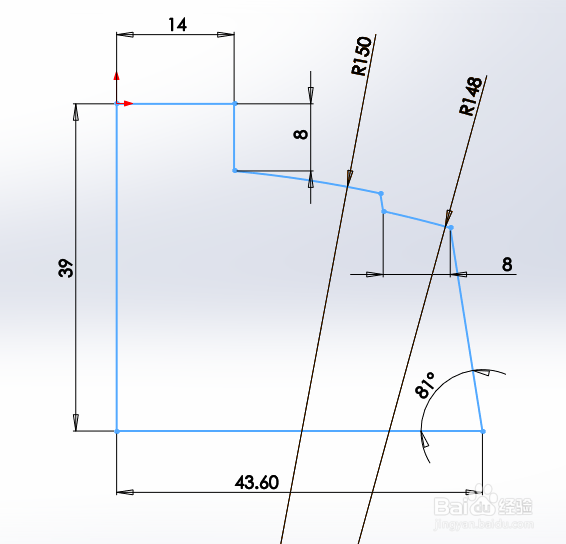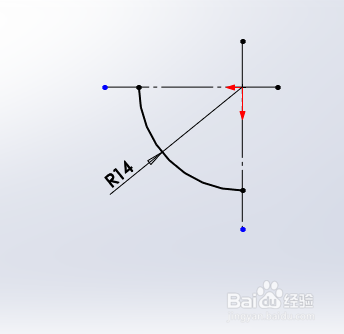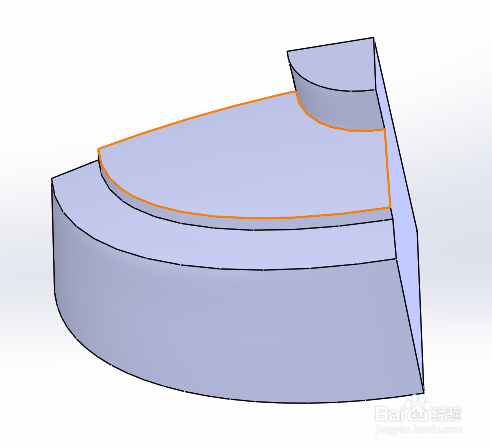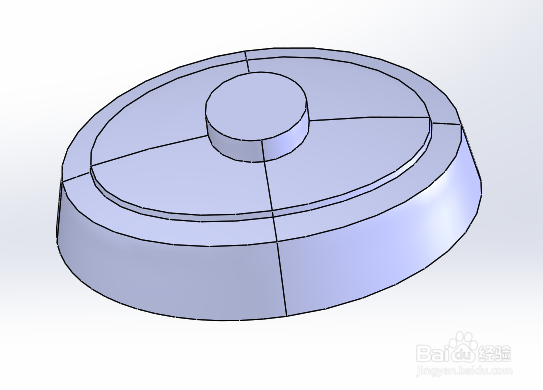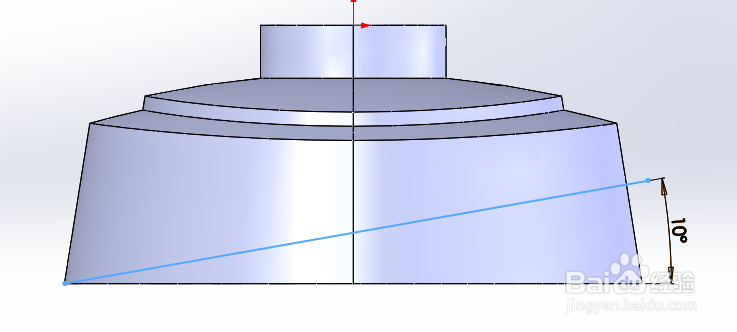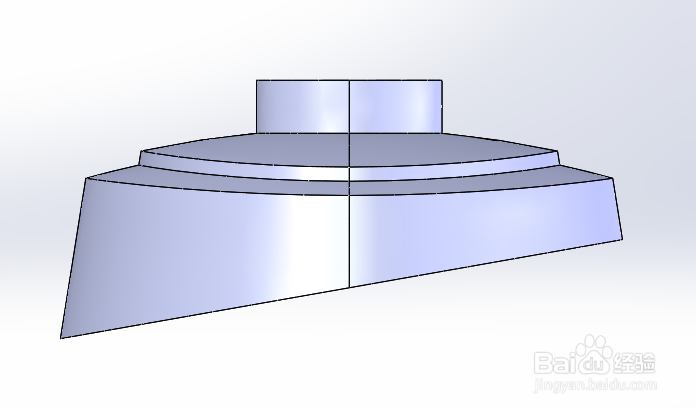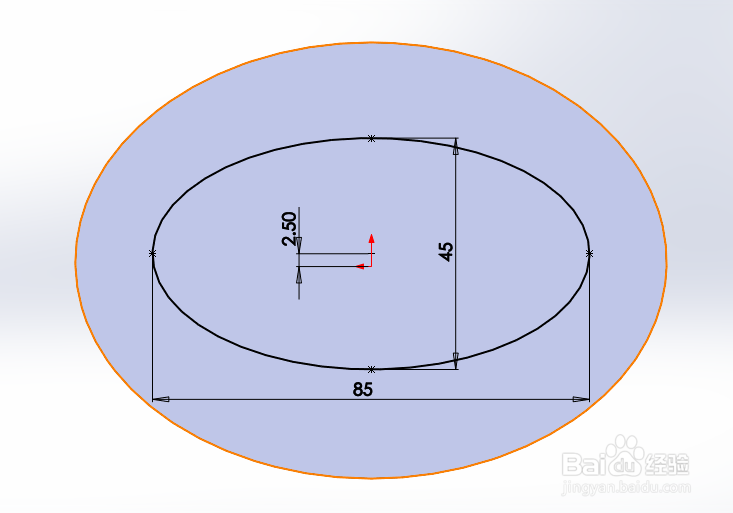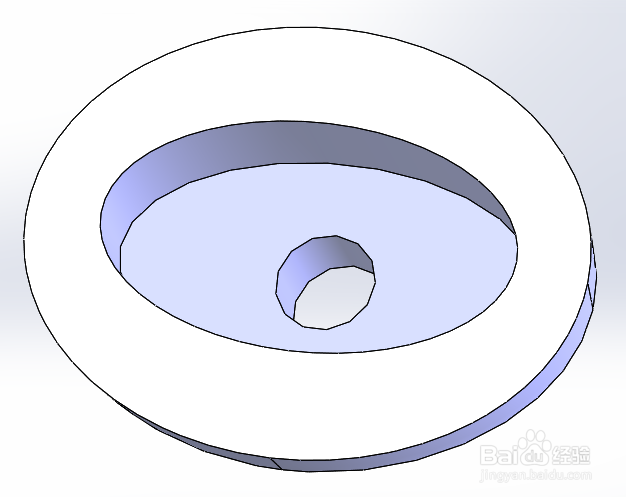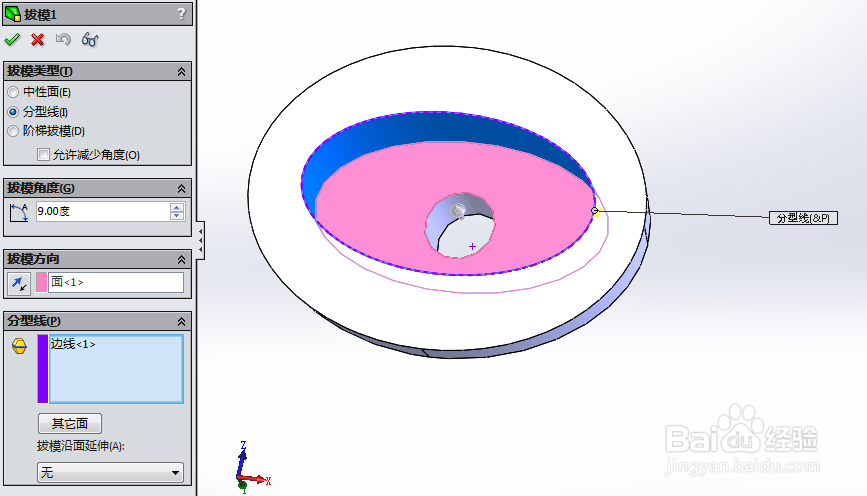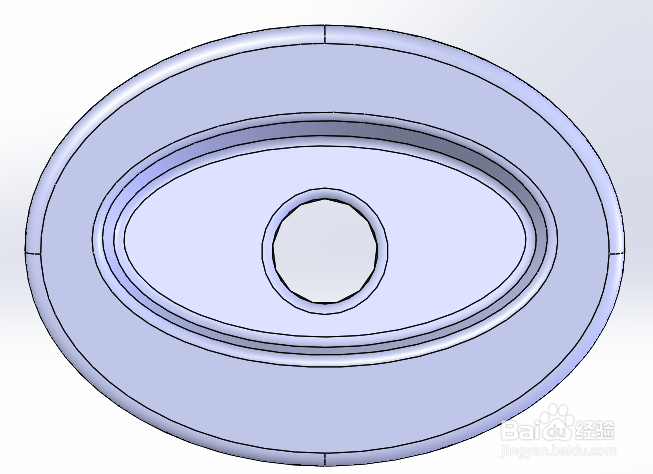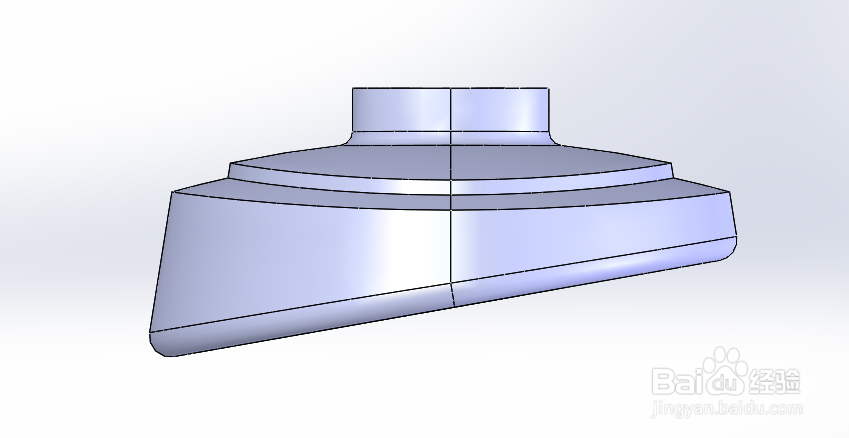SolidWorks如何画凹模
1、首先作草图1,标注尺寸,完全定义图形。如下图:
2、首先作草图2,标注尺寸,完全定义图形。如下图:
3、首先作草图3,标注尺寸,完全定义图形。如下图:
4、首先作草图4,标注尺寸,完全定义图形。如下图:
5、用4个草图进行放样功能,得到如下图形。
6、用两次镜像功能,得到如下图形。
7、用拉伸切除功能,切掉一部分。
8、用拉伸切除功能,切掉一部分。
9、用拉伸切除功能,切掉一部分。
10、用拔模功能,得到如下图形。
11、用圆角功能,得到如下图形。
12、完成凹模,建模方法的全部操作。
声明:本网站引用、摘录或转载内容仅供网站访问者交流或参考,不代表本站立场,如存在版权或非法内容,请联系站长删除,联系邮箱:site.kefu@qq.com。
阅读量:74
阅读量:72
阅读量:62
阅读量:42
阅读量:40