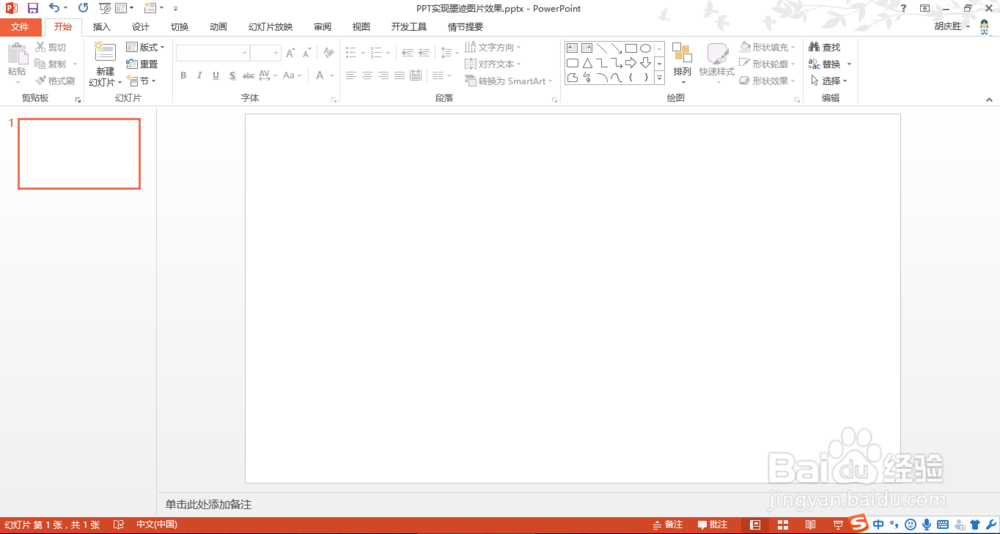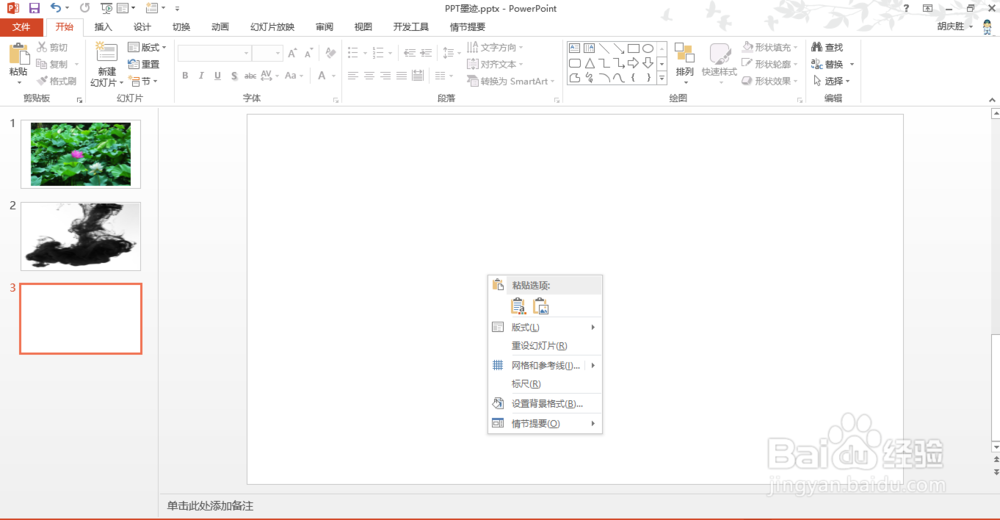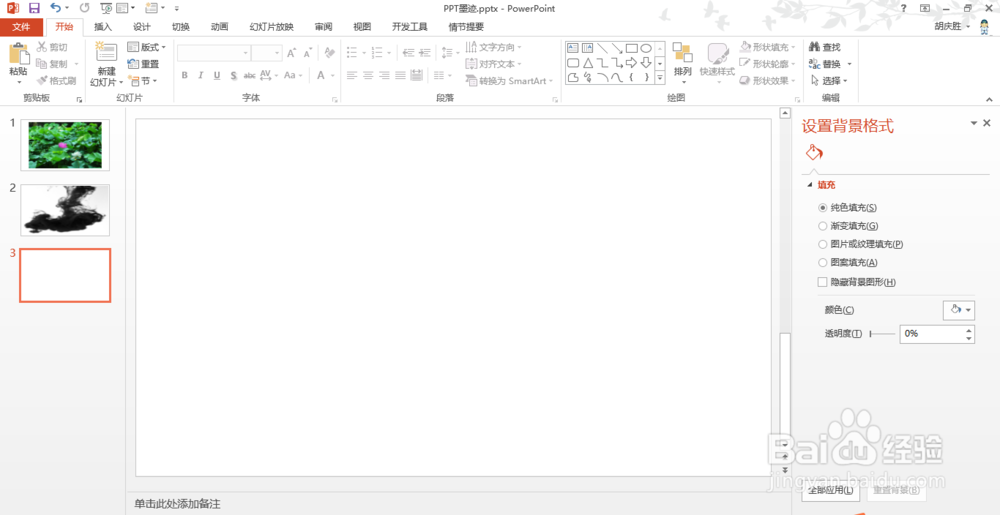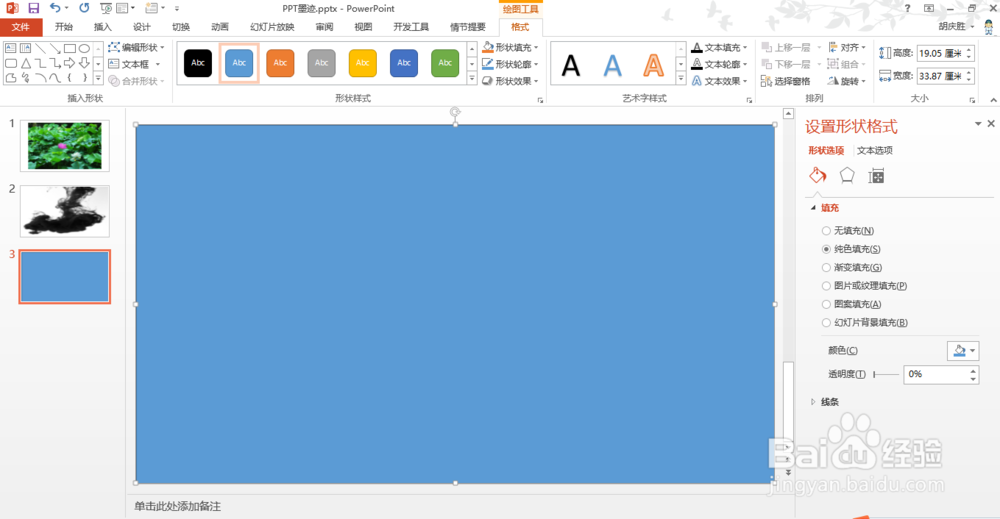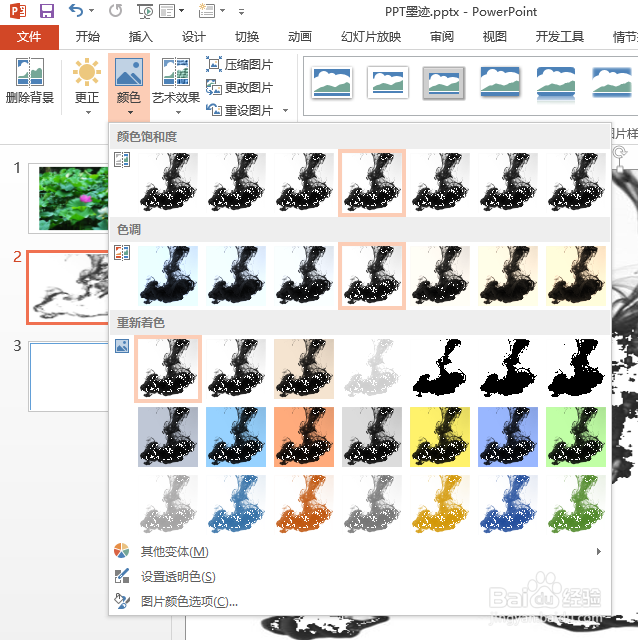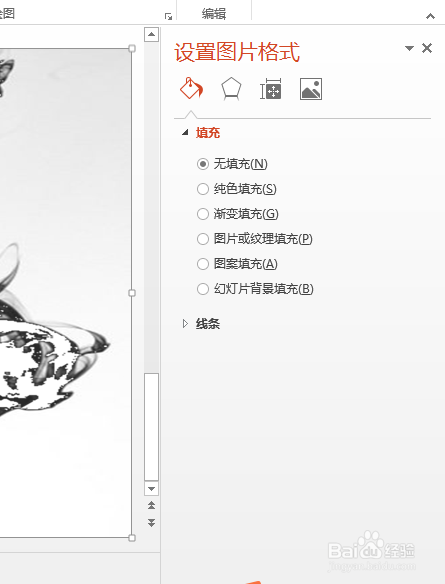PPT技巧:如何用PPT实现墨迹图片设计效果
1、当然是要找到一张图片或想要做成墨迹效果的图片和一张墨迹图片。如下图
2、新建一个PPT文档(这里是为了给大家做演示),然后把两张图片加到PPT中,如下图演示:
3、将图片复制到新建的幻灯片中,在新建的幻灯片中“右键——设置背景格式——图片或纹理填充”,然后单击“剪切板”
4、让这个背景图片看不到,画一个和幻灯片一样大的白色背景矩形,将背景遮起来;如下图
5、在有墨迹图片的幻灯片中,将墨迹图片选中,然后点击““图片工具”——格式”,通过“颜薄本窭煌色”里的 “设置透明色”,将这个墨迹中的黑色设置成透明色,如下图:
6、将设置好的墨迹图片复制到看不见背景图片的幻灯片中,然后在图片上右击“设置图片格式倦虺赳式”——填充线条——填充——幻灯片背景填充,就可以得到想要的墨水效果图了,如下图:
声明:本网站引用、摘录或转载内容仅供网站访问者交流或参考,不代表本站立场,如存在版权或非法内容,请联系站长删除,联系邮箱:site.kefu@qq.com。
阅读量:31
阅读量:61
阅读量:55
阅读量:48
阅读量:38