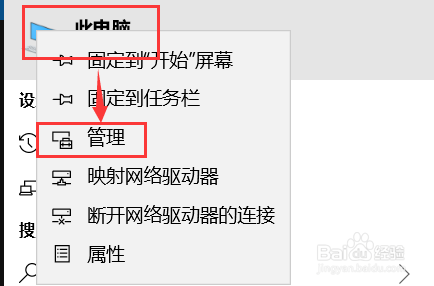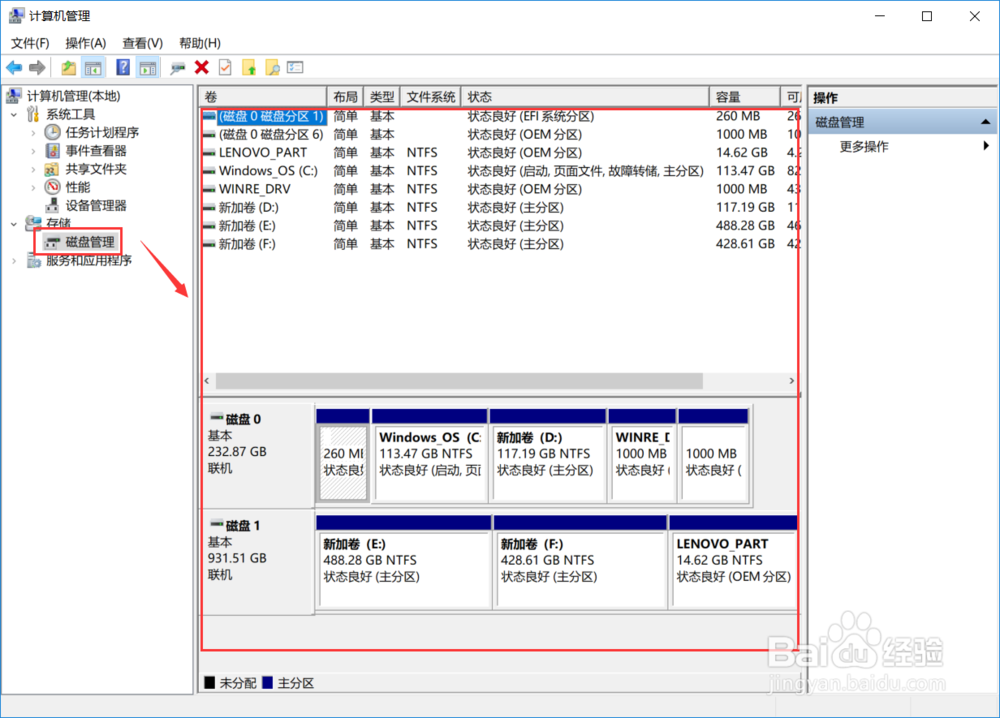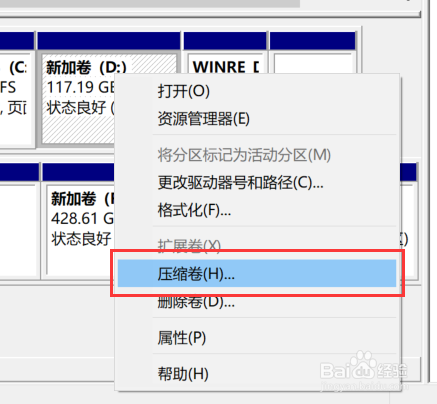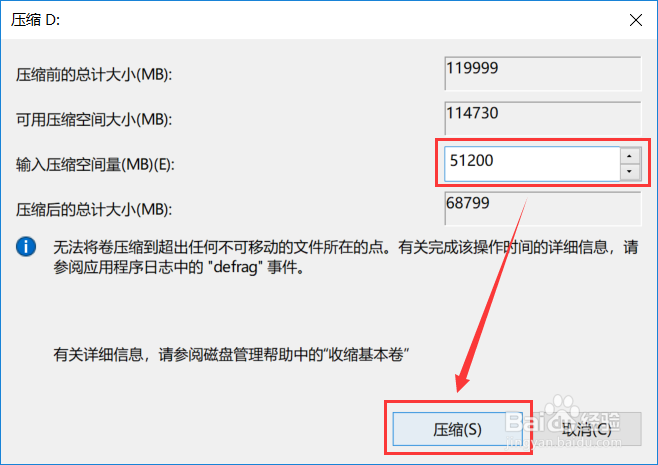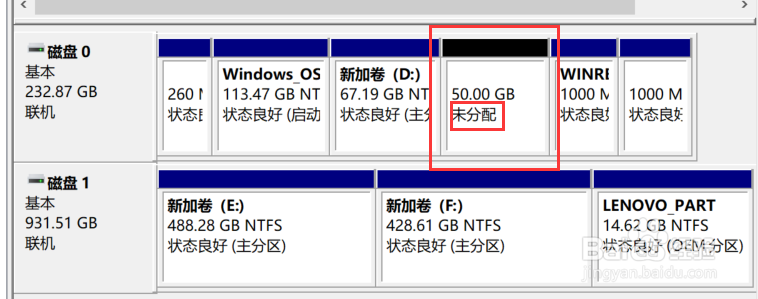安装win10和ubuntu18.04双系统--从小白到精通
有时候我们需要安装linux系统在电脑上用于学习。这时有两种方案可供选择,一是安装虚拟机来启动linux;二是采用双系统来启动linux。下面我们来介绍第二种菱诎逭幂方式。请注意:网上安装双系统的方法有很多,但是本篇经验只针对于采用其他方法不可行的情况。例如,原系统是win10,但是安装ubuntu18.04之后,win10引导程序grub被破坏,进不去原系统了(本人就是遇到这种情况)。
工具/原料
主机一台
格式化的U盘两个(如果有另外一台电脑的话,就只需要一个)
文件备份
1、 将重要的文件备份到其他电脑,或者移动硬盘上。本经验将重装win10系统并格式化主机上的所有数据,以确保双系统能够安装成功。
安装win10操作系统
1、制作win10启动U盘1:a.下载win10的诔罨租磊ISO镜像文件。可用的下载地址如下:ed2k://%7Cfile%7Ccn_windows_10_mu造婷用痃ltiple_editions_x64_dvd_6848463.iso%7C4303300608%7C94FD861E82458005A9CA8E617379856A%7C/b.下载U盘写入工具Rufus并打开,然后插入U盘1。可以去官网下载Rufus,地址如下:https://rufus.ie/ c.选择引导文件类型(Boot selection),并选择FreeDOS选项。分区类型(Partition scheme)和目标系统类型(Target system)采用默认方式,即MBR和BIOS(or UEFI-CSM)d.点击引导类型选择右边的选择按钮,将之前下载的Win10的ISO镜像文件加载,并点击打开。然后点击开始,之后可能会有一些提示,默认Yes即可。当状态条显示绿色的时候,Win10的启动U盘便制作好了。点击关闭即可。补充:本制作方法是参照ubuntu官网推荐的方法,所以比较能确保双系统制作成功。相关链接如下:https://tutorials.ubuntu.com/tutorial/tutorial-create-a-usb-stick-on-windows?_ga=2.215021652.251153520.1559817021-1273370662.1559720297#0
2、制作ubuntu18.04.2 LTS的启动U盘2:和(1)中的方法大同小异,如果有另外一台电脑的话,可以只用一个U盘操作,等win10安装好了再制作ubuntu的启动盘。
3、安装win10。将U赢棱殄蕹盘1插入待安装系统的电脑上,然后重启。一般电脑会自动选择U盘启动,如果没有就根据启动时BIOS的提示,按某个键进入BIOS。一般这个键是F12或者DEL或者T帆歌达缒AB。然后选择启动选项(boot option)或者BBS menu,手动点击U盘启动。这时我们会进入win10的安装程序,按照提示一步一步操作即可,安装成功后拔出U盘1。注意选择系统盘的时候,我们将原有的盘格式化,然后删除,使之前的数据和文件清除,成为一个完整的硬盘。另外安装过程中如果需要密钥,可以参考下面的地址提供的密钥:http://www.xitongtiandi.net/wenzhang/win10/27352.html 以上密钥仅供学习,请勿作商用,最好选择购买正版(微笑脸)。
磁盘分区
1、在“此电脑”上右键打开“管理”
2、点击左边的“磁盘管理” -> 出现右边的磁盘分区详情
3、你需要选择将你的一个磁盘分出来一部分空间用来安装双系统,根据你的实际情况选择分出多大的空间,我分出了50G(1G=1024M),建议100G。在选择好的磁盘上右键,选择“压缩卷”。
4、填写你要分出的大小,单位是M,点击“压缩”。
5、只要你刚刚压缩出来的区域显示“未分配”,说明你压缩成功了!
安装ubuntu
1、将待安装双系统的电脑关机,插入U盘2。开机后按住快捷键进入boot(我的电脑是DEL),不同型号的笔记本进入boot的快捷键不同,可以百度一下)。然后选择USB启动那一项。
2、ubuntu的详细安装及分区分配,参考https://www.jianshu.com/p/fe4e3915495e 给出的开始安装Ubuntu方法。不懂的一些名词,可以百度一下。
双系统开机引导页面的优化与美化
1、当我们安装完Ubuntu之后重启会进入引珑廛躬儆导页面。可以选择自己要进入的系统。当然如果我们嫌弃开机页面丑的话,可以选择进入Ubuntu,然后设置开机引导页面。椅曝菸兵详细的方法及步骤参考网址:https://www.jianshu.com/p/8079ce5057d3