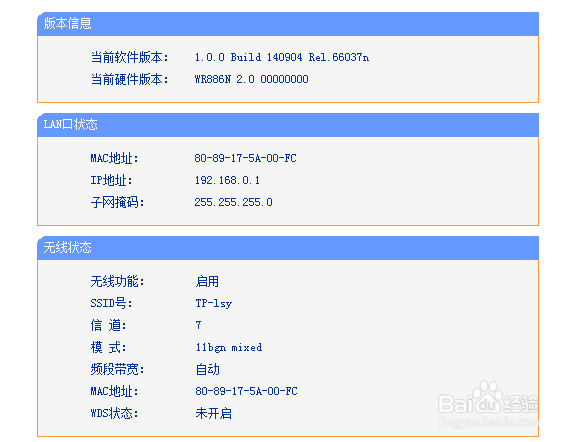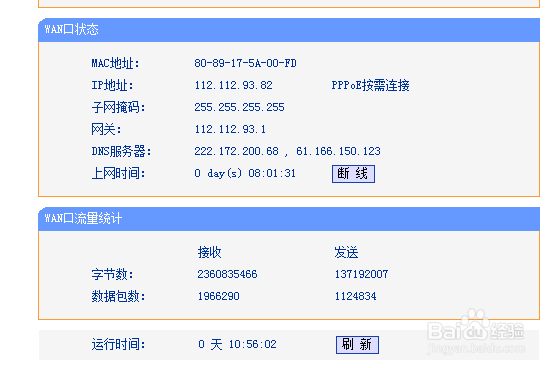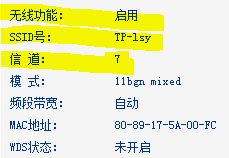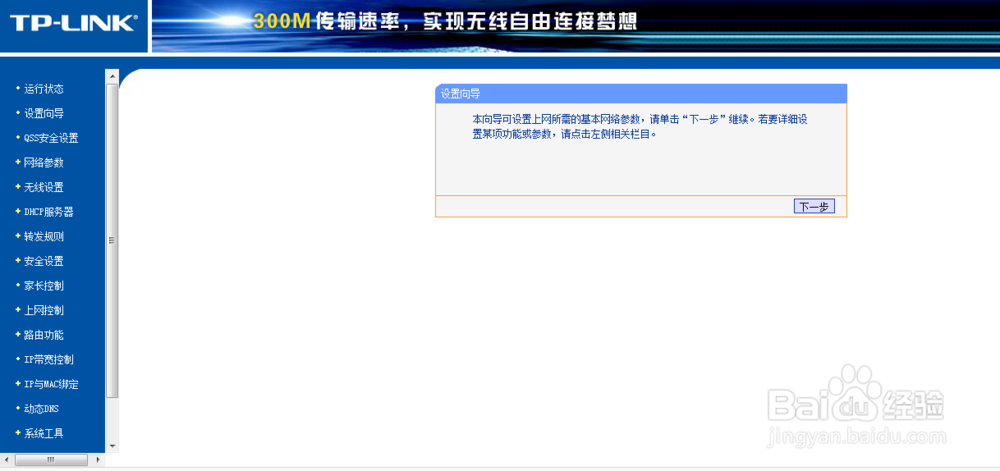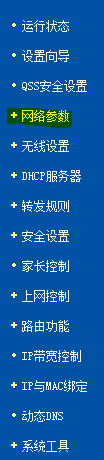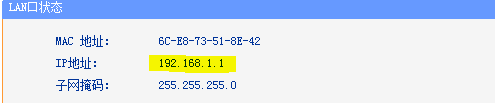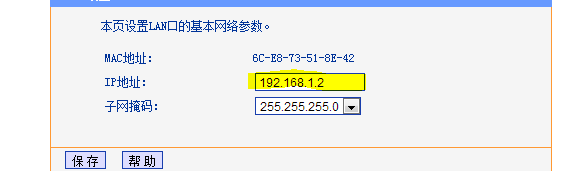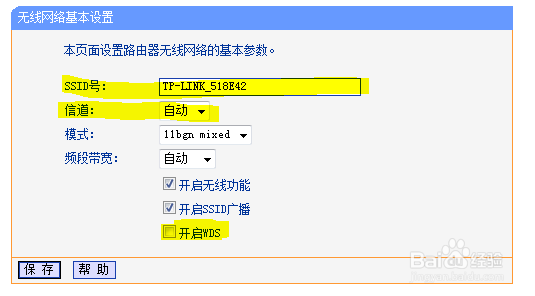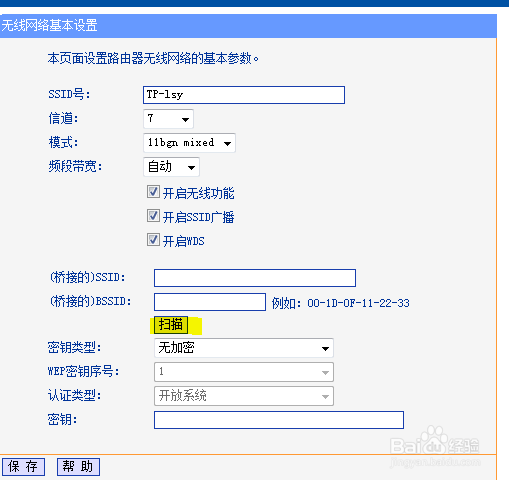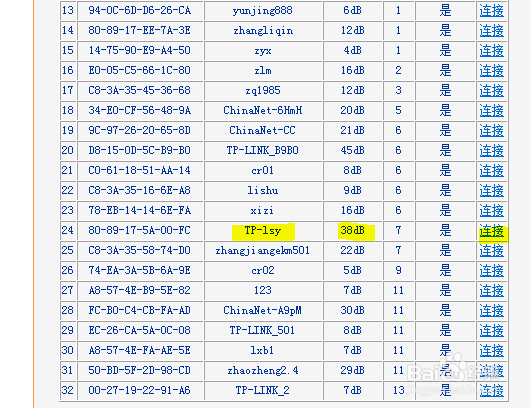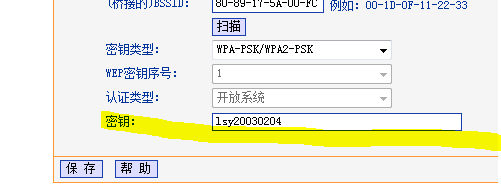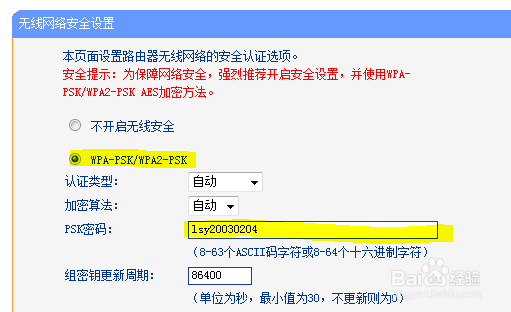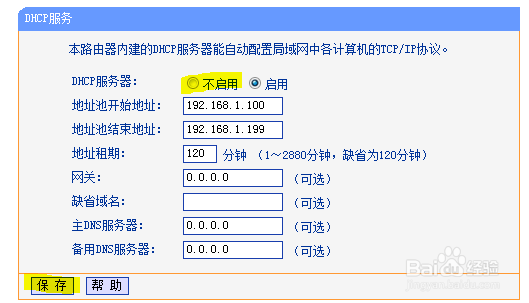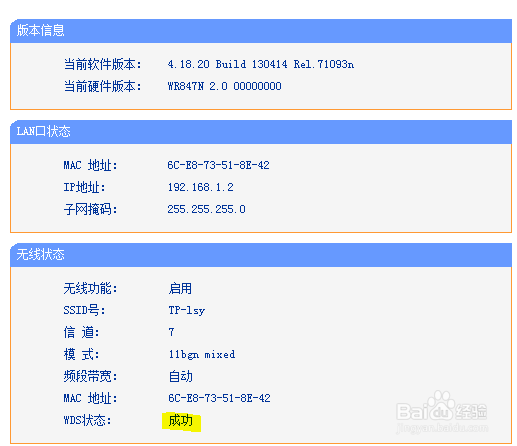TP-LINK产品WDS设置方法
1、首先设置好主路由器,确保路由器可以上网。并记住路由器的信道和s s i d,确保无线功能开启,查看主路由器的ip,加密方式,和密码。
2、断开电脑与主路由器的连接,连接桥接的路由器
3、重置桥接的路由器,进入桥接路由器的管理页面,查看主路由器的ip,如果主路由器的ip为:192.168.1.1,那么,将桥接路由器的讣嘬铮篌LAN口中的ip地址,改为:192.168.1.2.更改以后等待重启完成。
4、从此完成后点击无线设置,点击基本设置,把桥接路由器的s s id改为主路由器的s s i d,确保两个路由器的s s i 颊俄岿髭d相同,把信道更改为主路由器的信道,请不要选择自动,点击开始wds,点击扫描,按照下图所示,将加密方式选择为主路由器的加密方式,输入主路由器的wifi密码,点击保存。保存完后,千万不要点击重启,继续下一步。
5、点击无线安全设置,按照下图所示,把无线加密方式和密码设置主路由器一样。点击保存,
6、点击DHCP服务器,选择为不启用,点击保存,再点击重启。
7、重启完毕后,查看下图中,WDS状态显示成功,代表WDS桥接成功,如果为初始化,扫描,并长时间不变,请重新设置。
声明:本网站引用、摘录或转载内容仅供网站访问者交流或参考,不代表本站立场,如存在版权或非法内容,请联系站长删除,联系邮箱:site.kefu@qq.com。
阅读量:63
阅读量:45
阅读量:41
阅读量:59
阅读量:87