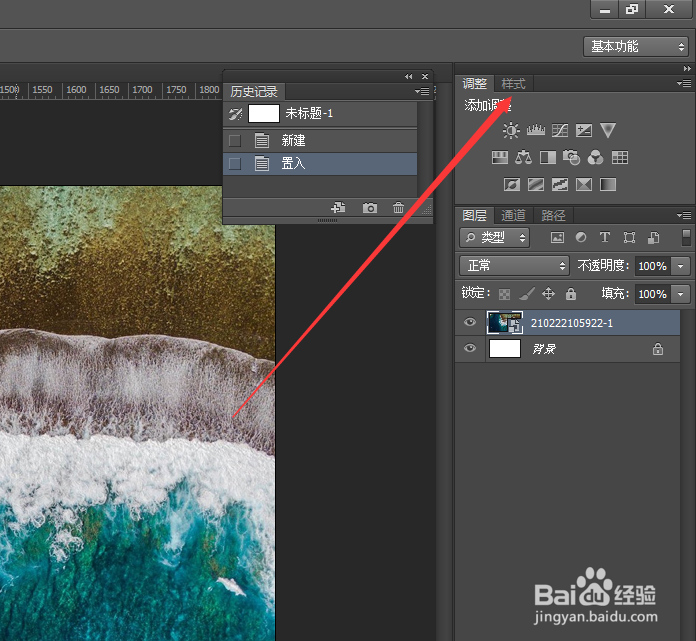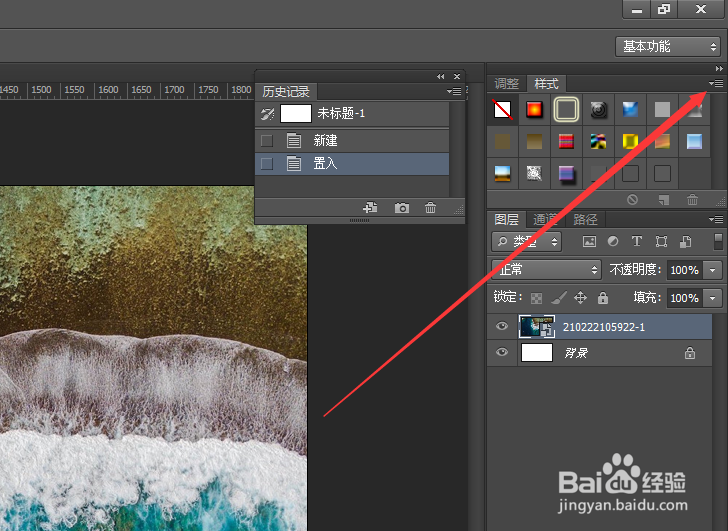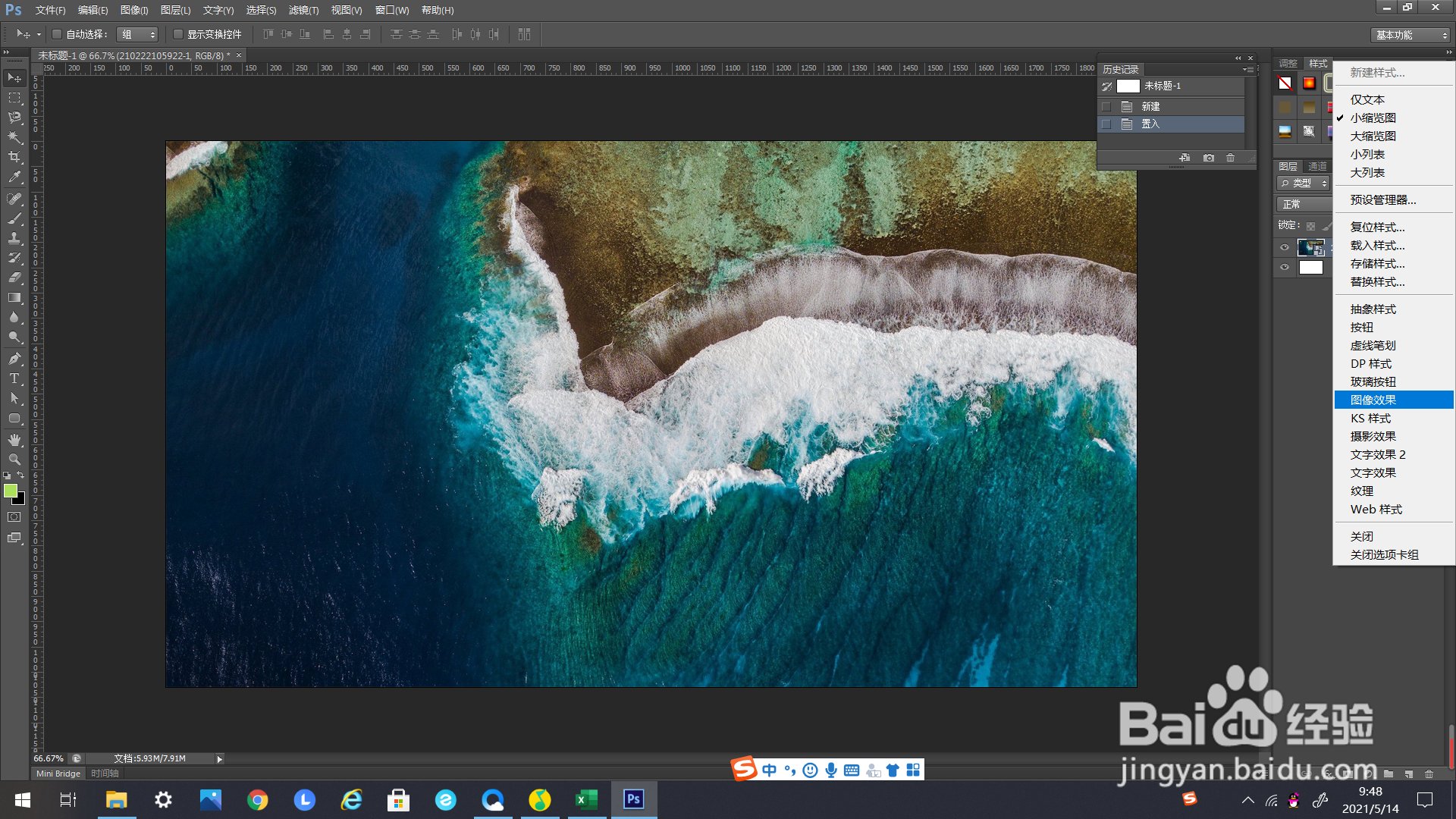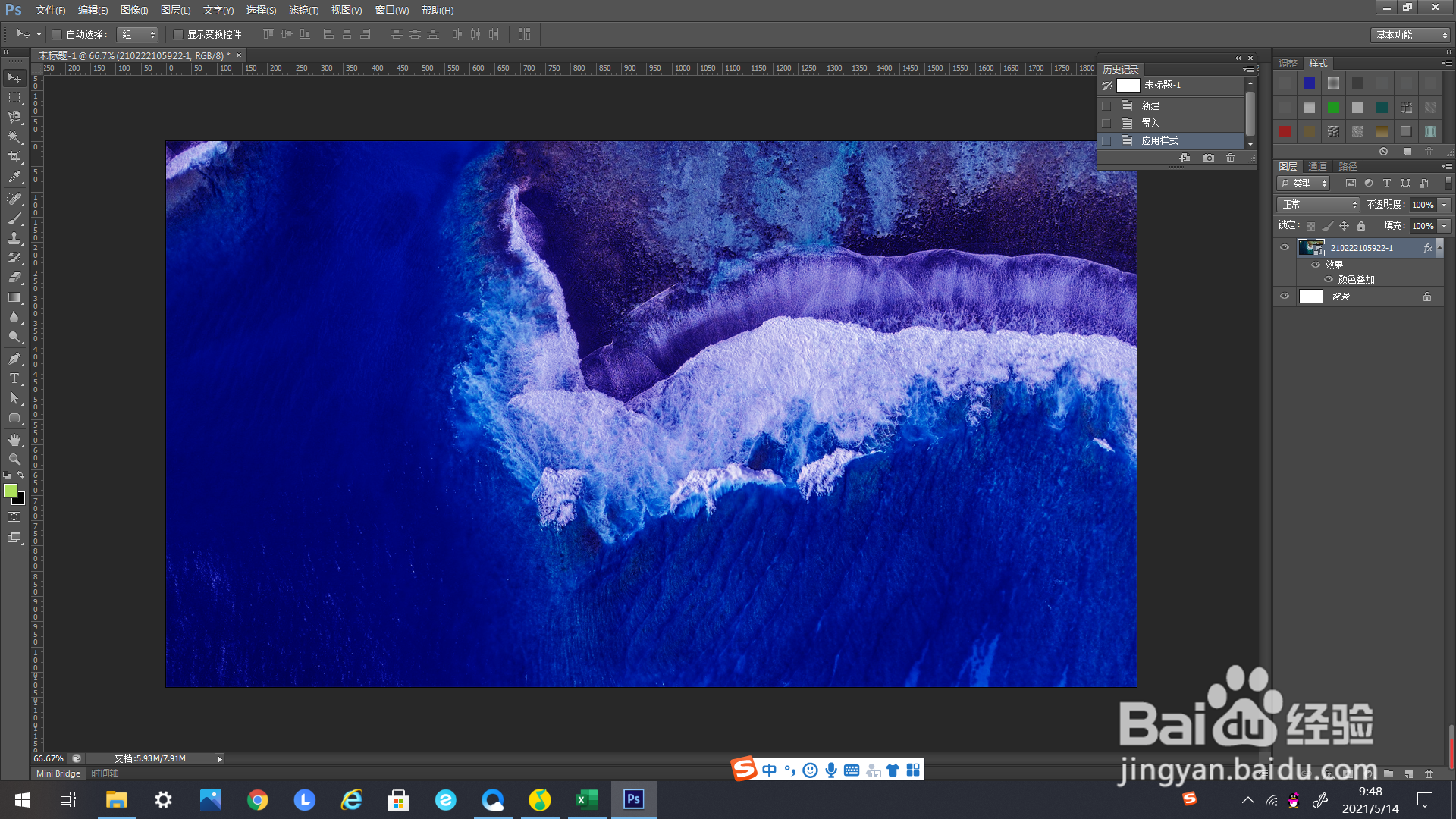PS如何给图片添加“蓝色滤镜 ”的样式
1、如下图所示,打开PS新建一个空白文档。
2、导入一张图片,作为示例。
3、找到右方的样式面板。
4、如下方箭头所示,找到右方样式面板里的这个标志。
5、单击弹出下选框,在下选框里找到“图像效果”。
6、点击弹出追加样式的编辑框,选择“确定”。
7、在弹出的图像效果里找到“蓝色滤镜”,鼠标左键单击。
8、如下图所示,可以看到图片就被添加好“蓝色滤镜”的样式了。
声明:本网站引用、摘录或转载内容仅供网站访问者交流或参考,不代表本站立场,如存在版权或非法内容,请联系站长删除,联系邮箱:site.kefu@qq.com。
阅读量:62
阅读量:32
阅读量:79
阅读量:52
阅读量:84