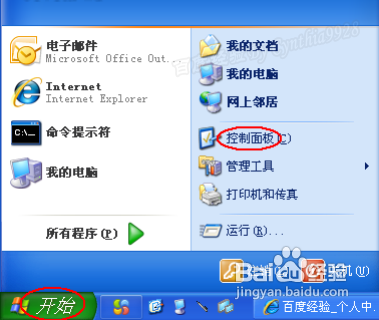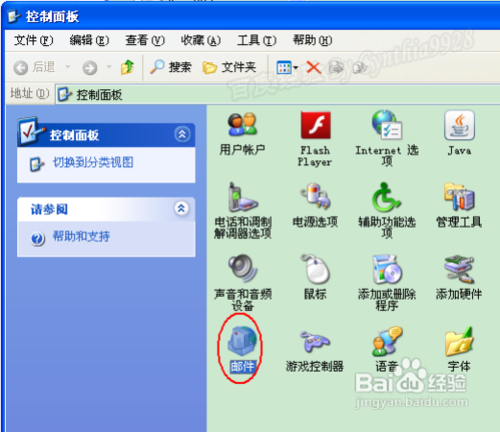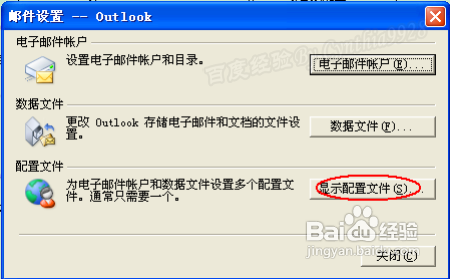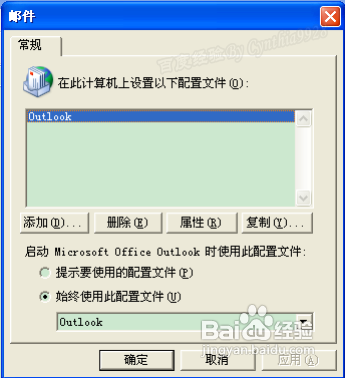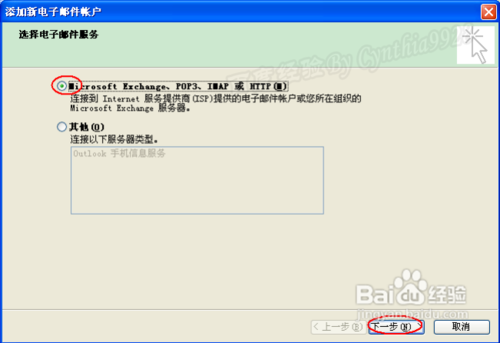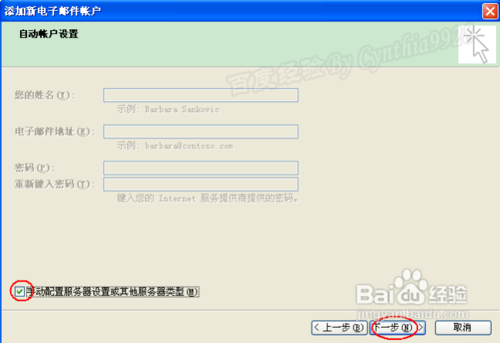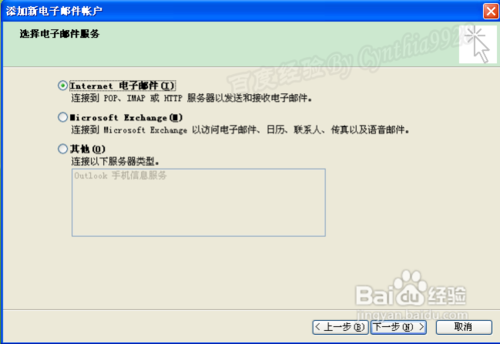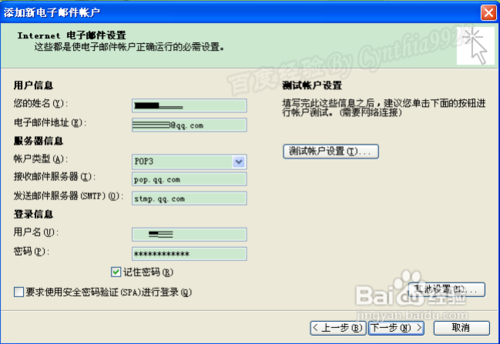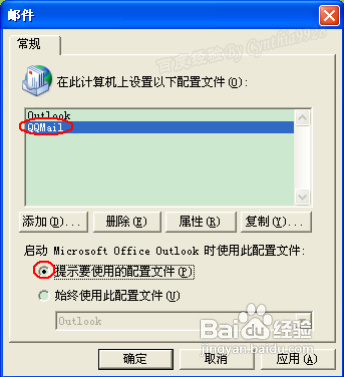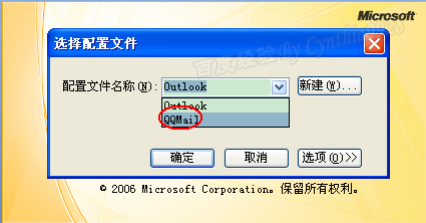Outlook如何添加使用QQ邮箱多帐号
1、点击左下角的“开始”菜单,选择“控制面板”:
2、在“控制面板”中点击“邮件”图标:
3、再点击“显示配置文件”按钮:
4、在打开的对话框中点击“添加”按钮:
5、输入新的配置文件的名称,如“QQMail”,再单击“确定”按钮:
6、再对话框中选择第一个单选项,再单击“下一步”按钮:
7、再选择“手动配置...”复选框,再单击“下一步”按钮:
8、接下来直接点击单击“下一步”按钮即可:
9、在弹出的帐户配置界面中,输入帐号信息,其中“接收邮件服务器”填写QQ的POP3地址“pop.qq.com”,发送服务器填写“stmp.qq.com”,完成后可以点击“测试帐户设置”按钮测试,再单击“下一步”按钮:
10、最后是配置完成的提示界面:
11、在返回的“邮件”配置文件中可以看到新增的“QQMail”配置文件,选择“提示要使用的配置文件”,点击“确定”按钮:
12、再重新点击“开始”菜单,选择outlook:
13、可以看到,提示你选择配置文件登录了,我们选择“QQMail”即可:
14、但是此方法添加的QQ邮箱有个缺点就是我们得来回切换“QQMail”还是outlook邮箱,不能在一个outlook窗口中打开两个邮箱,解决此问题可以用后面的方法。
声明:本网站引用、摘录或转载内容仅供网站访问者交流或参考,不代表本站立场,如存在版权或非法内容,请联系站长删除,联系邮箱:site.kefu@qq.com。
阅读量:52
阅读量:94
阅读量:65
阅读量:43
阅读量:34