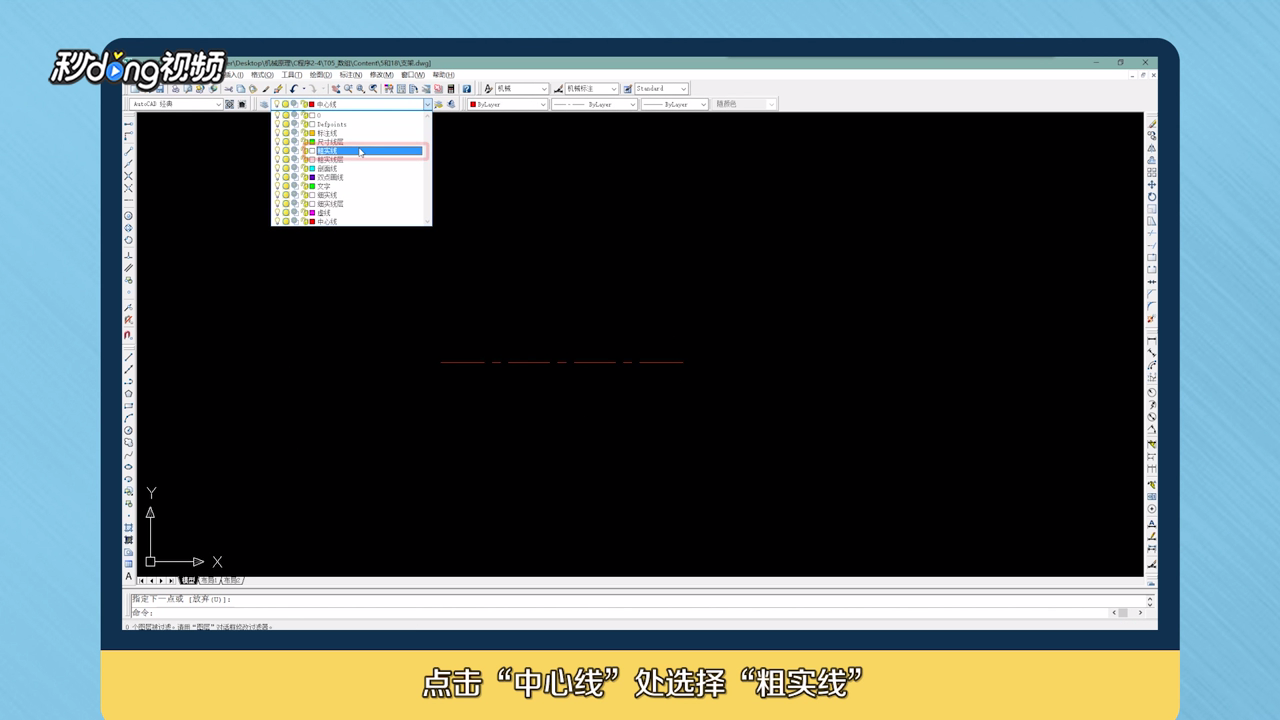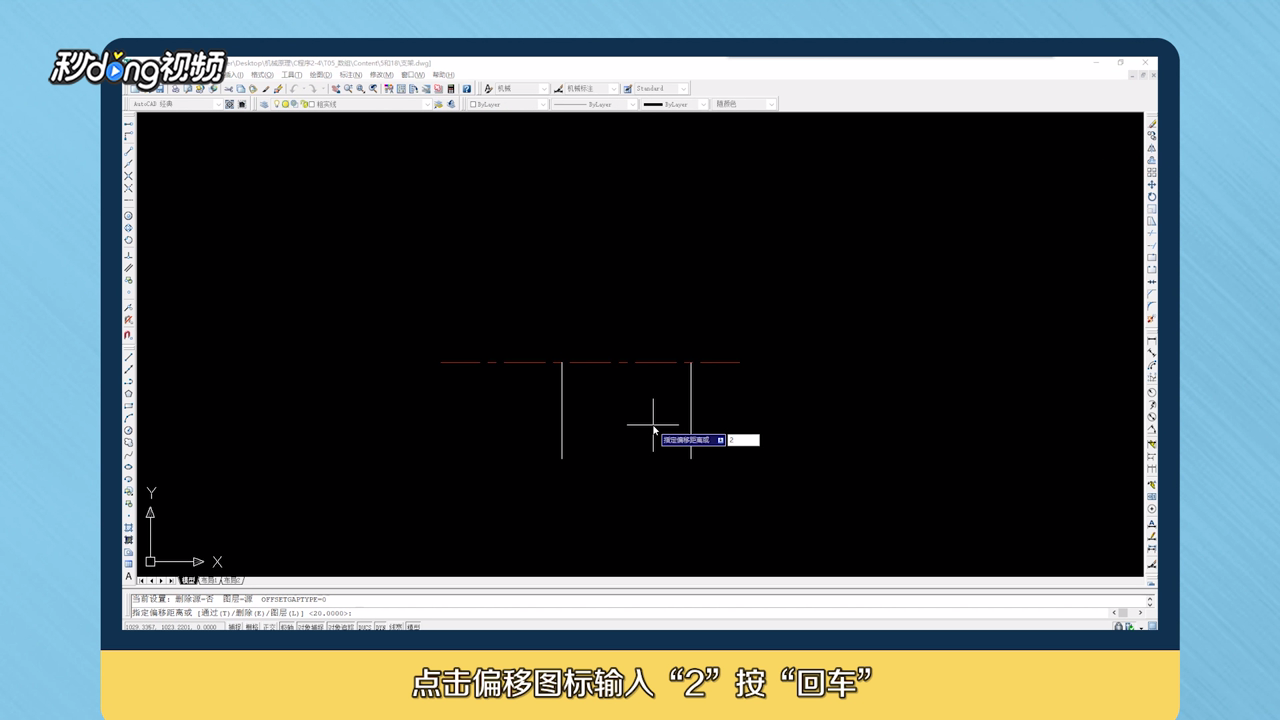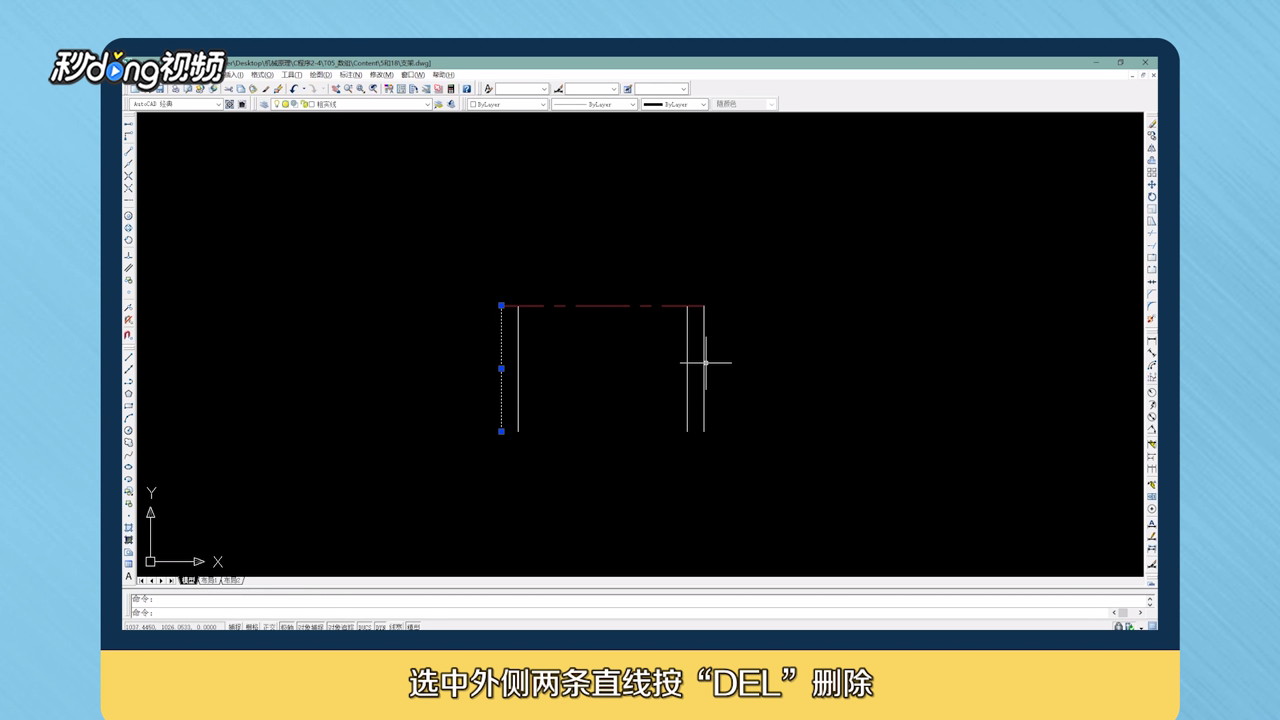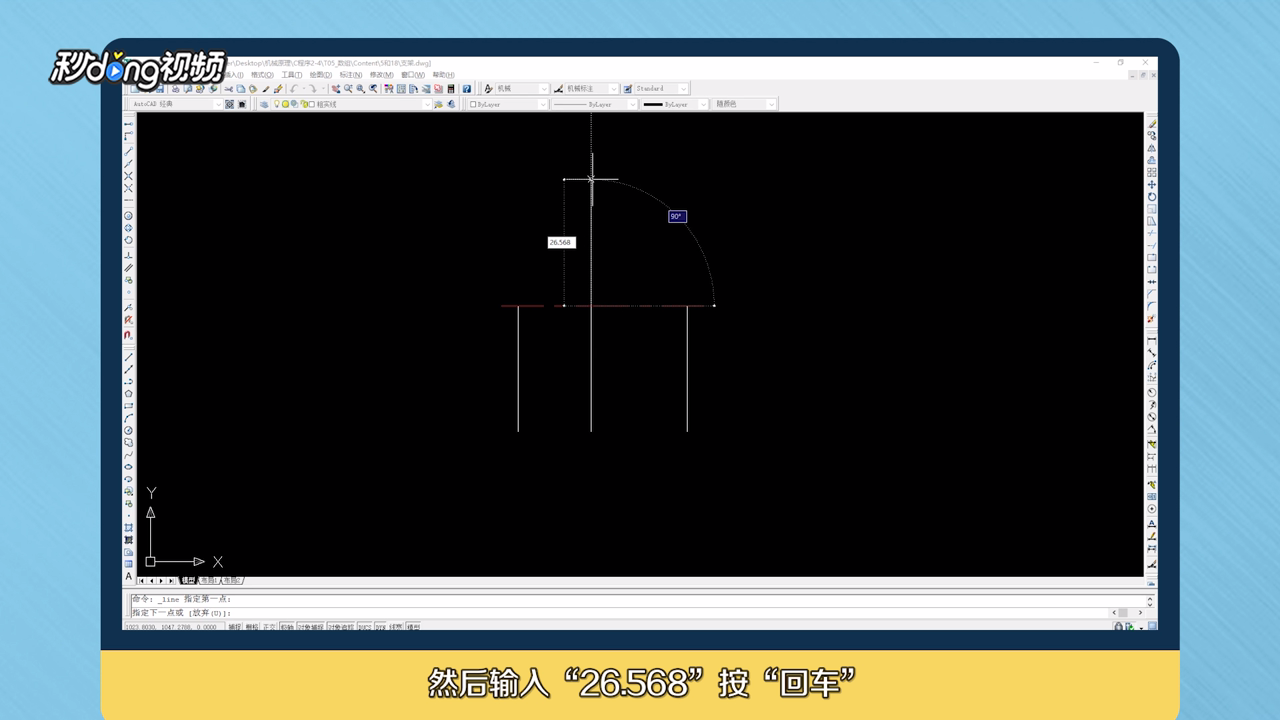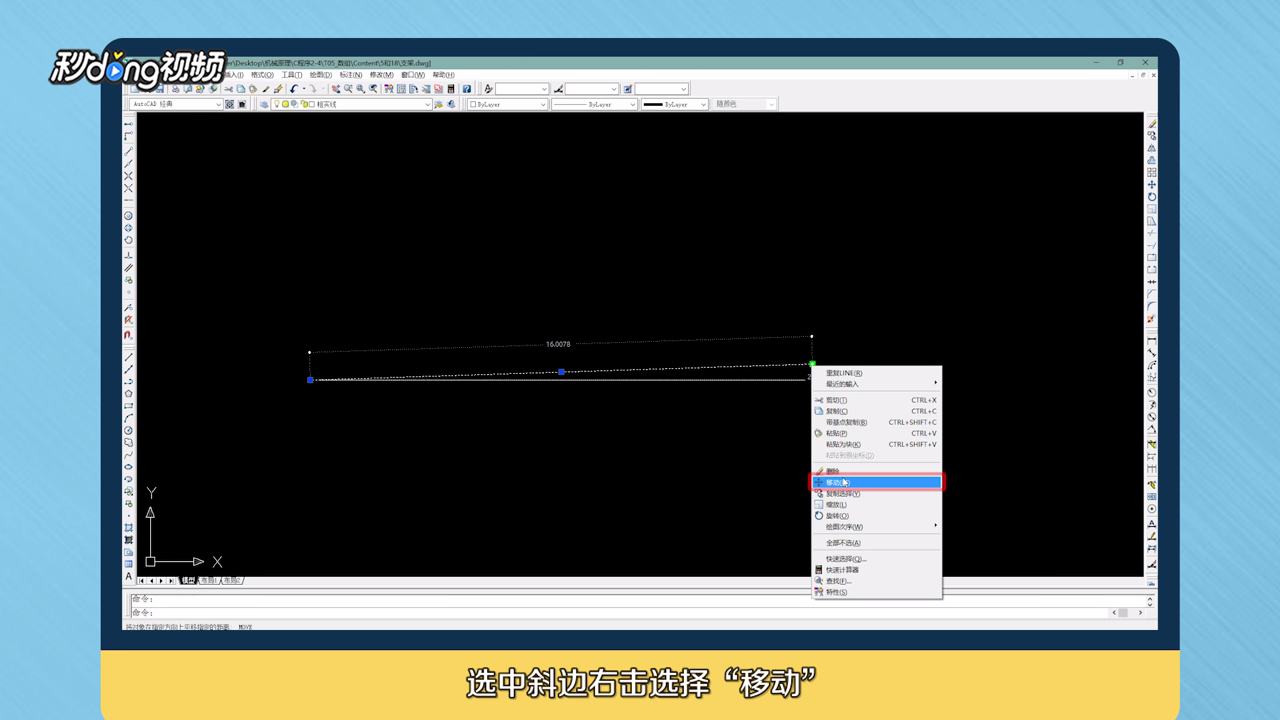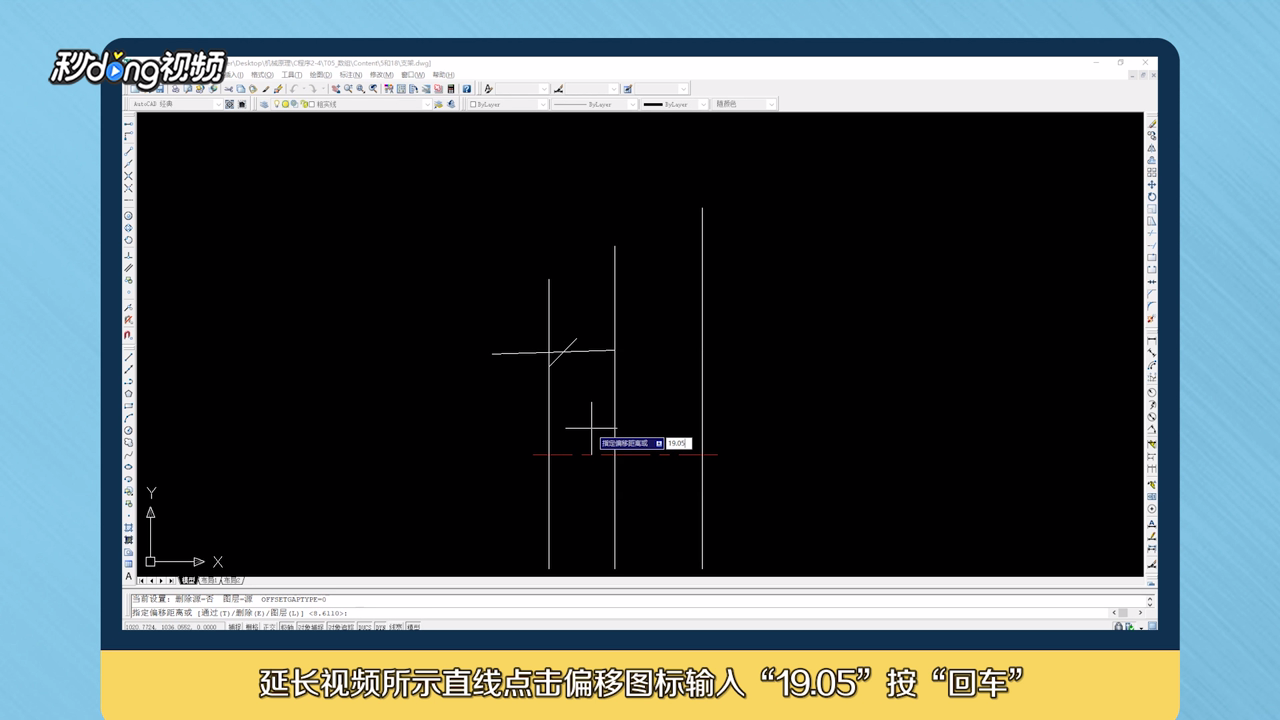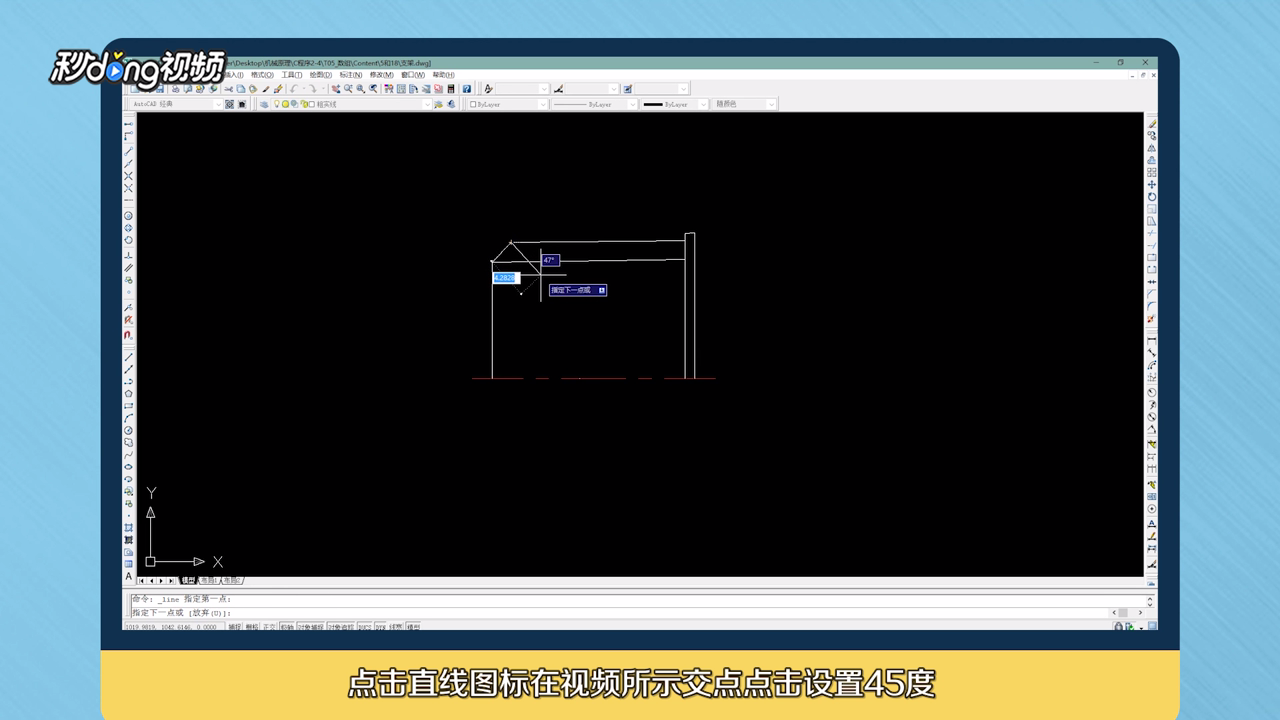CAD如何绘制平面锥螺纹
1、打开CAD,点击直线,画一条直线,点击“中心线”处选择“粗实线”。点击“直线”图标,再画一条直线与刚刚的垂直,点击右边“偏移”图标,输入“20”,按“回车”。
2、点击刚刚的直线,再在右边点击一下,点击“偏移”图标,输入“2”,按“回车”,点击左边的线,在左边点一下,点击右边的线,在右边点一下,分别点击红线的两个端点缩短一下。
3、选中外侧两条直线,按“Del”删除,点击“偏移”图标,输入“8.611”,按“回车”,点击左边的线,然后在右边点一下。
4、点击“直线”图标,在指定位置点击,输入“26.568”,按“回车”,再点击另外一个位置,输入“22.35”,按“回车”,在旁边画一个底长16mm,高0.5mm的三角形。
5、选中斜边,右击选择“移动”,放在直线中点处,点击“直线”图标,点击直线中点,角度设置“45”度。
6、延长直线,点击“偏移”图标,输入“19:05”,按“回车”,点击最左边直线,然后在右边点击一下,点击“复制”图标,点击直线,按“空格”,再点击两个点,把多余的线段处理一下。
7、点击“直线”图标,在焦点点击设置“45”度,把多余的线段缩短,输入“ro”并“回车”,选择线段按“空格”,点击指定点,输入“c”,按“回车”,再输入“300”,按“回车”。
8、把多余线段缩短,点击“复制”图标,选择直线,点击相应焦点,移到相应位置,铺满后把上方辅助线删除,框选整个图,点击“镜咤胸剖玳像”图标,点击两个点,按“回车”,点击“直线”图标,将上下连接,删除上下两条水平线即可。
9、总结如下。
声明:本网站引用、摘录或转载内容仅供网站访问者交流或参考,不代表本站立场,如存在版权或非法内容,请联系站长删除,联系邮箱:site.kefu@qq.com。