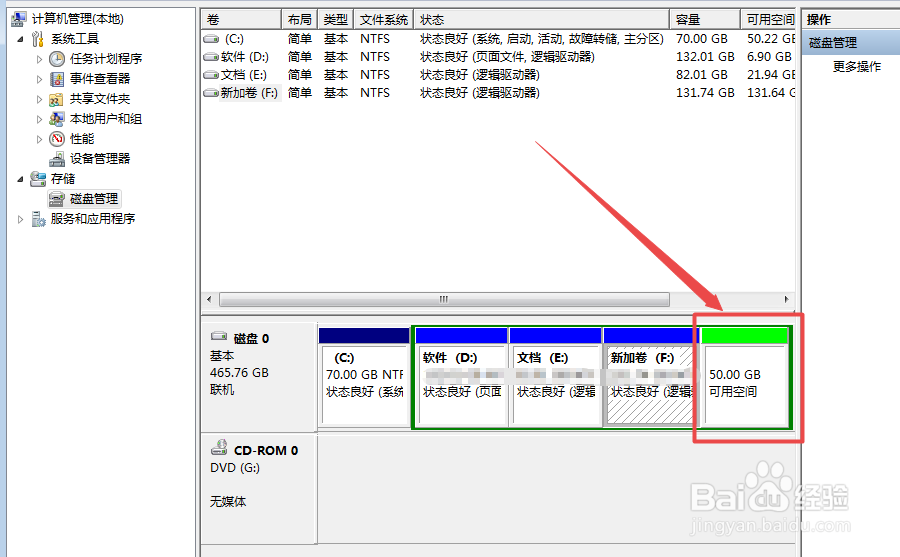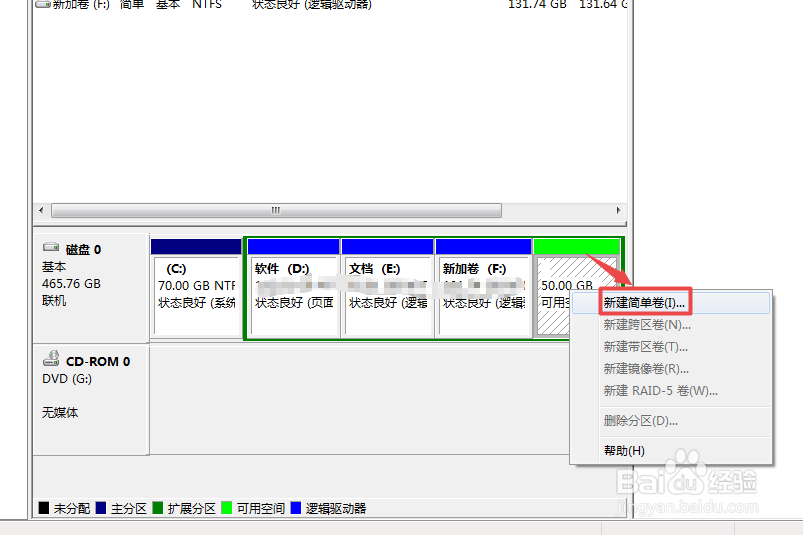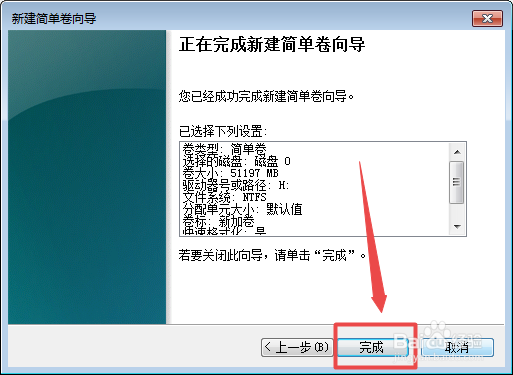win7系统怎么创建和格式化硬盘分区
1、电脑桌面上用鼠标右击 计算机 ,在出现的菜单中点击 管理 选项。
2、然后在打开的 计算机管理 页面中点击左侧的 磁盘管理 菜单选项。
3、在打开的页面中找选择要压缩的分区,然后鼠标右击,在出现的菜单中点击压缩卷 选项,然后在打开的页面中根据需要调整压缩空间的大小,然后点击 压缩 按钮来开始压缩。
4、压缩好之后,出现了一个 可用空间 了,鼠标右击它,点击 新建简单卷 选项。
5、在打开的页面中点击 下一步 ,下一步,然后可以选择 驱动器号,点击 下一步。
6、然后可以根据需要选择文件类型以及调整大小,点击 下一步 ,完成,然后就开始格式化这个新的分区了,一会就好了。
声明:本网站引用、摘录或转载内容仅供网站访问者交流或参考,不代表本站立场,如存在版权或非法内容,请联系站长删除,联系邮箱:site.kefu@qq.com。
阅读量:25
阅读量:83
阅读量:89
阅读量:66
阅读量:82