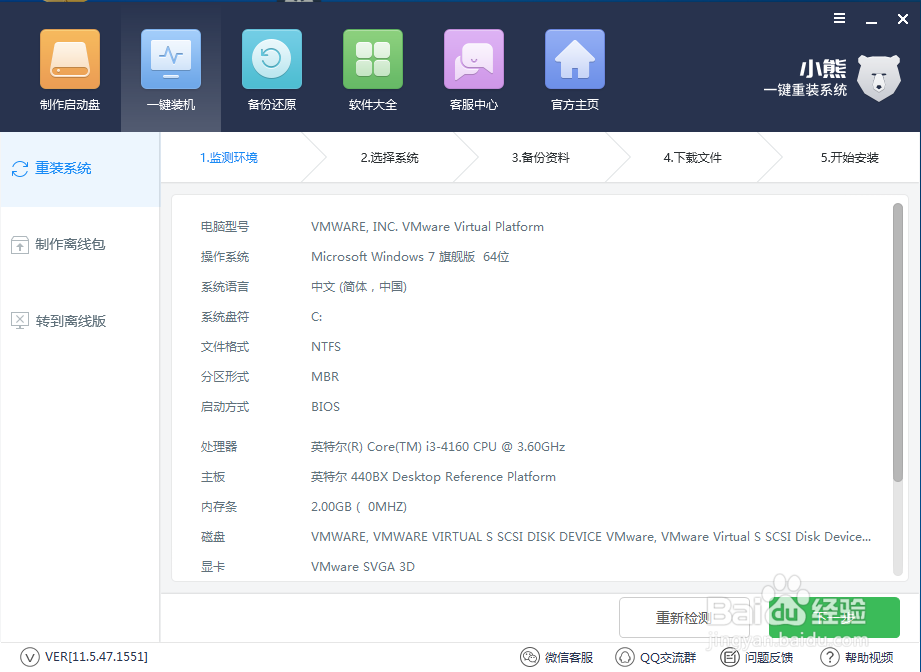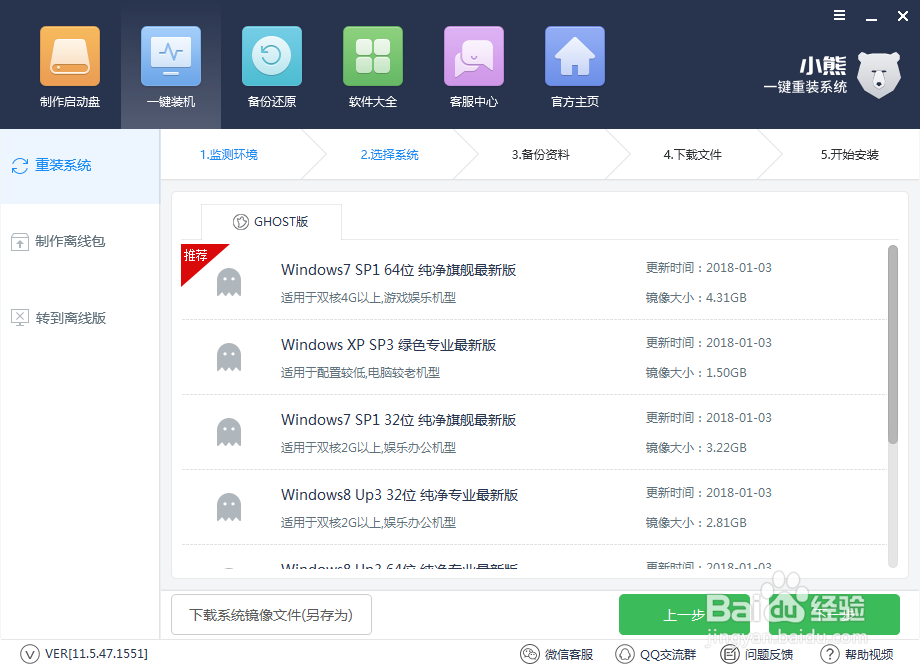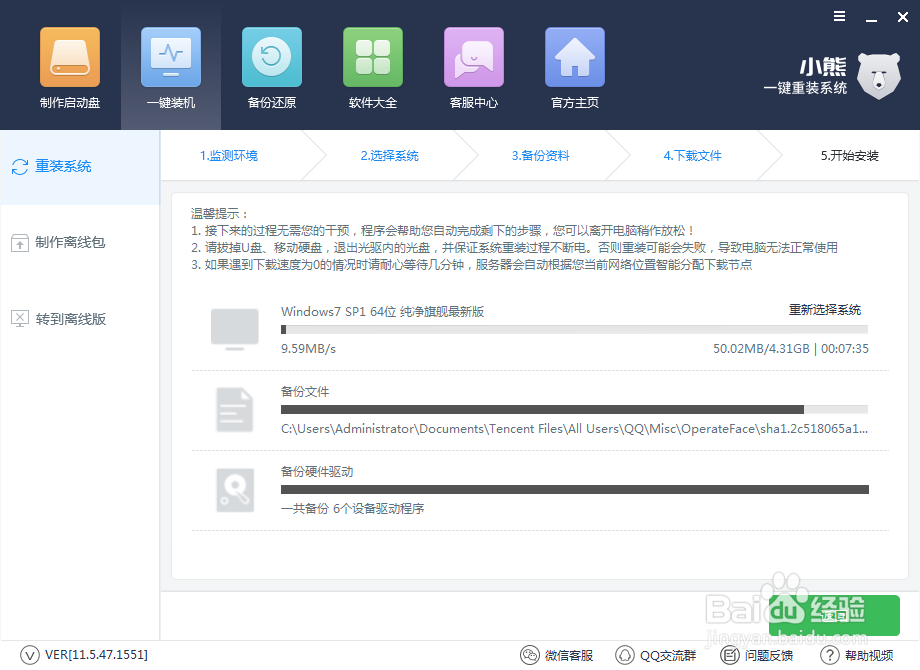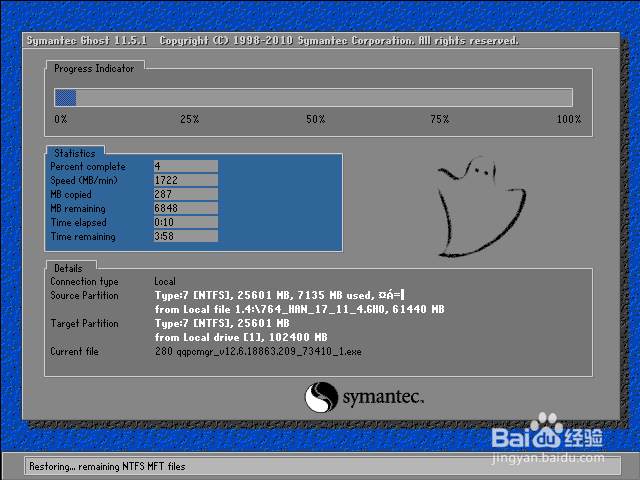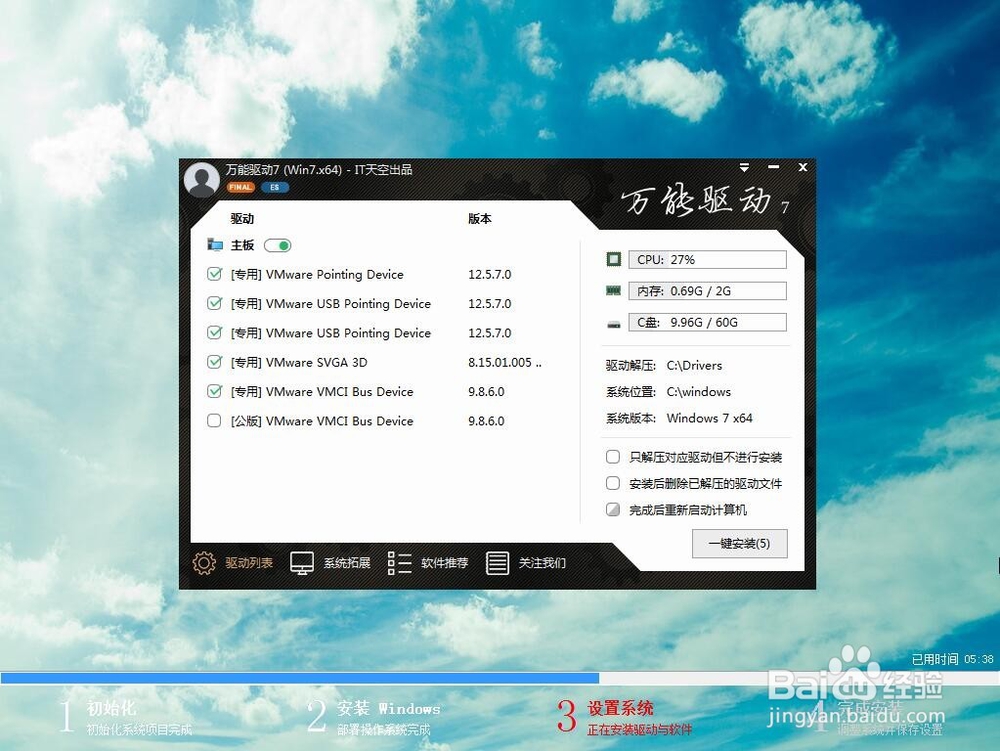win7系统重装,小熊电脑一键重装win7系统教程
1、打开小熊一键重装系统,即可进行环境检测。环境检测可以显示当前电脑的配置,并为用户推荐适合的系统进行选择
2、环境检测后,就是系统的选择。小熊为我们提供了XP、WIN7、WIN8、WIN10多种版本的系统,用户可以根据自己的喜好选择适合自己电脑的系统。在这里建议选择win764位版本,适合大多数的电脑
3、此外还可以在重装系统前进行文件的备份。勾选需要备份的文件,点击下一步就可以进行备份文件
4、选择好要安装的系统和备份的文件后,小熊就会开始下载系统并备份文件和驱动。此过程因为文件容量比较大,所以需要一定的时间才能完成
5、系统文件下载完成后,小熊会在开机启动项中添加安装模式。重启电脑进入安装模式即可进行系统的安装。安装过程中记得不要断开电源或强行关机,以免重装失败
6、系统重装完成后,再次重启电脑进行系统的部署。小熊在部署过程中会部署驱动程序,并在进入桌面时建立网络连接。此过程也请不要进行关机或重启等操作,部署完成后即可使用全新的win7系统
声明:本网站引用、摘录或转载内容仅供网站访问者交流或参考,不代表本站立场,如存在版权或非法内容,请联系站长删除,联系邮箱:site.kefu@qq.com。
阅读量:22
阅读量:43
阅读量:92
阅读量:54
阅读量:41