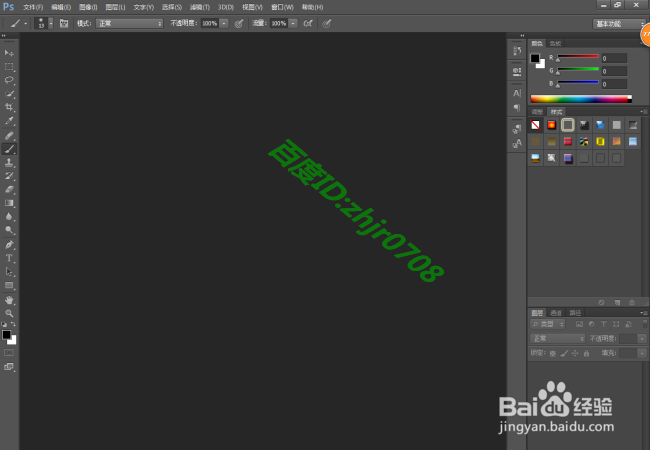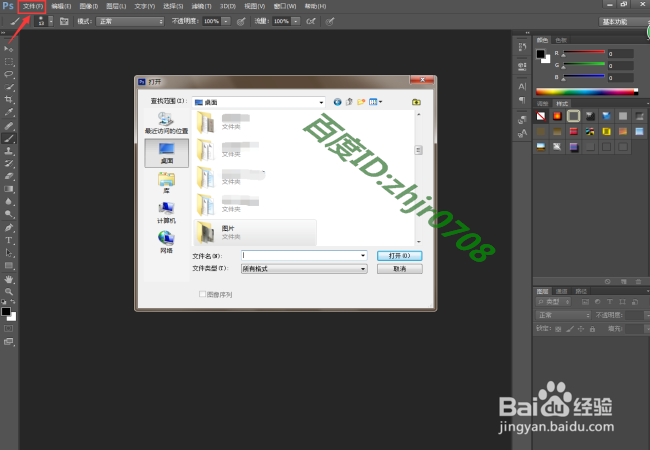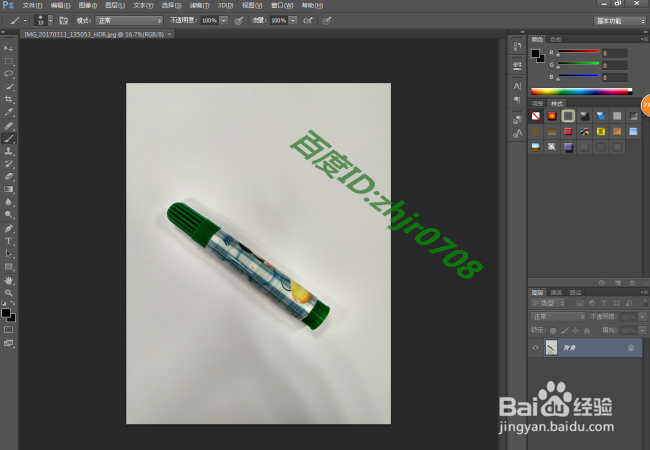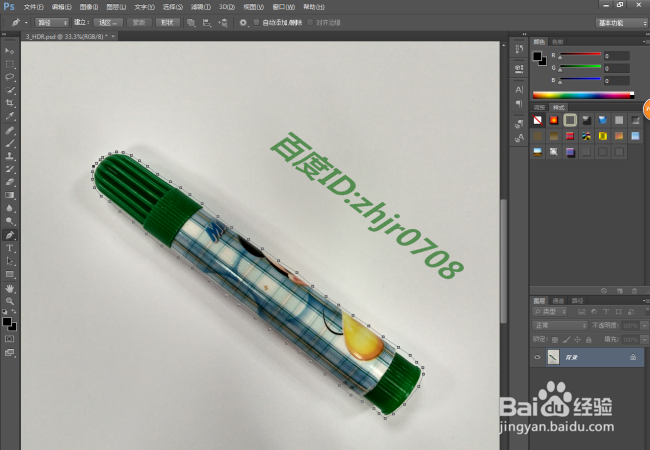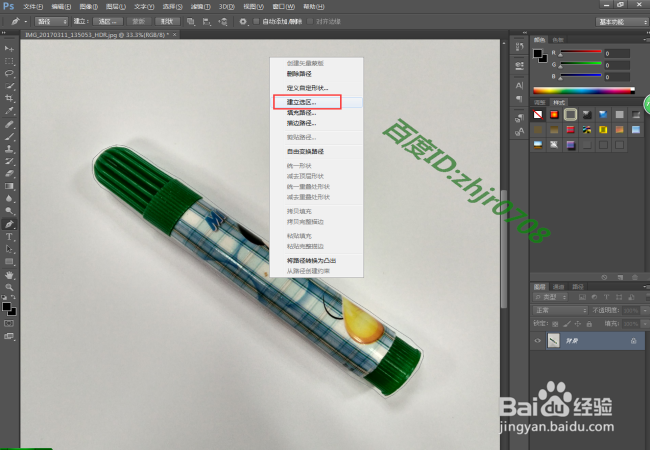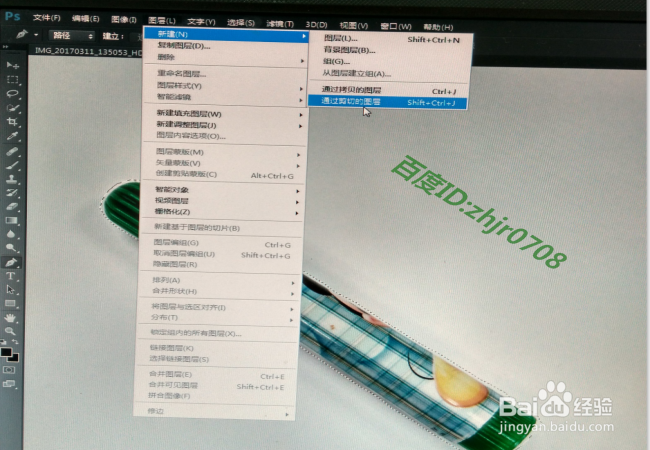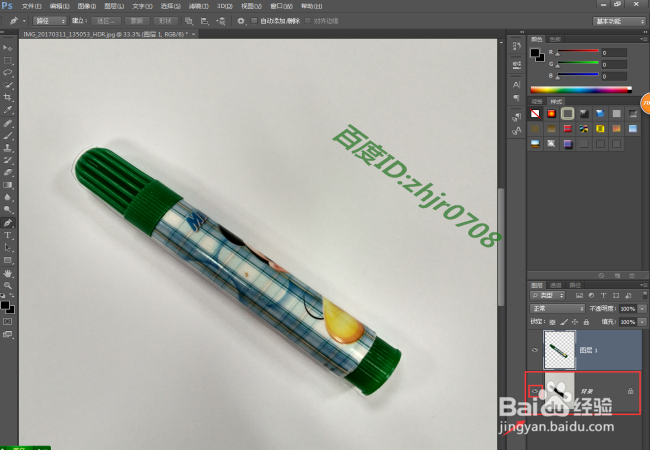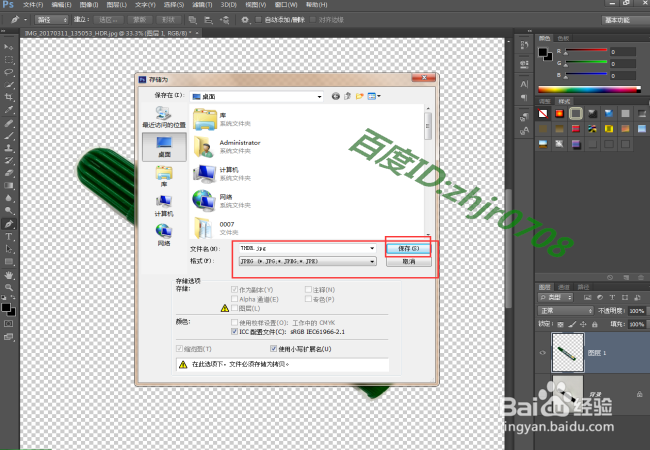如何用PS更换图片背景
1、首先我们打开电脑,双击Photoshop CS6的图标,打开它,如下图所示
2、点击“文件”在其弹出的下拉菜单中点击“打开”,如下图所示,
3、在打开的页面中找到自己要修改的目标图片,点击“打开”,如下图所示
4、在工具栏找到“钢笔工具”,对图片进行抠图处理,为了抠图完美一些,在点击“钢笔工具”溱碳叛鹤前,我们把图片放大,然后再点击“钢笔工具”,这样抠出的轮廓比较完整
5、抠图完成后,我们在图片上单击鼠标右键,在弹出的菜单中选择找到“建立选区”,如下图所示
6、点击“建立选区”,弹出下图所示的页面,点击“确定”
7、点击“图层”,在其弹出的下拉菜单中点击“新建”,在“新建”的下拉菜单中点击“通过剪切的图层”,如下图所示
8、接下来我们看到在右下角图层区显示两个图层,如下图所示,
9、我们把背景图层关掉(点击上图标出的眼睛就可以了),现在我们看到图层1显示出来,如下图所示
10、我们点击“存储为”弹出下图所示的页面,在页面内我们对图片重命名,并选择格式为“JPG”,
11、点击“保存”,弹出下图所示画面,点击“确定”即可,我们看到图片背景显示为纯白色了,这时就可以打印了
声明:本网站引用、摘录或转载内容仅供网站访问者交流或参考,不代表本站立场,如存在版权或非法内容,请联系站长删除,联系邮箱:site.kefu@qq.com。
阅读量:79
阅读量:36
阅读量:83
阅读量:53
阅读量:77