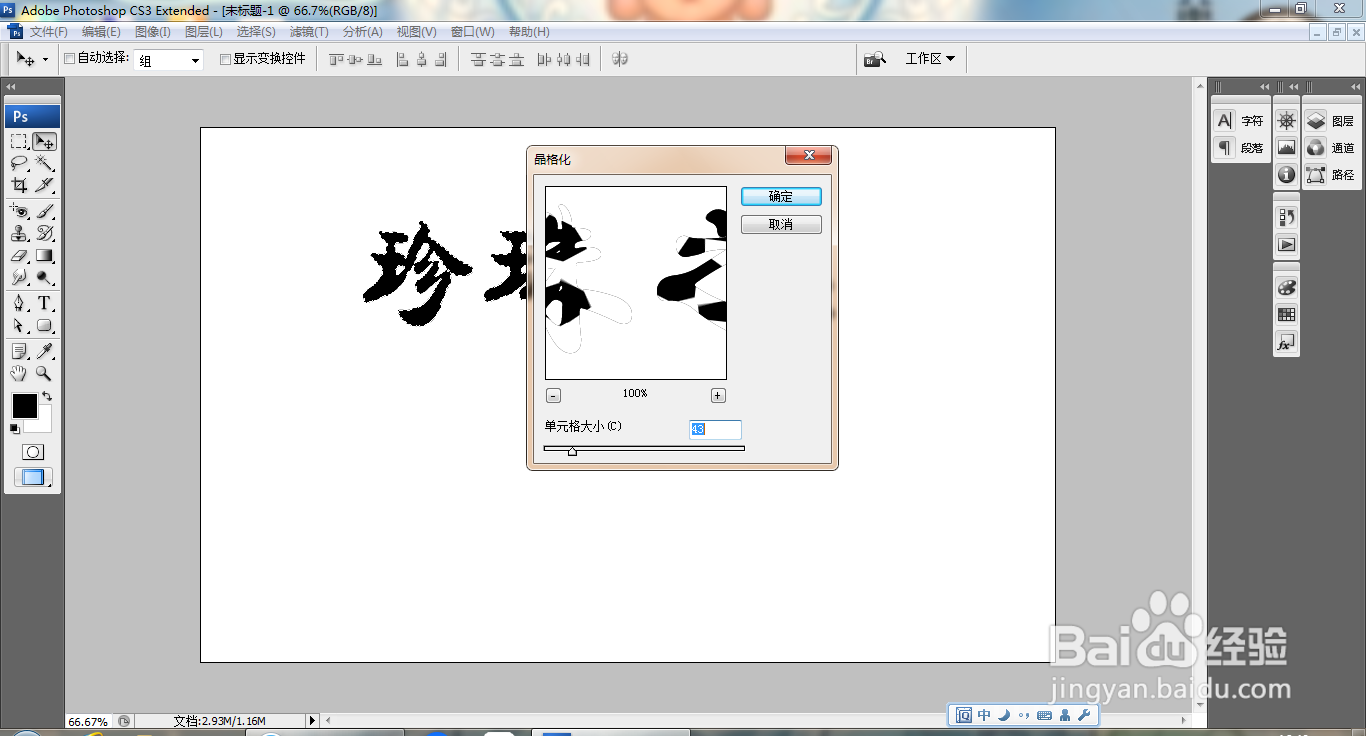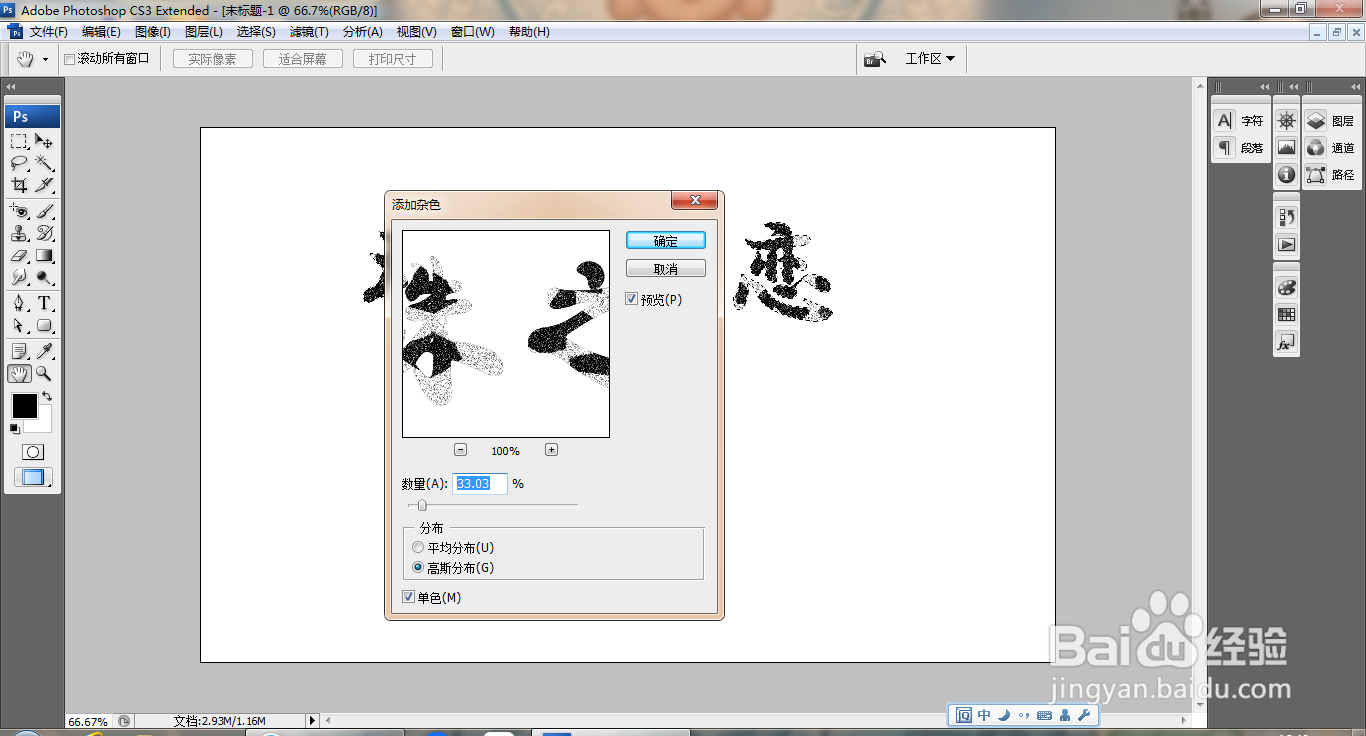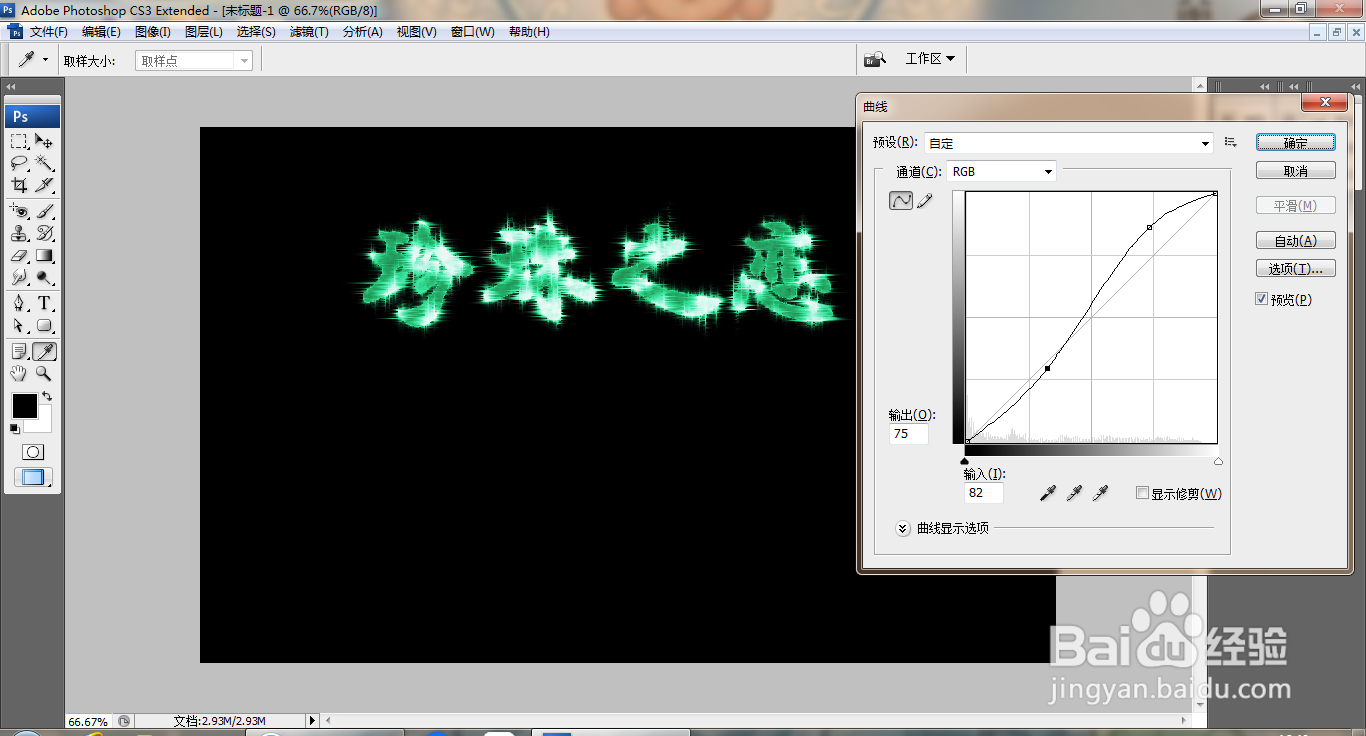PS设计水晶效果字体
1、打开PS,新建空白背景,选择横排文字工具,输入字体,调整字号大小,如图
2、选中文字图层,按ctrl键载入选区,反选,如图
3、文字和背景合并,如图
4、对字体进行反选,选择滤镜,像素化,晶格化,如图
5、选择滤镜,杂色,添加杂色,如图
6、选择滤镜,模糊,高斯模糊,如图
7、打开曲线对话框,调整曲线节点,如图
8、按ctrl+I执行反相命令,如图
9、选择滤镜,风格化,风,如图
10、再次执行风格化滤镜命令,如图
11、打开色相饱和度,设置饱和度数值为52,点击确定,如图
12、打开曲线对话框,调整曲线节点,如图
声明:本网站引用、摘录或转载内容仅供网站访问者交流或参考,不代表本站立场,如存在版权或非法内容,请联系站长删除,联系邮箱:site.kefu@qq.com。
阅读量:63
阅读量:29
阅读量:40
阅读量:67
阅读量:84