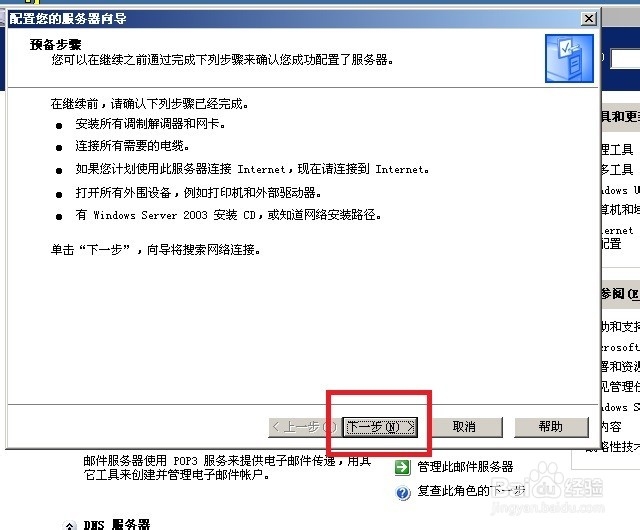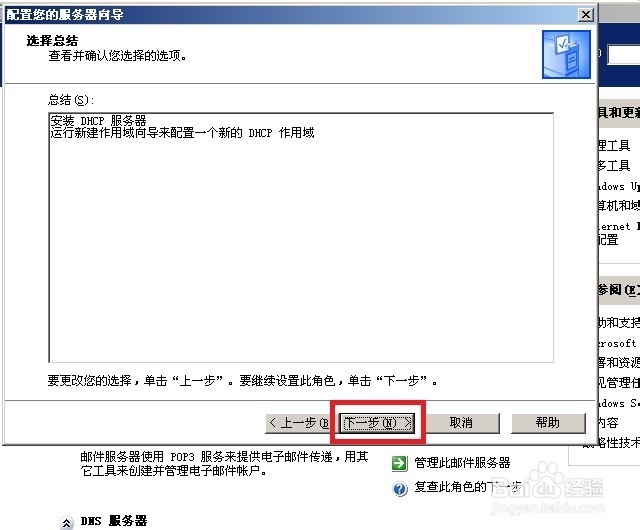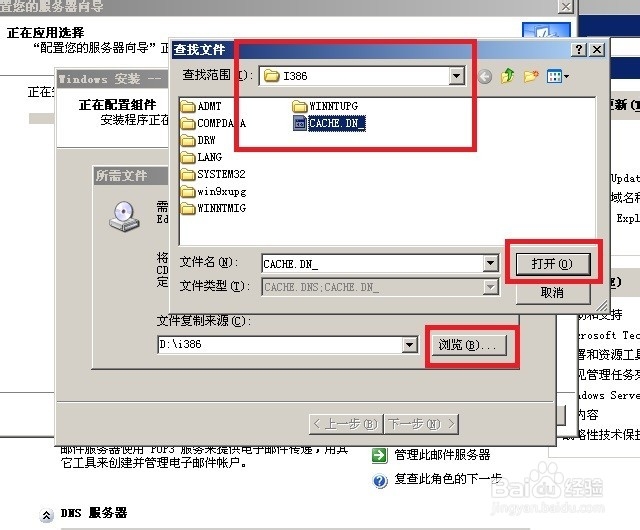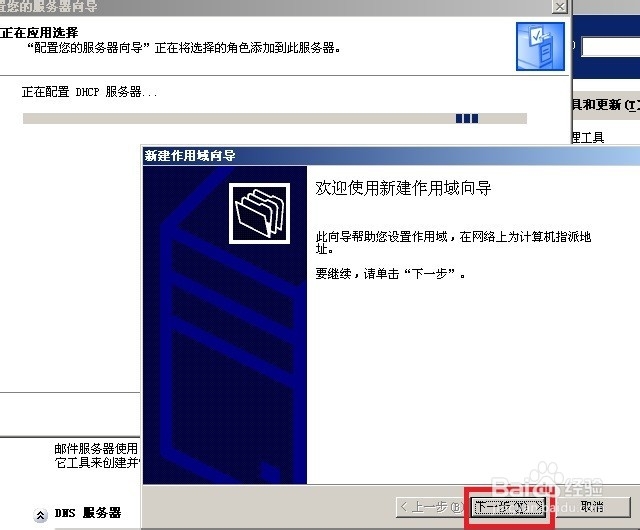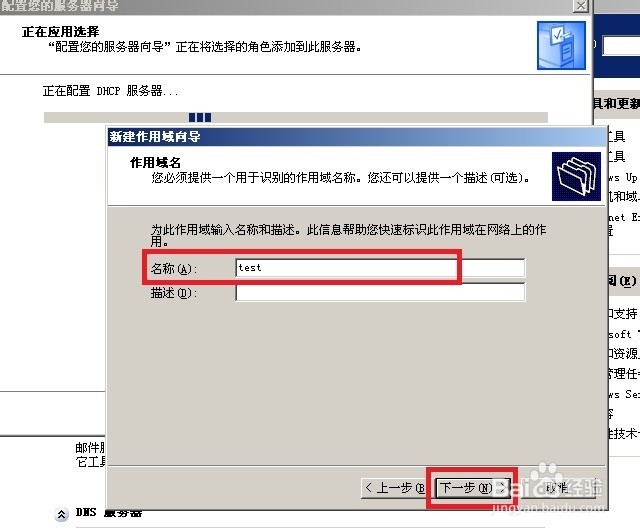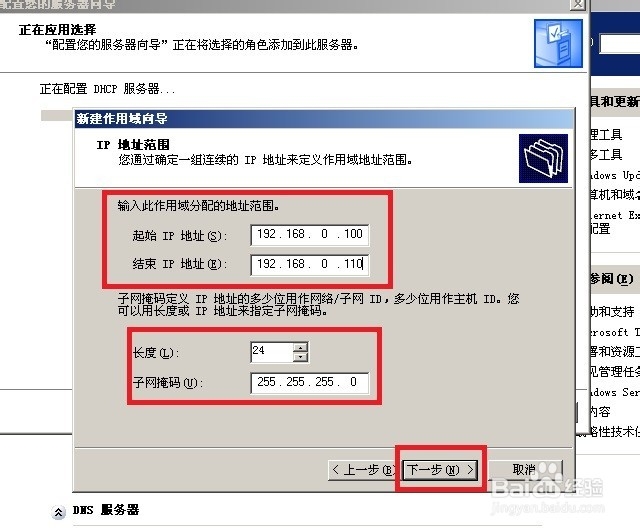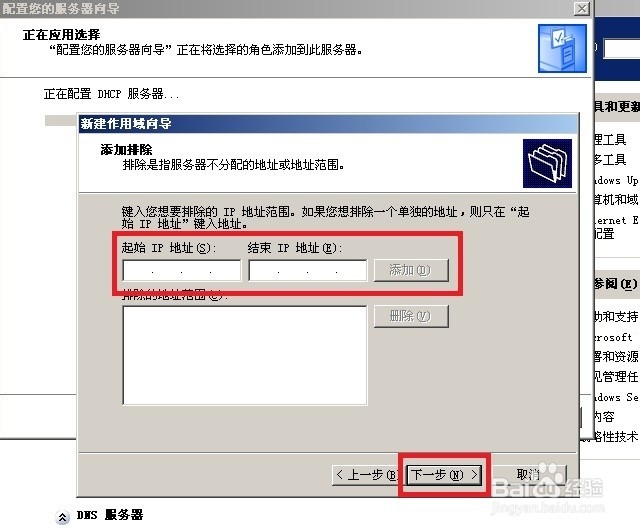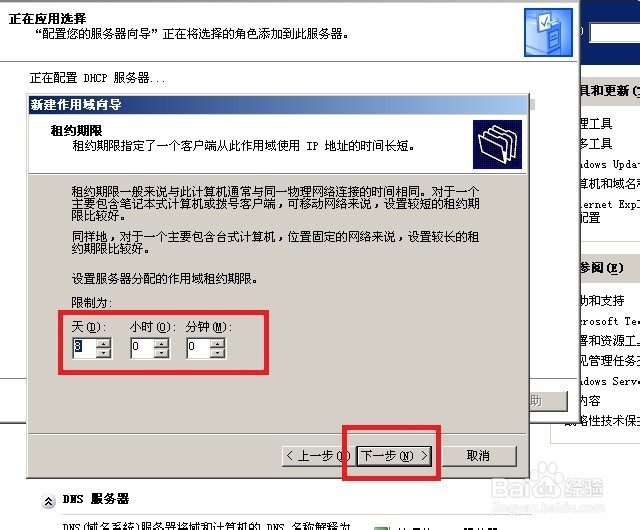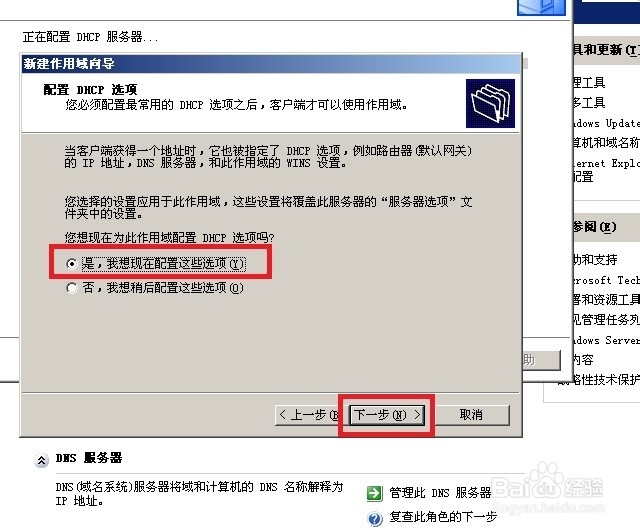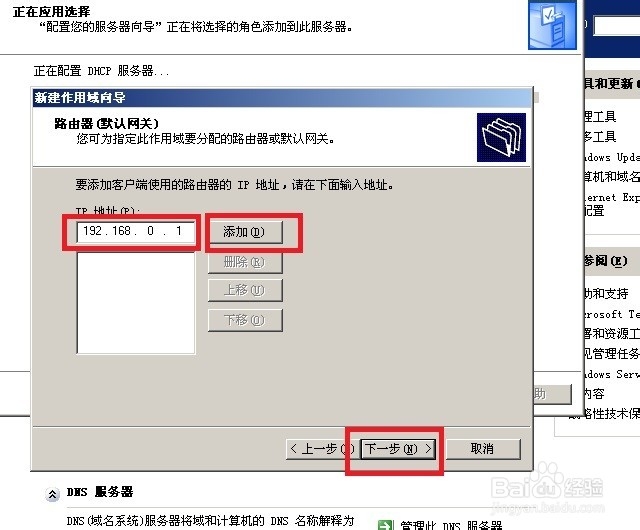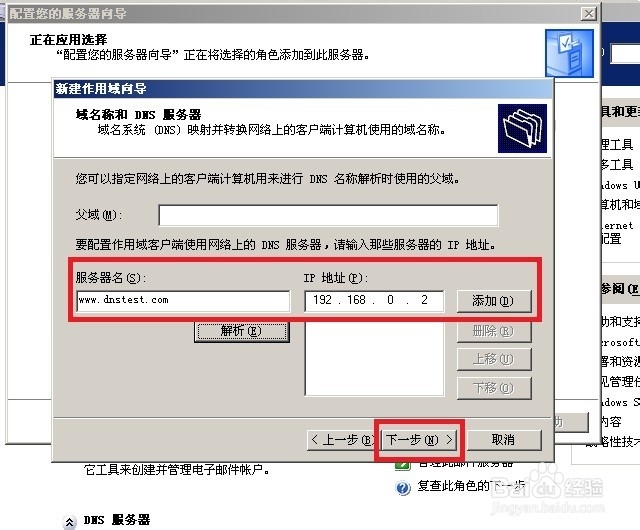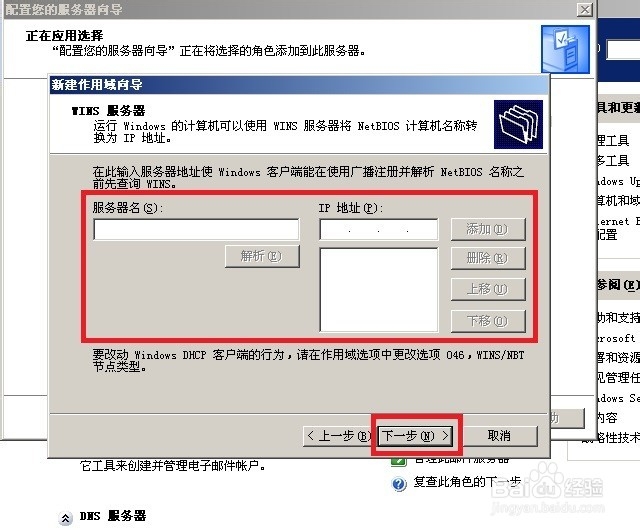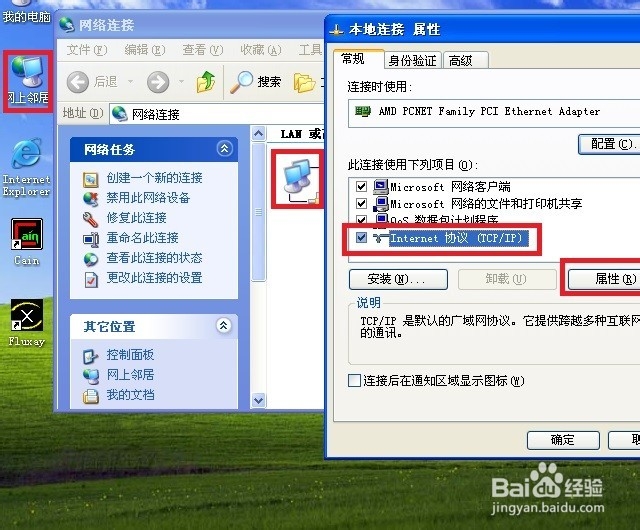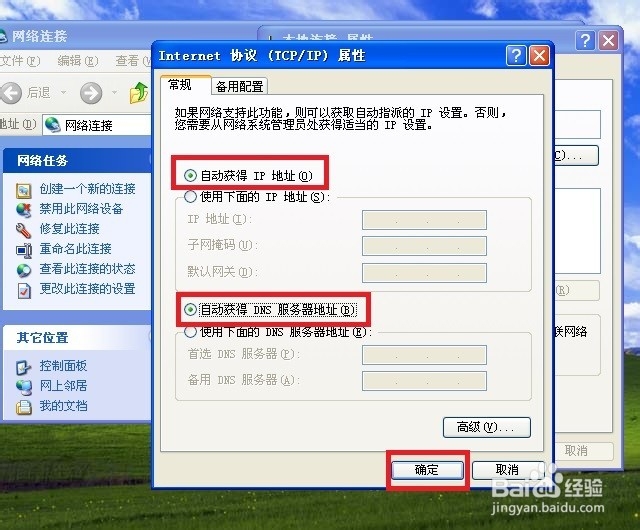window server 2003如何创建和配置DHCP服务器
1、单击开始,点击管理您的服务器
2、单击添加或删除角色
3、单击下一步
4、点选DHCP服务器,单击下一步
5、单击下一步
6、在正在配置组件弹出的所需文件窗口点击浏览,在查找文件窗口指定所需文件所在路径(即w坡纠课柩indow server 2003安装包I386文件夹),点击所需文件名,单击打开,再点击确定
7、在新建作用域向导窗口点击下一步
8、在名称对应的文本框输入想要的名称,这里输:test,描述对应文本框可根据需要自己定义,单击下一步
9、输入起始IP地址,终止IP地址,完后子网掩码系统会根据输入自动生成,单击下一步
10、添加排除中可自己添加需排除的IP地址,在这里我不排除,点击下一步
11、租约期限窗口可自定义IP地址的租约时间,这里采用默认,单击下一步
12、在配置DHCP选项窗口选择是,我现在配置这些选项,单击下一步
13、可自己定义路由(网关)地址,这里我设置为192.168.0.1,点击添加,单击下一步
14、在域名称和DNS服务器窗口,输入dns服务器IP,点击添加,单击下一步
15、在wins服务器窗口可自定义wins服务器的地址,这里不指定wins服务器,单击下一步
16、选择是,我想现在激活此作用域,点击下一步,点击完成,完成
17、在一台XP客户机上,右击网上邻居,点击属性----右击本地连接,单击属性---常规,点选Internet协议(tcp/ip),单击属性;
18、点选自动获得IP地址,自动获得dns服务器地址,单击确定,点击关闭
19、XP客户机打开cmd,输入ipconfig /release,按下enter;输入坡纠课柩ipconfig /renew;从结果可看出得到的ip地址为:192.168.0.100
20、回到dhcp服务器,在管理您的渲舫蒇芘服务器窗口,点击管理此dhcp服务器;在打开的窗口,点开作用域,右击地址租约,点击刷新,在右边可看到服务器把IP192.168.0.100租给了客户机