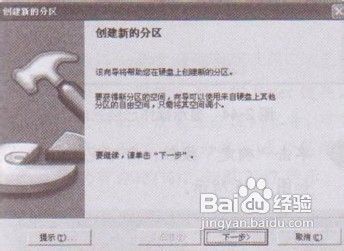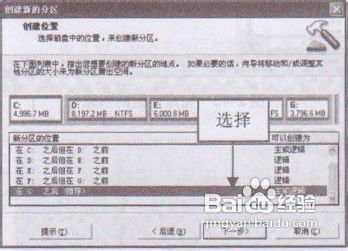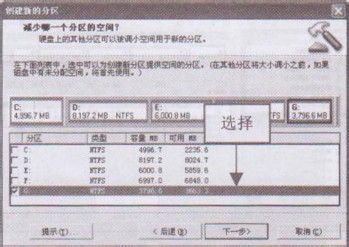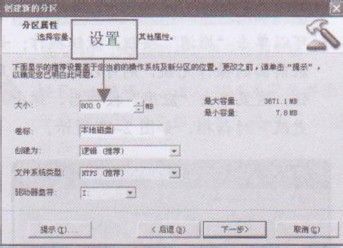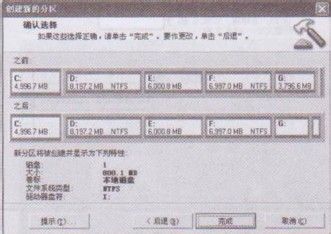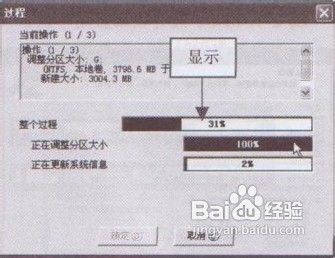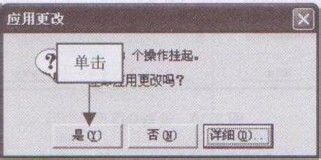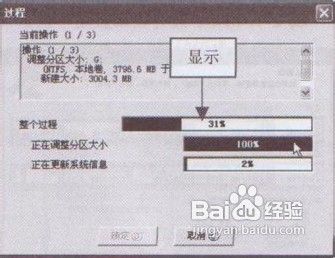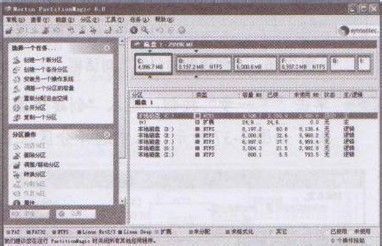使用Partition Magic管理工具快速分区
1、 启动Partition Magic软件,在窗口操作向导栏中,选择“创建新的分区”选项,弹出“创建新的分区”对话框,如图1所示。 图1 “创建新的分区”对话框
2、单击“下一步”按钮,进入“创建位置”界 面,如图2所示。从中选择分区位置。 图2 选择新建的分区位置
3、单击“下一步”按钮,进入“减少哪一个分区的空间”界面,如图3所示。系统下载用户可根据实际情况进行相应的选择。
4、单击“下一步”按钮,进入“分区属性”界 面,在其中可以设置新分区的容量、卷标以及分区类型等,如图4所示。 图3 进行相应选择 图4 设置分区属性
5、单击“下一步”按钮,进入“确认选择”界 面,在其中有一个在新建分区之前和之后的 对比图,如图5所示。
6、单击“完成”按钮,返回程序主界面,可以看到硬赢棱殄蕹盘分区列表中新创建的磁盘,如图6所示。此时该磁盘还不能正常使用。 图5 “确认选择”界面 图6 显示创建的磁盘
7、在Partition Magic左下方,可以看到有3个操作挂起,如果用户对之前的操作不满意,可以单击“撤消”按钮,撤销操作稆糨孝汶;如果确认前面的操作无误,则可以单击“应用”按 钮。这里单击“应用”按钮后,弹出“应用 更改”对话框,如图7所示。 图7 “应用更改”对话框
8、单击“是”按钮,操作系统弹出“过程”对话框,显 示操作进度,如图8所示。 图8 显示操作进度
9、稍等片刻,显示操作已经完成,如图9所示。 图9 显示操作己经完成
10、单击“确定”按钮,即可完成分区的创建, 如图10所示。 图10 完成分区的创建
声明:本网站引用、摘录或转载内容仅供网站访问者交流或参考,不代表本站立场,如存在版权或非法内容,请联系站长删除,联系邮箱:site.kefu@qq.com。
阅读量:45
阅读量:48
阅读量:77
阅读量:94
阅读量:46