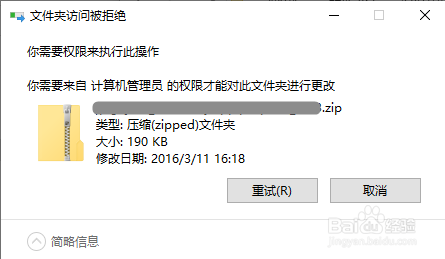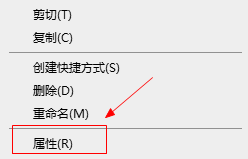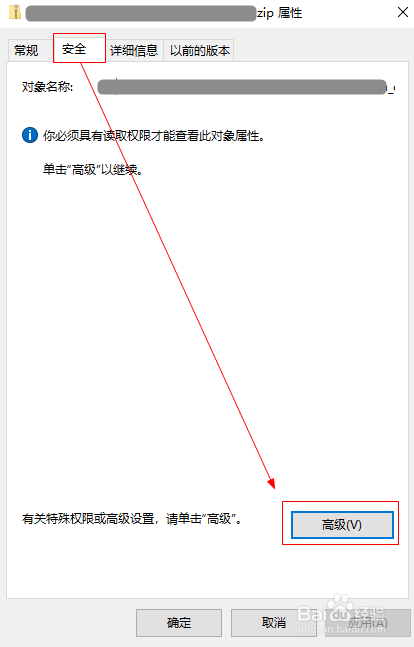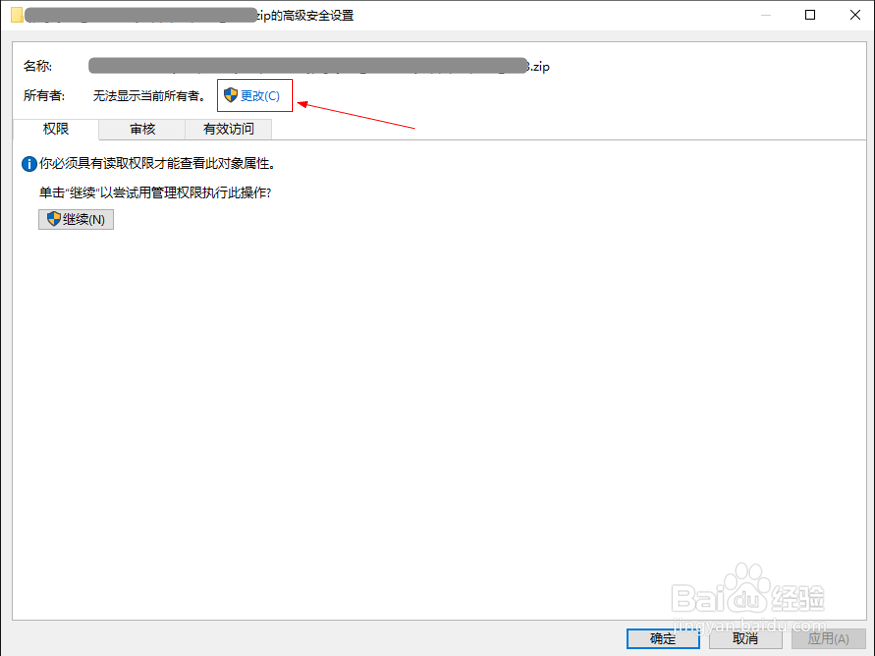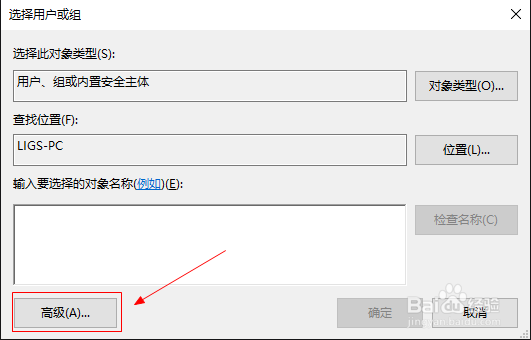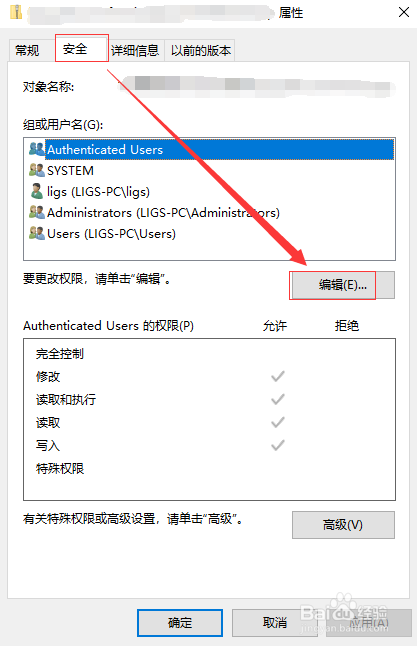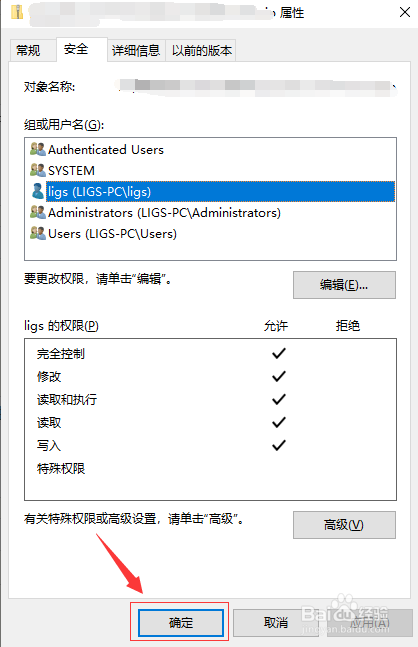Windows 10提示文件夹访问被拒绝如何解决
1、需要将一个压缩文件夹移动到另一个文件路径,发现Windows 10提示“文件夹访问被拒接”,提示“需要权限来执行此操作”。
2、鼠标右键点击拒绝访问的文件夹,选择菜单“属性”
3、选择“安全”选项卡,点击下方的“高级”按钮
4、在“高级安全设置”窗口,点击“更改”
5、在“选择用户或组”窗口中,点击“高级”按钮
6、点击“立即查找”按钮,在搜索结果中,找到并选中当前登录的用户,点击“确定”按钮。会发现“输入要选择的对象名称”文本编辑框已经自动填入了刚刚从搜索结果选中的用户,点击“确定”继续
7、一锭缠愁颊路点击“确定”关闭打开的窗口后,鼠标右键点击拒绝访问的文件夹,选择菜单“属性”,重新进入“属性”窗口的“安全”标签页,点击“编辑”按钮更改权限。
8、选中当前登录用户,勾选“完全控制”选项,点击“确定”。
9、最后点击“确定”按钮关闭“属性”窗口后,再尝试访问之前被拒绝访问的文件夹。
声明:本网站引用、摘录或转载内容仅供网站访问者交流或参考,不代表本站立场,如存在版权或非法内容,请联系站长删除,联系邮箱:site.kefu@qq.com。
阅读量:86
阅读量:63
阅读量:73
阅读量:45
阅读量:84