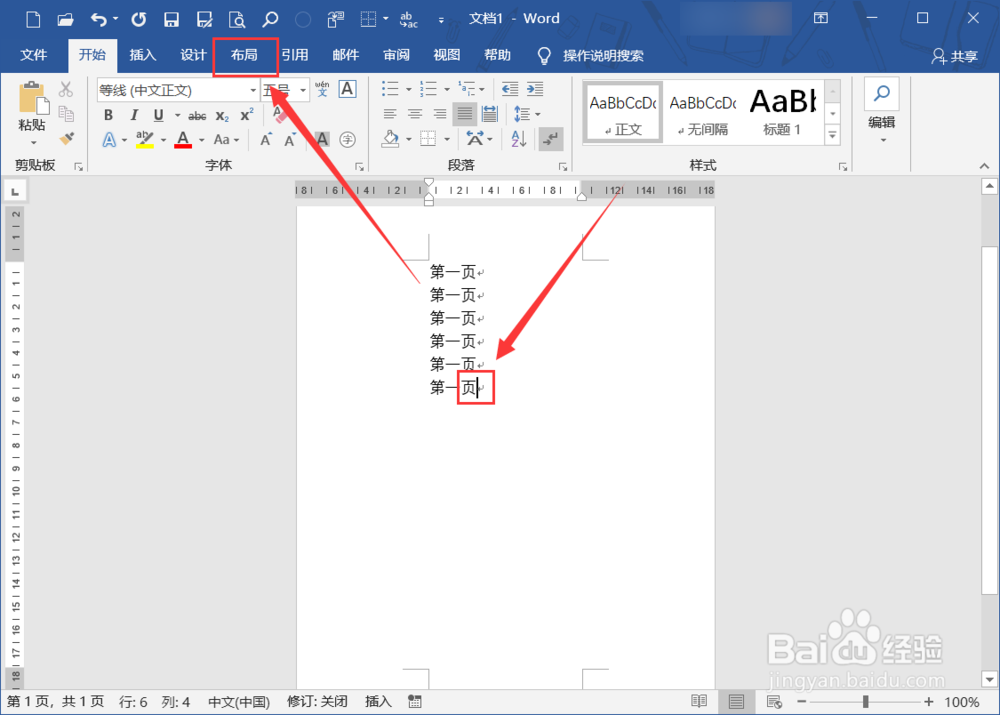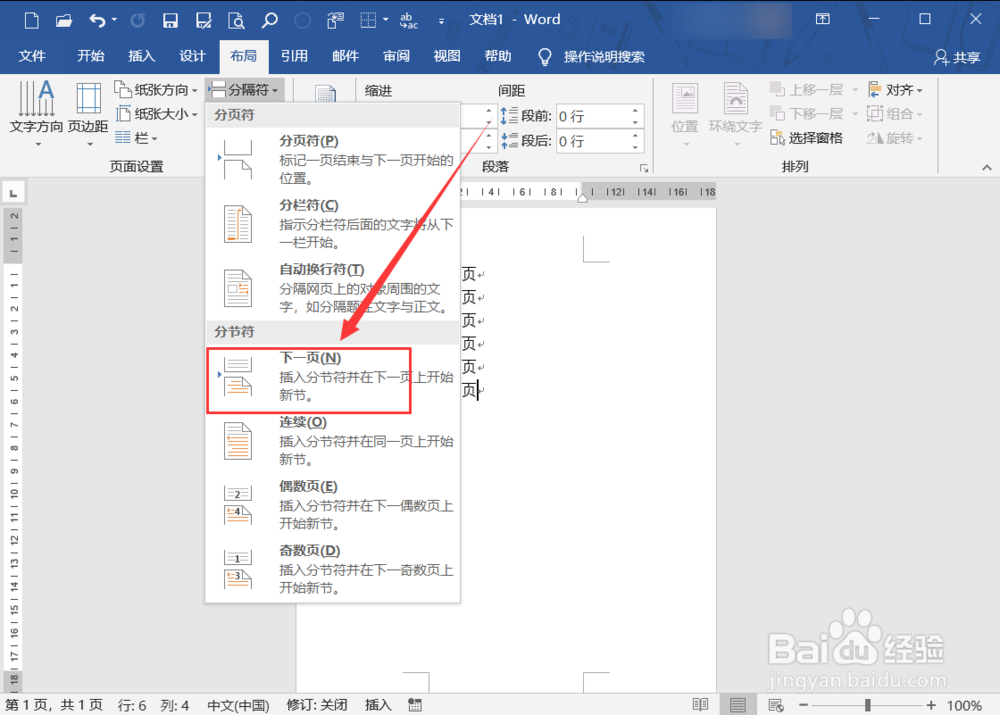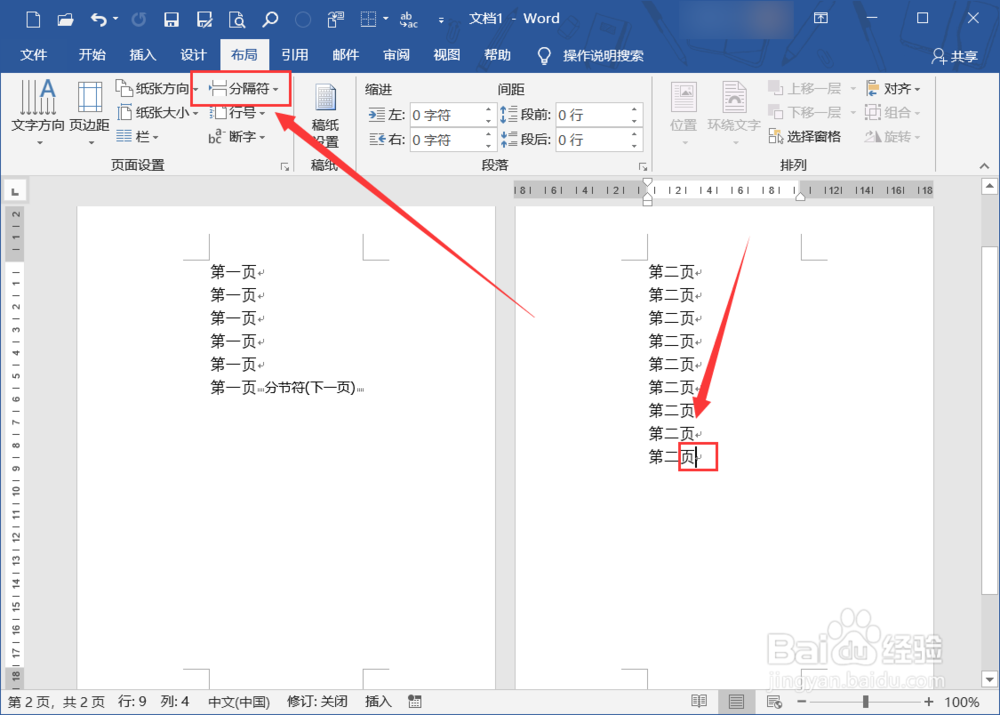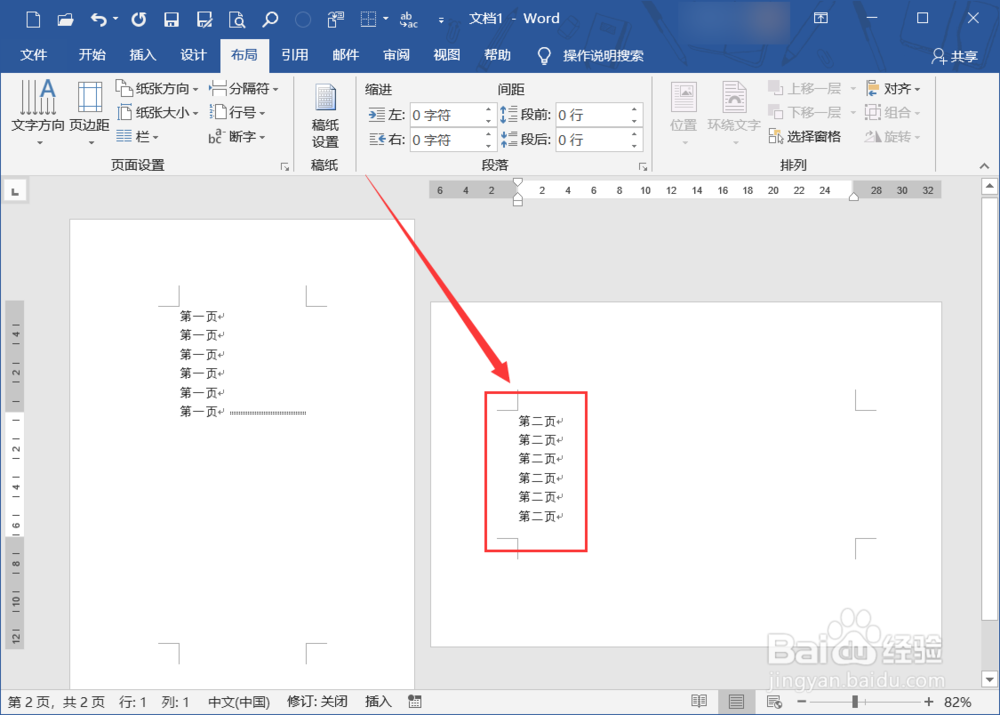怎样让word文档部分变成横向
大家好,下文为大家介绍怎样让word文档部分变成横向。
工具/原料
Microsoft Ofice 专业增强版 2019 版本 1908
系统版本:Windows 10 版本1903(OS 内部版本 18362.295)
文档中间页面横向
1、将光标放在前页文字的末尾,点中上方的“布局”选项卡。
2、点击“分隔符”,选中下拉菜单中的“下一页”。
3、在后一页页面中编辑内容,然后再次将光标放在末尾位置,点击“分隔符”。
4、选中下拉菜单中的“下一页”。
5、将光标放在需要横向的页面中的任意位置,点击“页面设置”区域右下角的小三角,呼出页面设置对话框。
6、在“页面设置”对话框中,选中“横向”纸张方向,将应用范围设置为“本节”,然后点击“确定”按钮。
7、如图所示,两个分节符中间的页面就被设置为横向。
插入点之后的页面横向
1、将光标放在需要设置为横向页面的内容前面,点击“页面设置”右下角的小三角。
2、在“页面设置”对话框中,选中“横向”,然后将应用范围设置为“插入点之后”,点击“确定”按钮。
3、插入点之后的页面就被设置为横向了,如图所示。
声明:本网站引用、摘录或转载内容仅供网站访问者交流或参考,不代表本站立场,如存在版权或非法内容,请联系站长删除,联系邮箱:site.kefu@qq.com。
阅读量:82
阅读量:69
阅读量:80
阅读量:41
阅读量:78