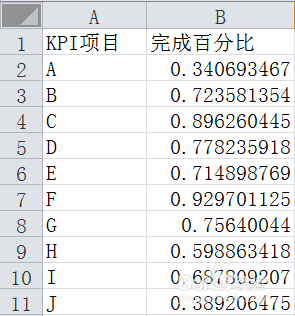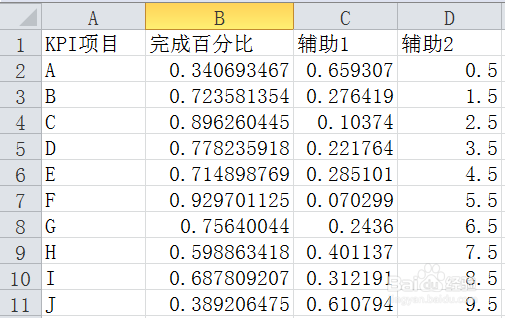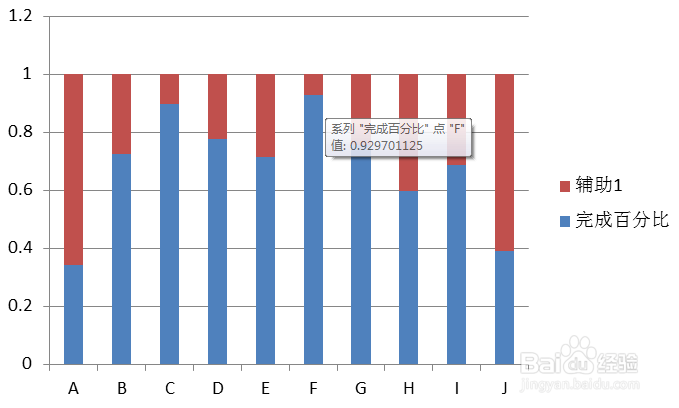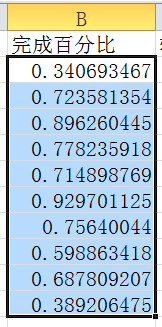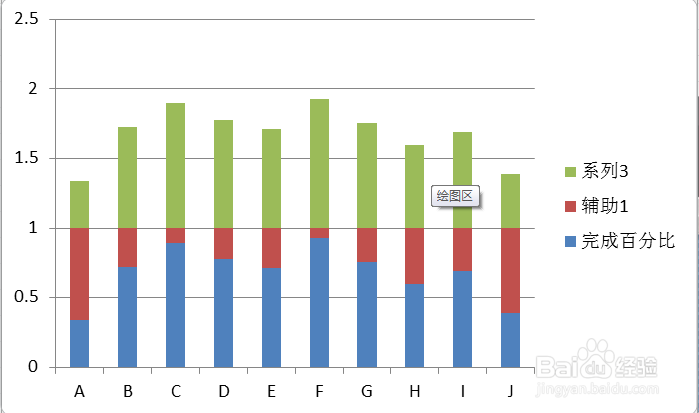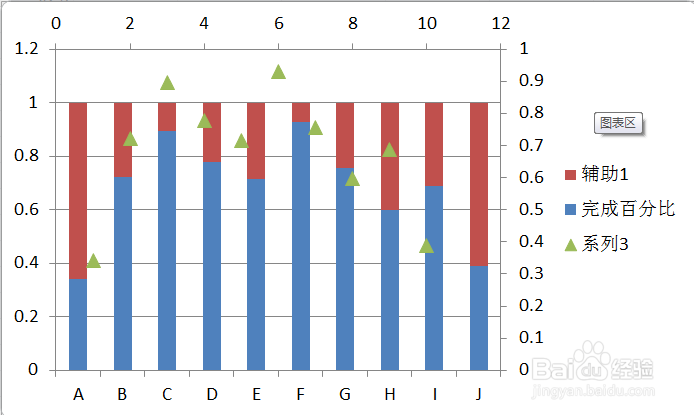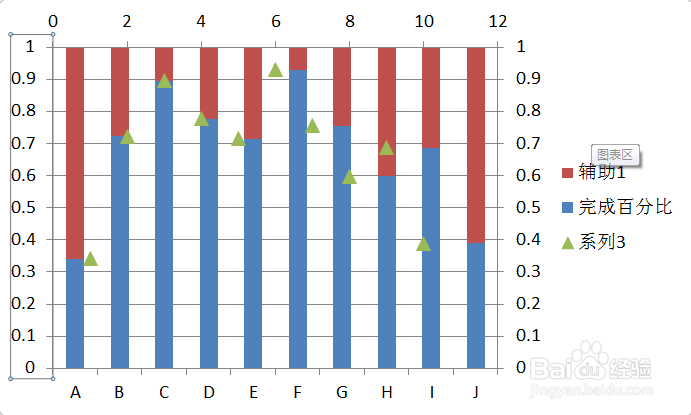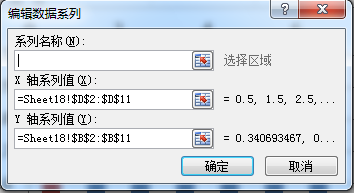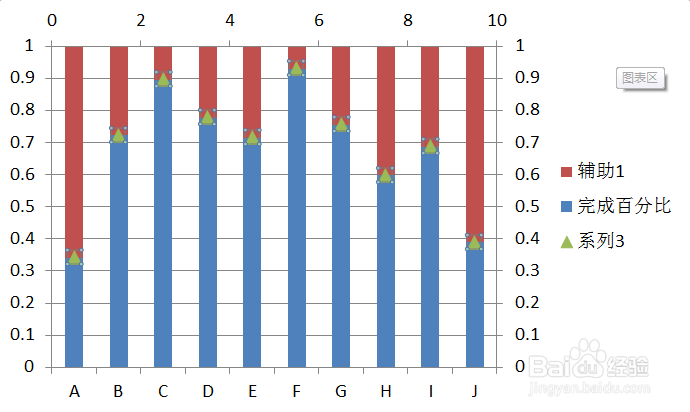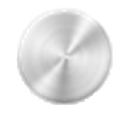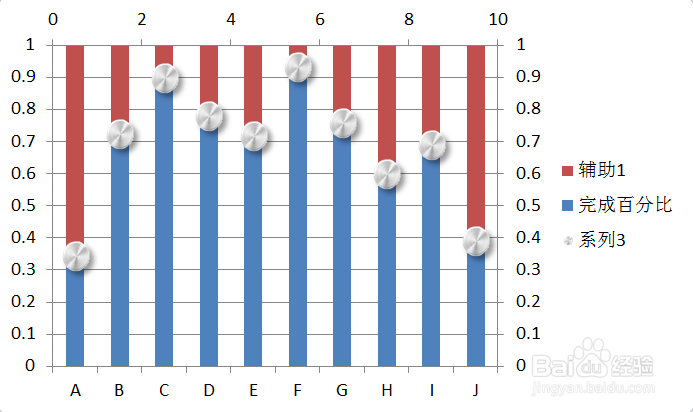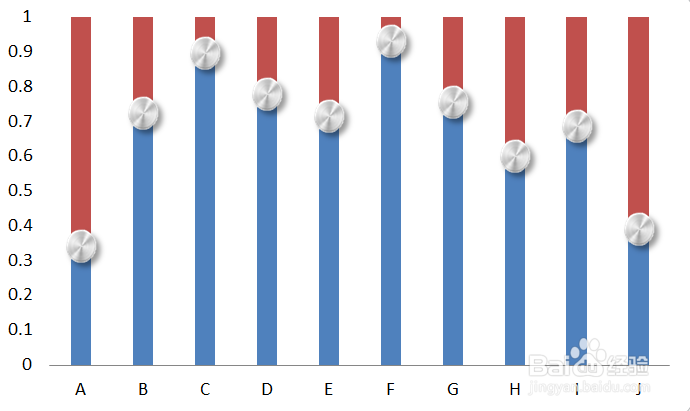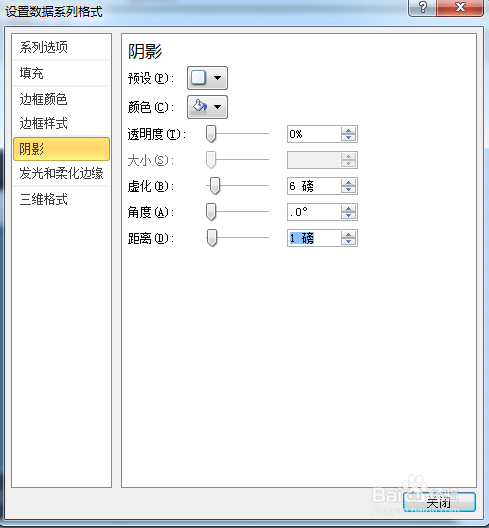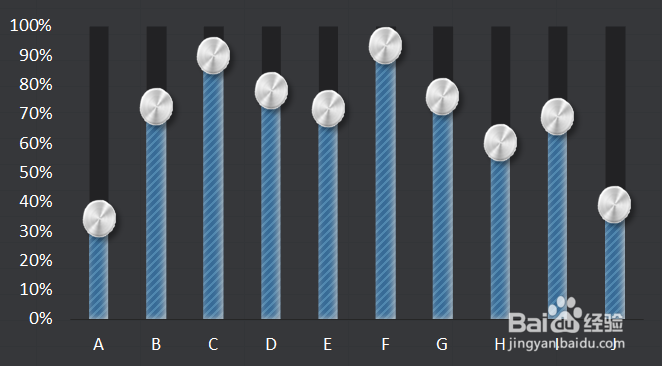【excel图表】如何制作仿音量控制板的柱形图
1、本例的原始数据如下图1所示。
2、由于喋碾翡疼模仿音量调节盘的柱形图需要有按钮的推动槽,因此需要背景模拟这个推动槽的效果,所以需要增加辅助列,祈硗樘缎其中辅助列1是为了填充剩余的百分比,辅助列1可采用公式“C2=1-B2”,并拉拽填充;辅助列2是为了生成散点图填充按钮时的横坐标辅助列,辅助列从0.5开始以1为步长增加是为了后续散点图刚好在坐标中间。
3、选中前3列,插入-堆积柱形图,得到下图1所示;然后再次选中数据列,如图2所示,Ctrl+C,到图表区内Ctrl+V,得到图3。
4、选中绿色部分的数据,设计-更改图表类型-XY散点图,得到图1;然后将主次坐标轴的纵轴的坐标轴格式进行设置,最大值统一设为1,得到图2;
5、选中散点数据,设计-选择数据-设置“系列3”的数据,如图1所示,其中X轴数据设置为辅助列2的数据,Y轴数据设置为数据列数据,得到图2。
6、选取一张金属材质的按鸵晚簧柢钮图片,如图1所示,除了按钮部分需要为透明背景;选中散点数据,右键“设置数据系列格式”-数据标记填充-图片或纹理填充-选择按钮图片文件;数据标记选项设置为圆形,设置大小为18,并将标记线颜色设置为“无线条”;添加右下角的阴影,得到下图2所示。
7、美化步:1:设置次横纵坐标轴为无刻度,无坐标轴标签,线条颜色为“无线条”,设置主横纵坐标轴为无刻度,主纵坐标轴线条颜色为“无线条”,这样操作后,删去了多余的信息显示项,得到下图
8、美化步骤2:设置绘图区为“无填烫腥治奁充”,图表区填充为深灰色,并设置透明度为7%,选中图表中辅助列1的数据,填充为暗灰色。数据列设置为图案填充,选择斜线的图案,前景为浅灰蓝,背景为蓝色,如下图所示设置阴影。最后设置坐标轴的字体为白色,调整图表区大小即可得到成图,如图2所示。
9、如果觉得帮到你了,请戳这里,在投票处点个赞:)