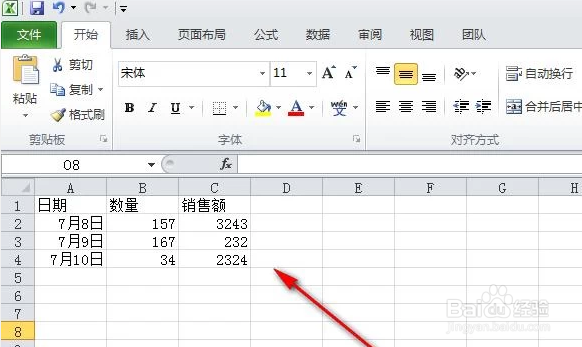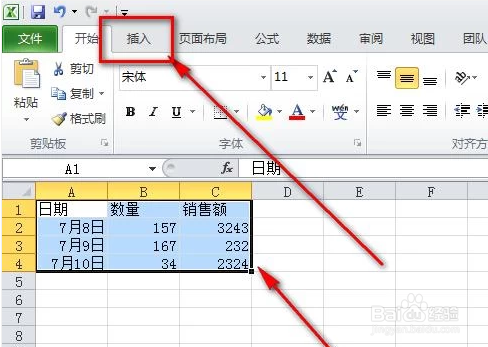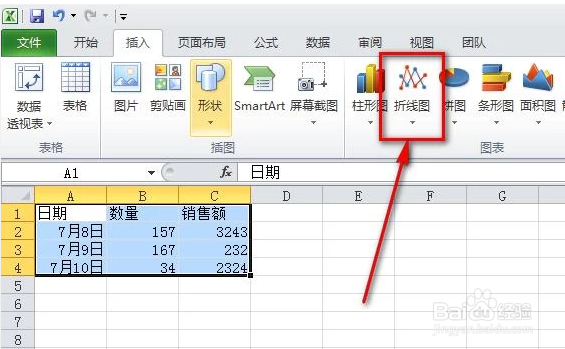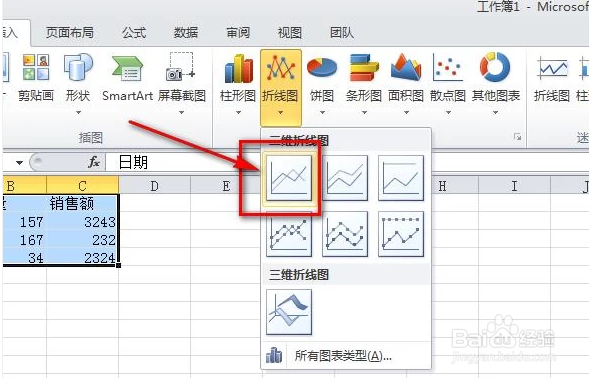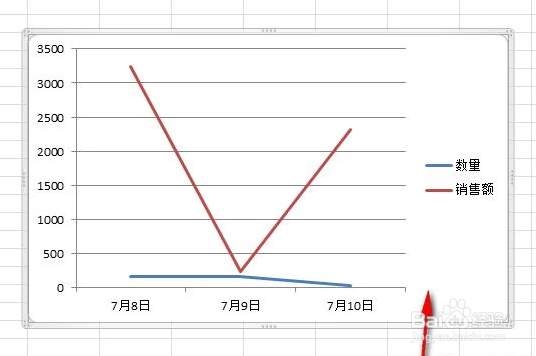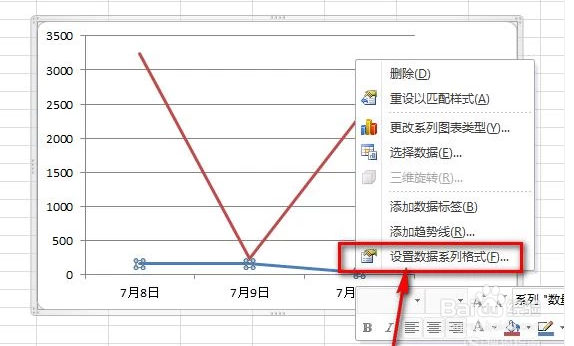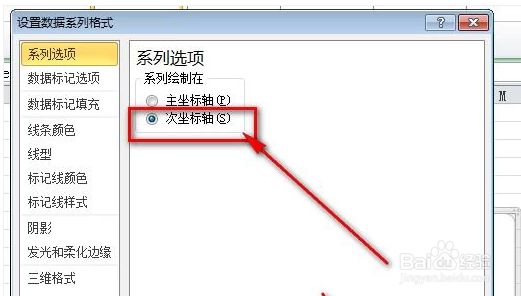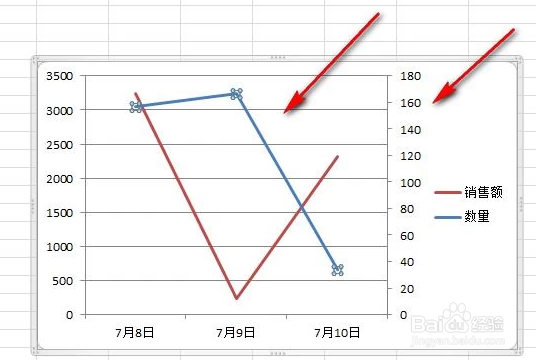EXCEL一个图表中如何设置两个纵坐标
1、首先,准备好一份数据,这里我就随便准备了一份数据。
2、然后我们用鼠标选中要设置成图表的数据,然后点击“插入”菜单。
3、如图所示,插入菜单下有很多种格式的图标,这里我们选择“折线图”。
4、如图,选择其中一种折线图就可以了。
5、之后,折线图表就会出现在我们的Excel表格里面了。
6、因为这里的折线图是以左边的纵坐标为标准的,而蓝色代表的数据太小,不利于观察,所以我们需要选择蓝色折线。
7、选择好蓝色折线之后,单击鼠标右键,点击“设置数据系列格式”。
8、之后,就会打开一个小窗口,我们选择“次坐标轴”,然后点击“关闭”按钮就可以了。
9、如图,设置好双纵坐标之后,蓝色折线就会以右纵坐标为标准,这样就可以方便的观察数据了。
声明:本网站引用、摘录或转载内容仅供网站访问者交流或参考,不代表本站立场,如存在版权或非法内容,请联系站长删除,联系邮箱:site.kefu@qq.com。
阅读量:36
阅读量:79
阅读量:36
阅读量:26
阅读量:52