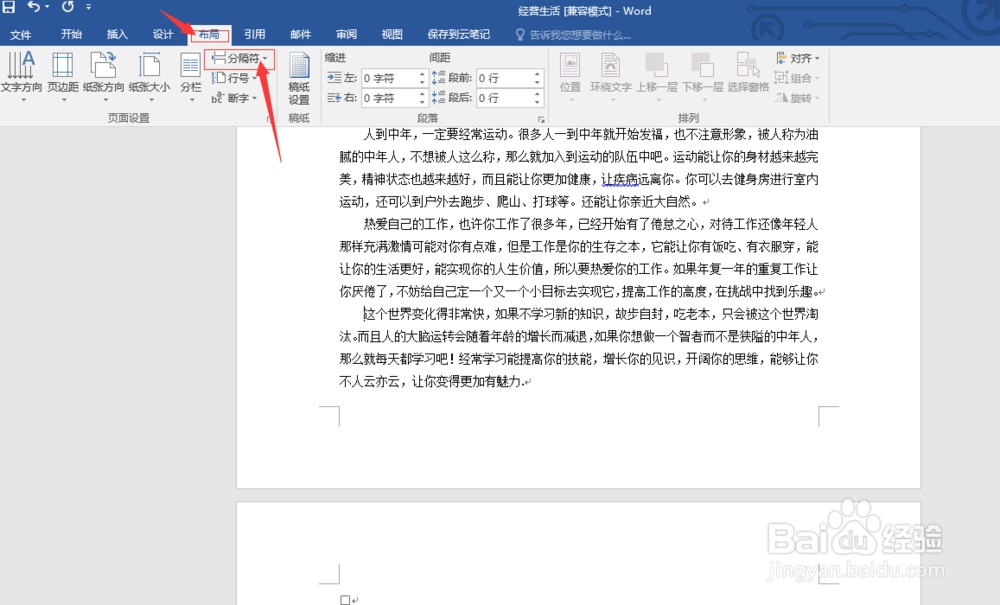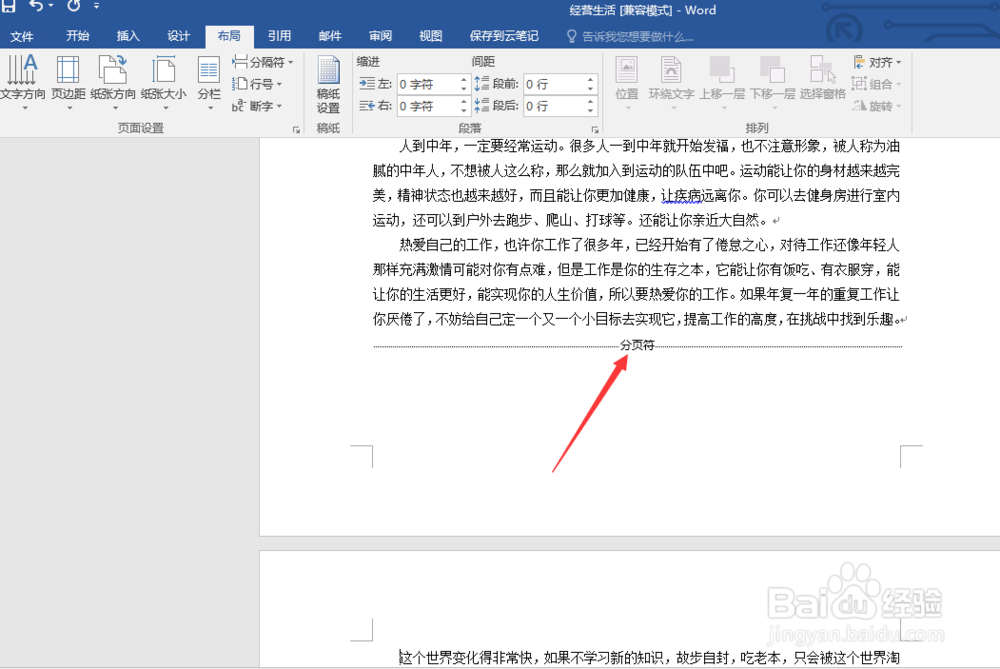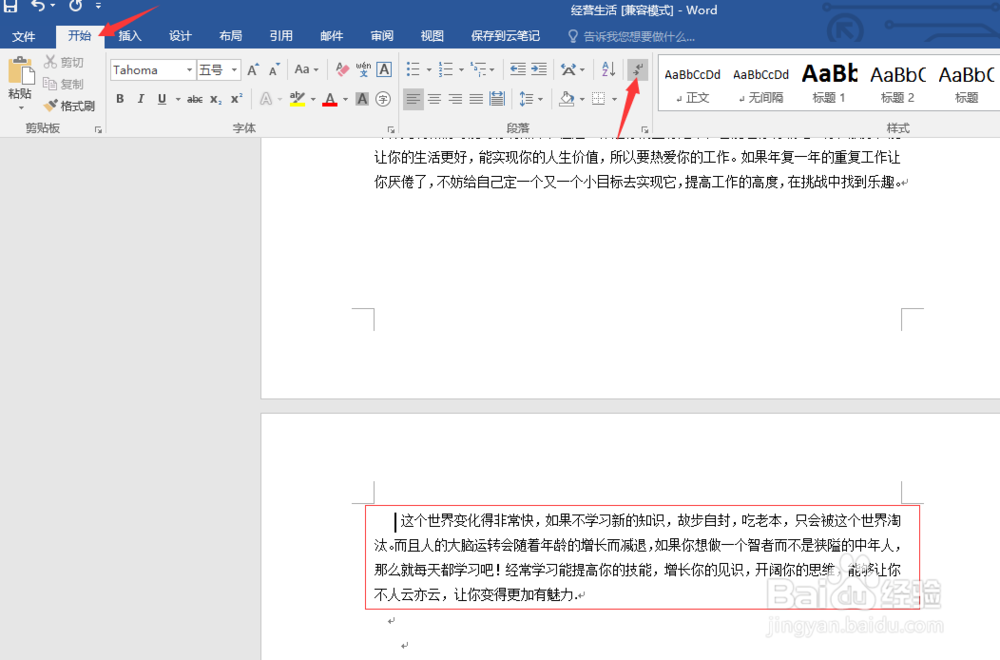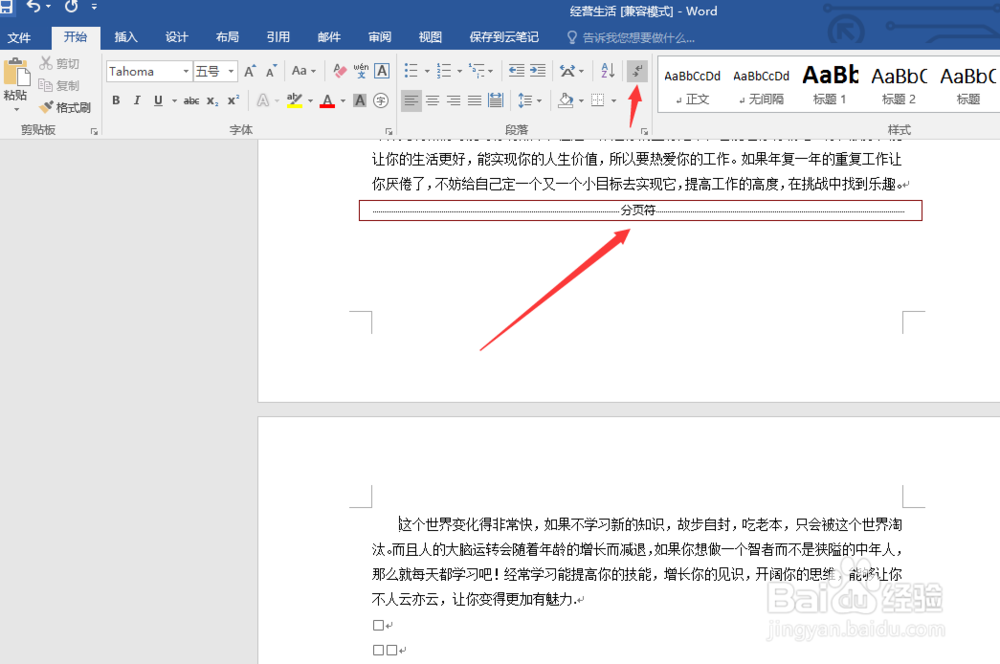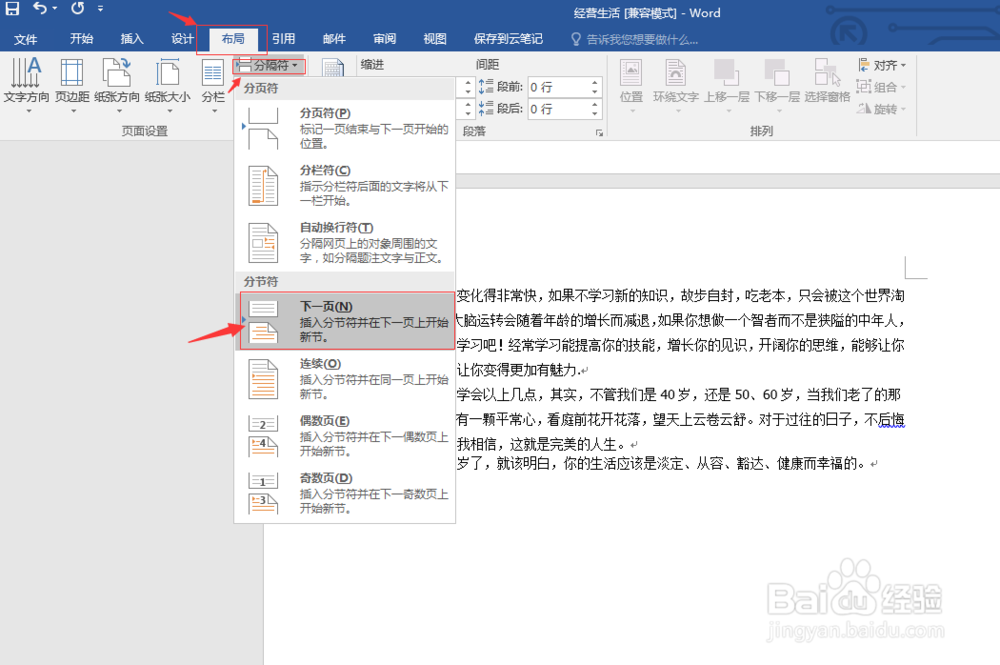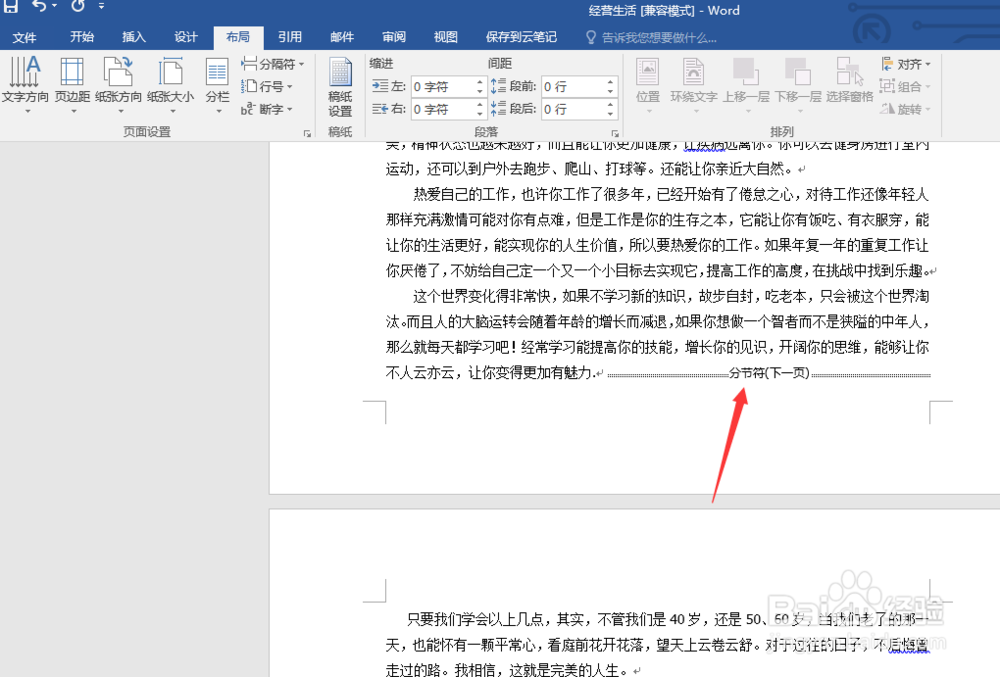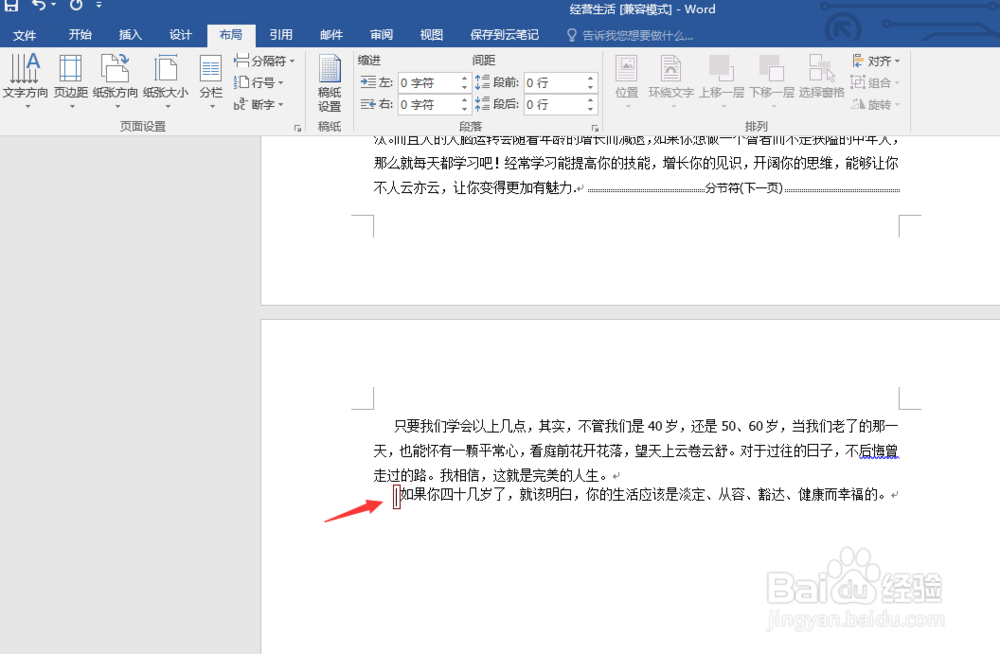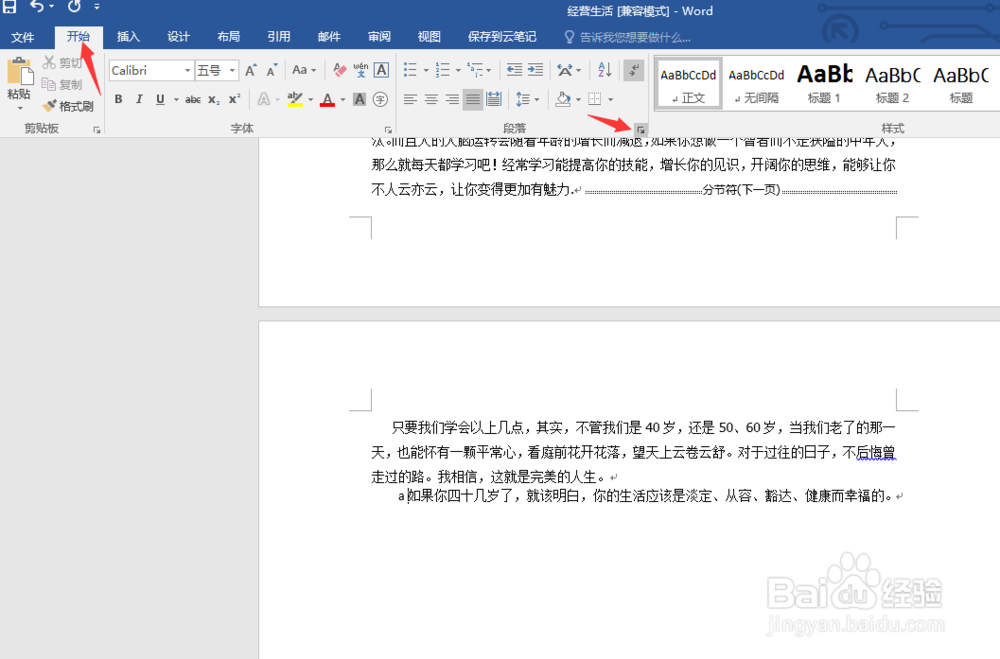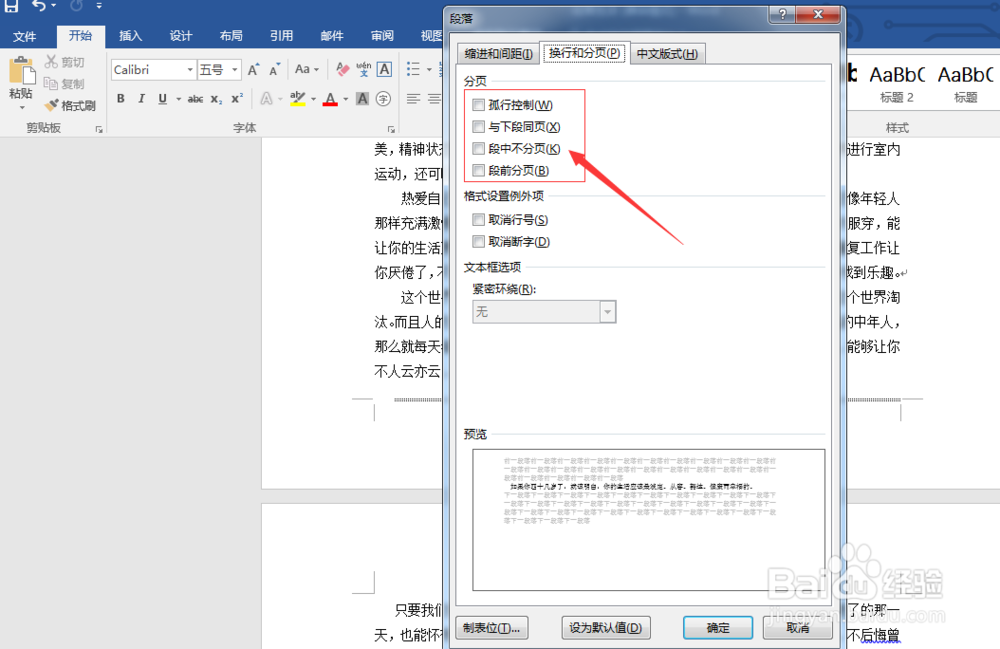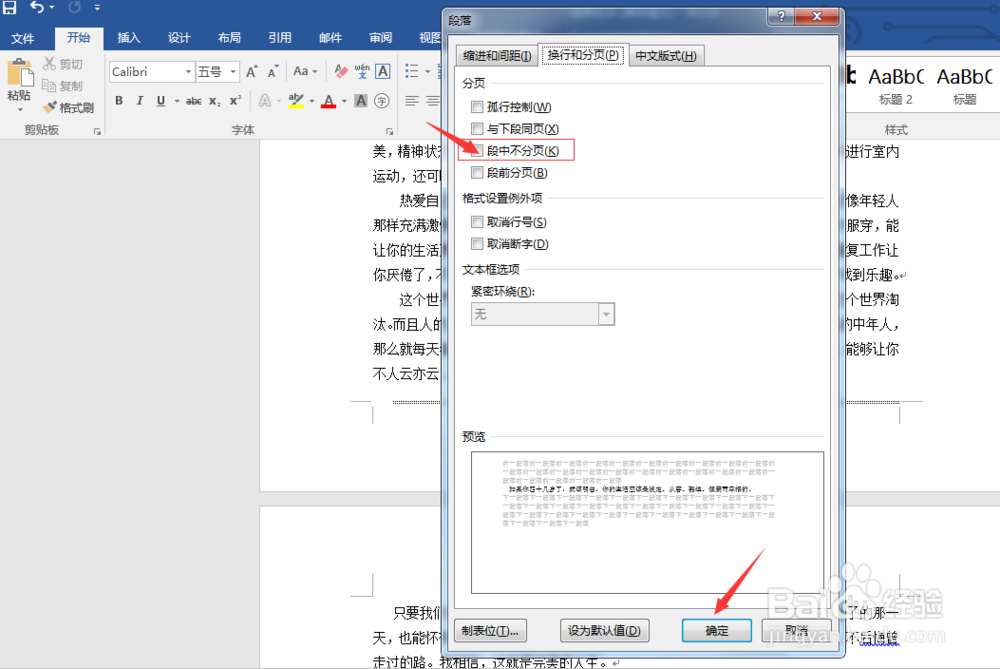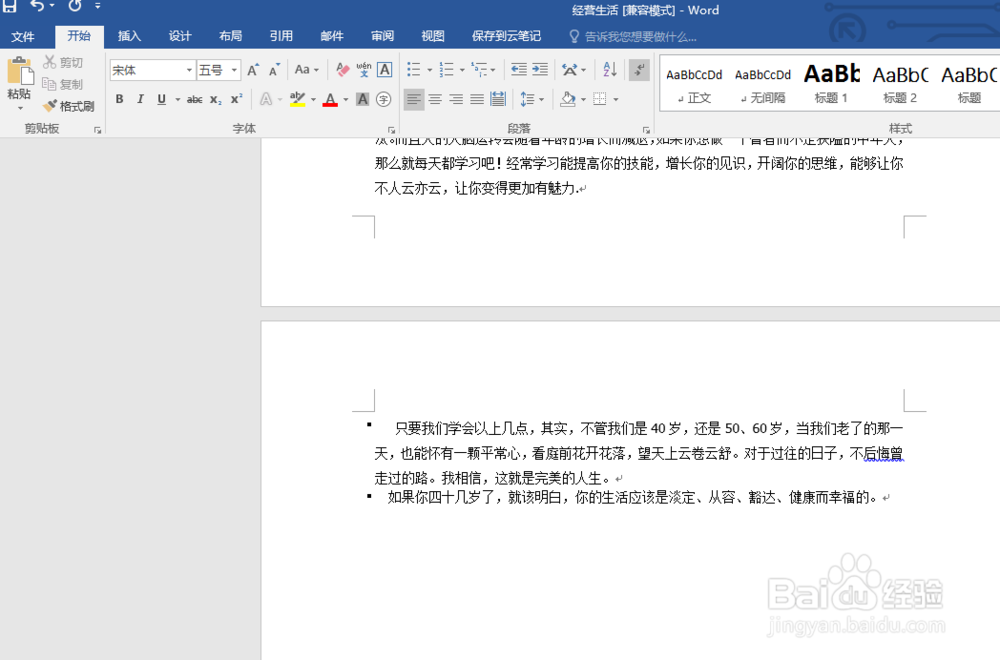word如何插入分页符和分节符
1、把鼠标光标放到插入分页符的地方,如图所示。
2、启动插入分页符命令,单击分页符,word将从光标所在地方进行分页。
3、如图,文档已经分页,为了让大家更加直观的看到分页效果,我们启动显示编辑标记命令。
4、如图,插入的分页符已经显示,如删除,可以按Delete键删除。
5、接下来我们将光标拖到要放进分节符的地方。
6、进入分节符,单击下一页,word将放入分节符,同时新节将出现在下一页。
7、任务完毕,文档已经分节。
8、将光标放进处理的段落上,该段落因为分页被隔开了,下面再教大家段落中的分
9、返回"开始",点击段落旁边的图标,跳出段落设置框。
10、如图,这里可以设置段落中的分页形式。
11、单击确定,在这里点击段中不分页,并执行该操作。
12、如图,原本分页显示的段落完整的出现在同一页面中。
声明:本网站引用、摘录或转载内容仅供网站访问者交流或参考,不代表本站立场,如存在版权或非法内容,请联系站长删除,联系邮箱:site.kefu@qq.com。