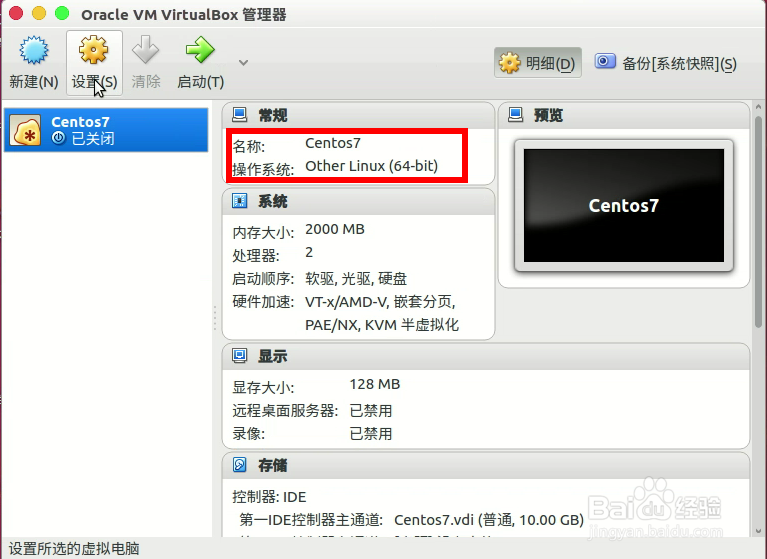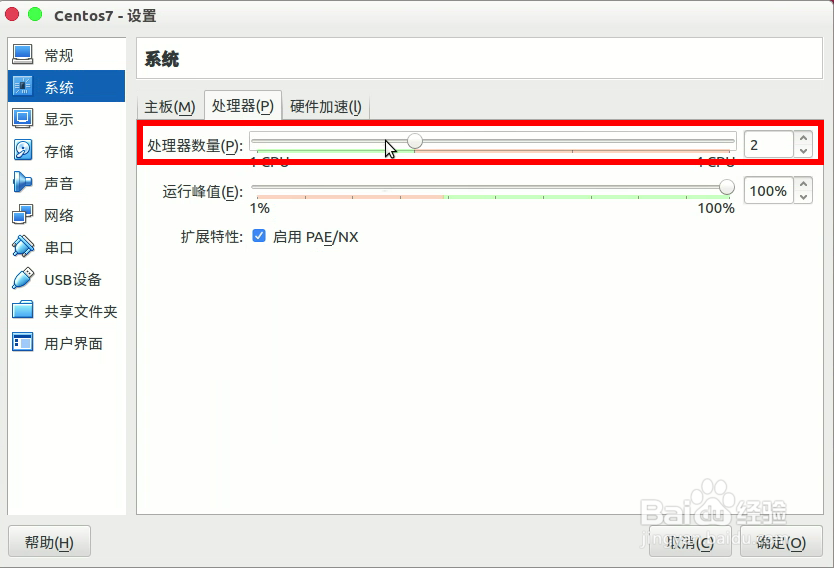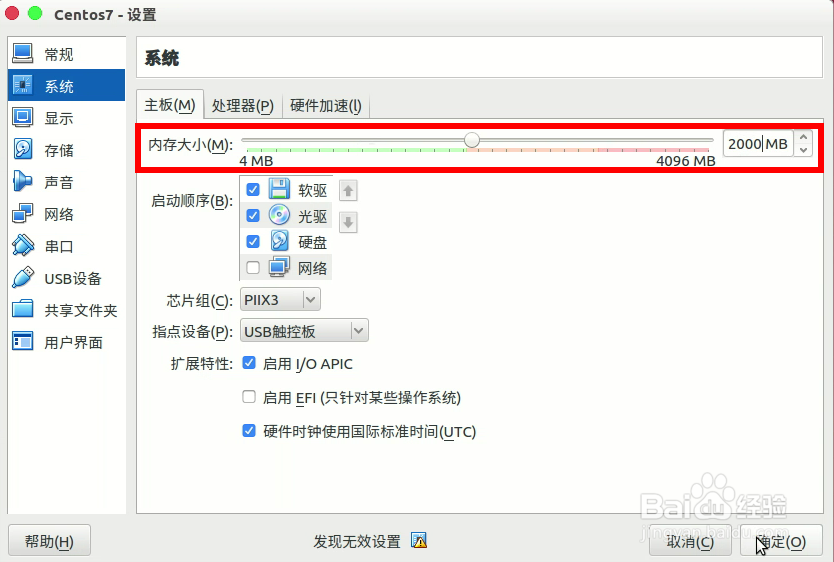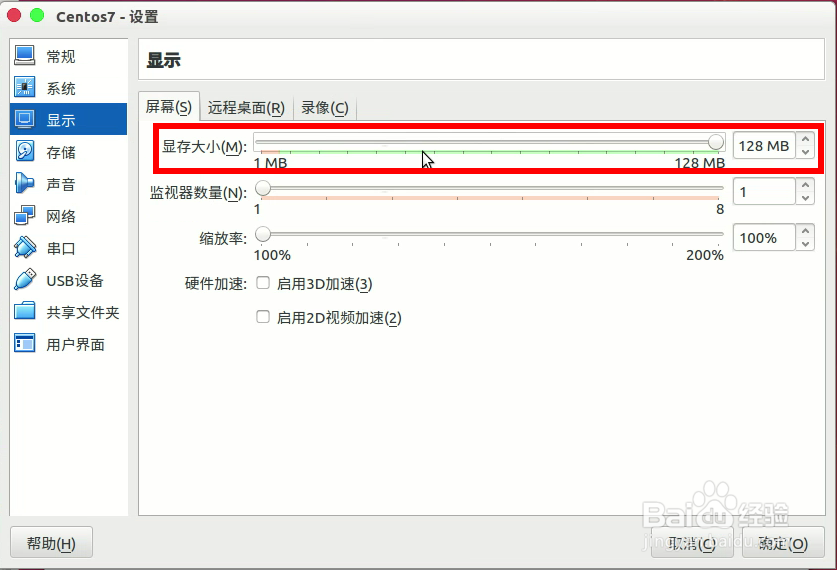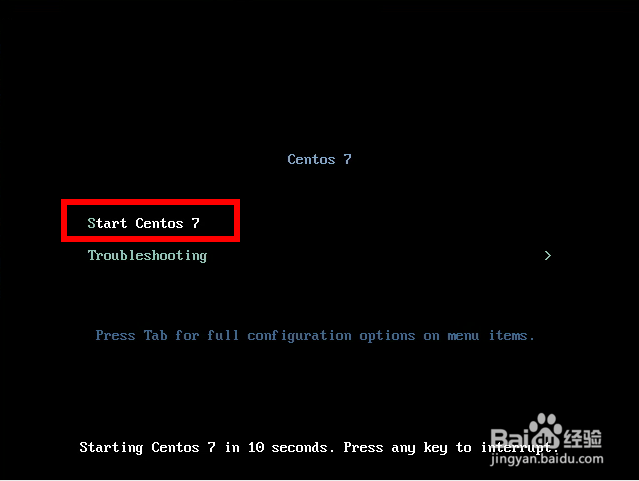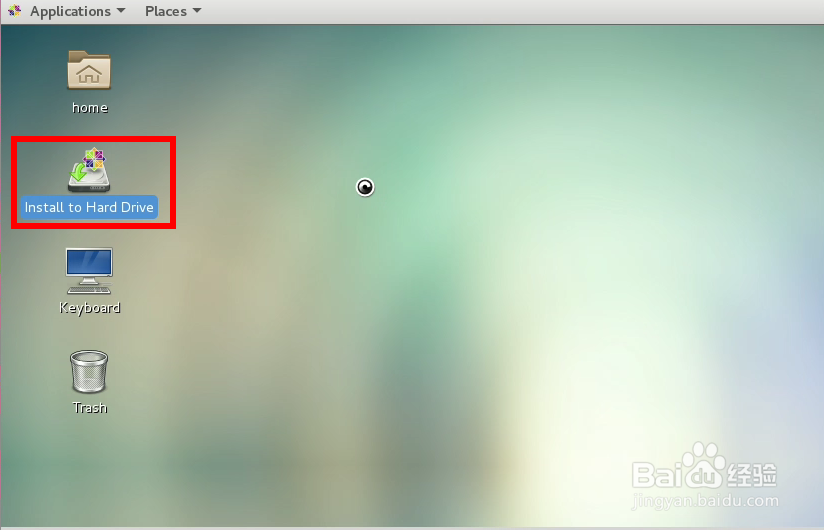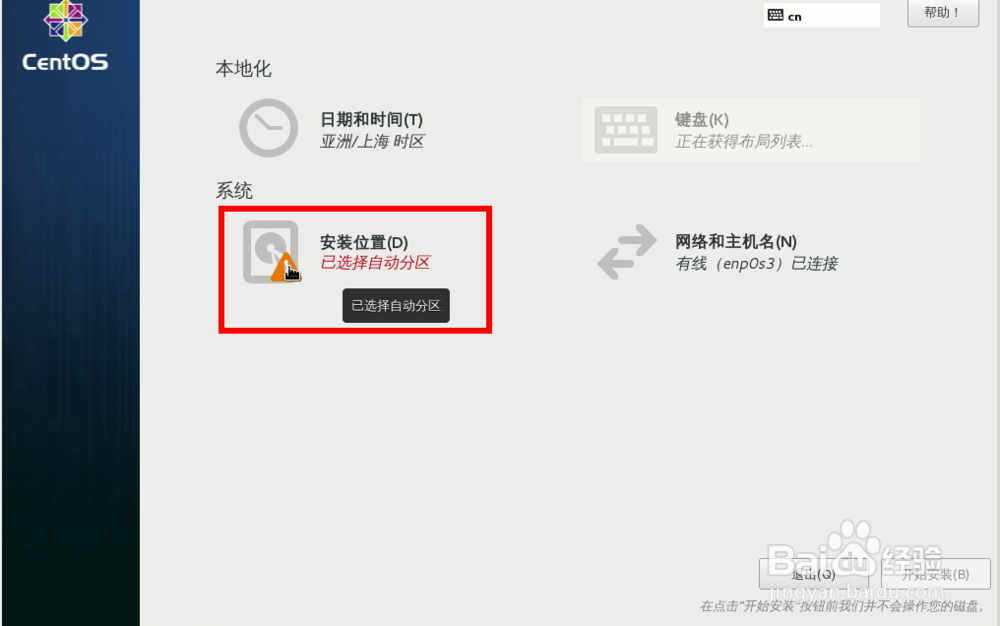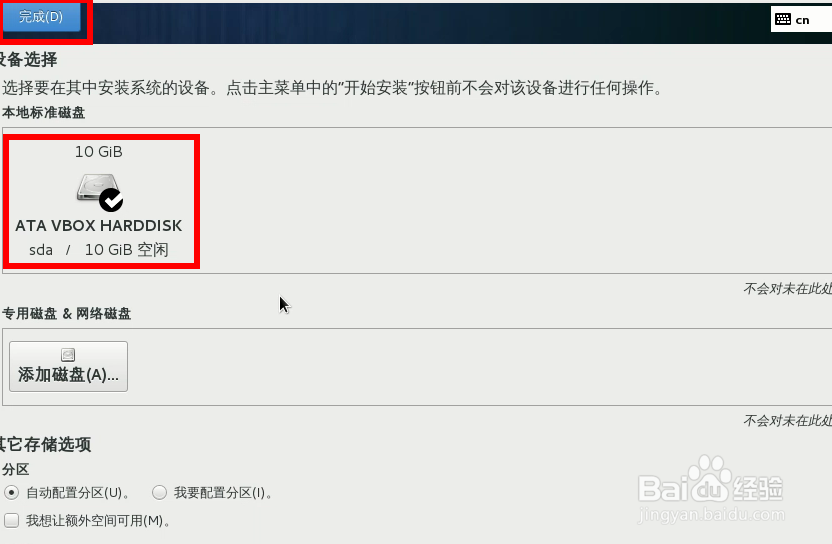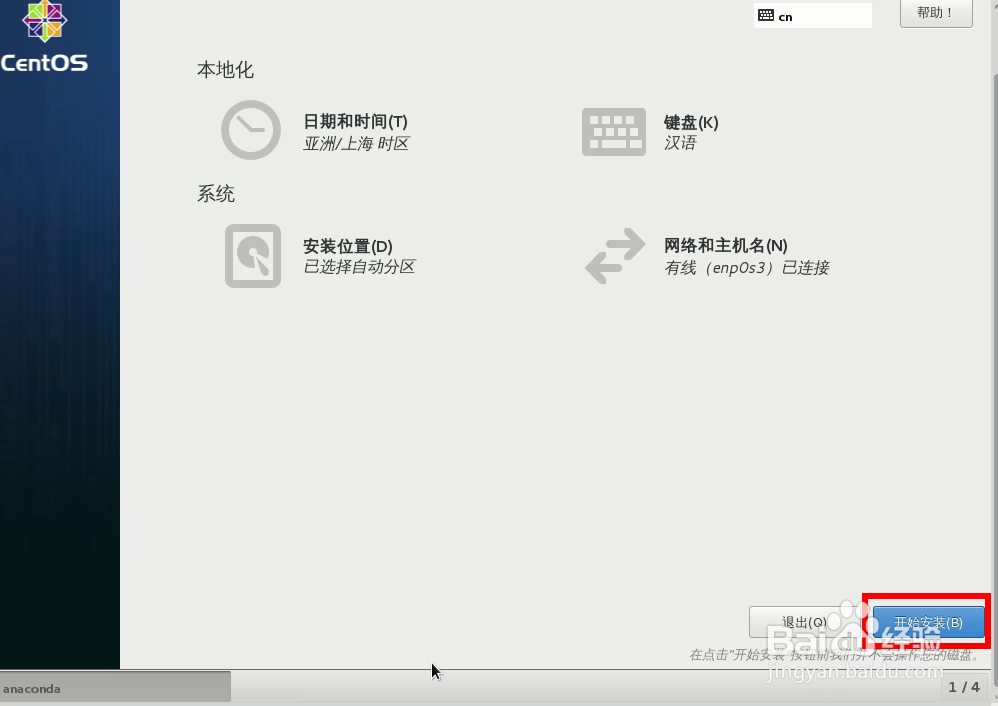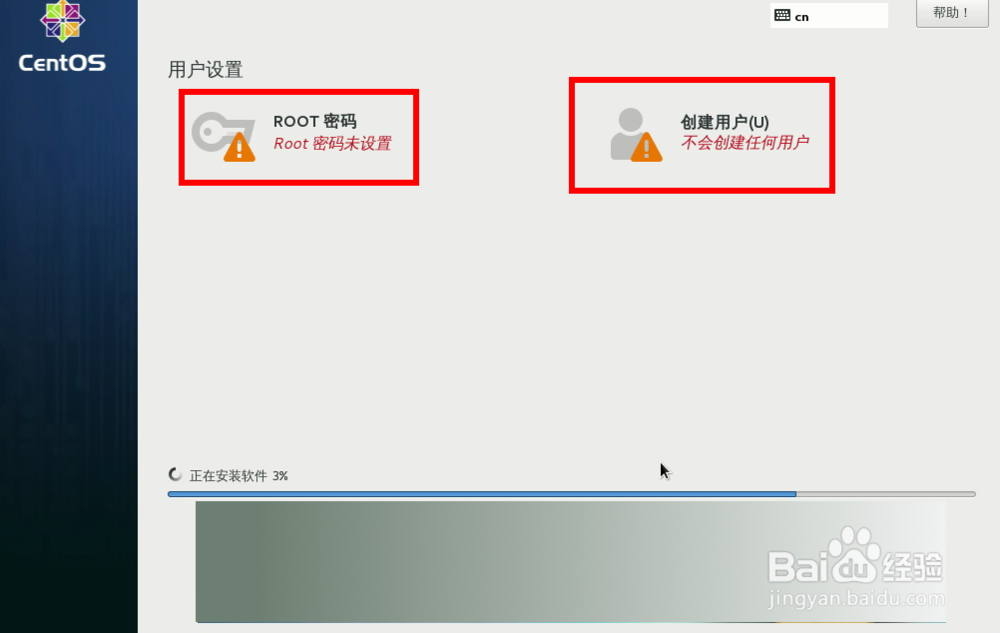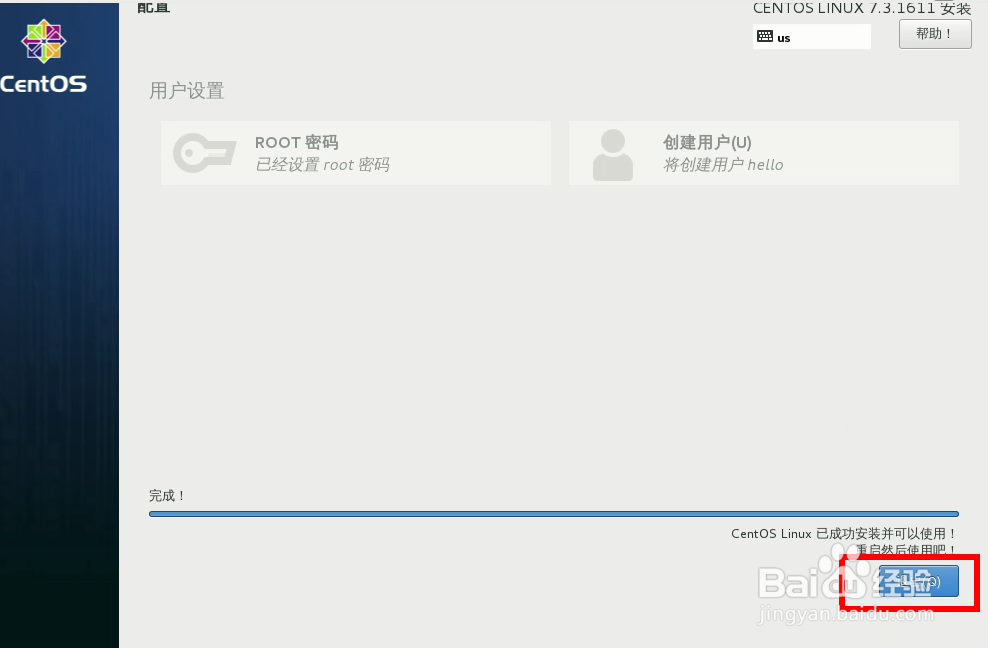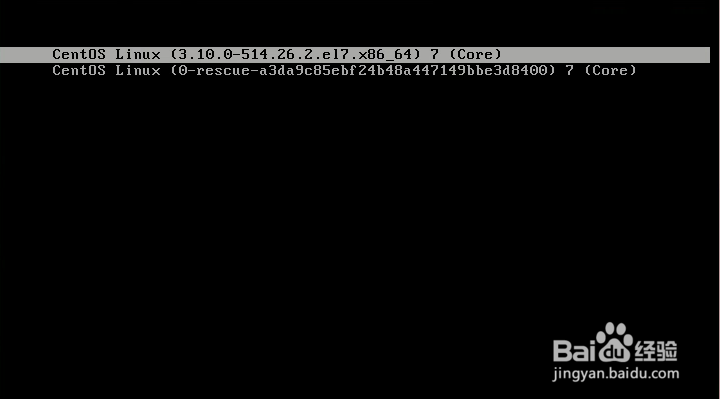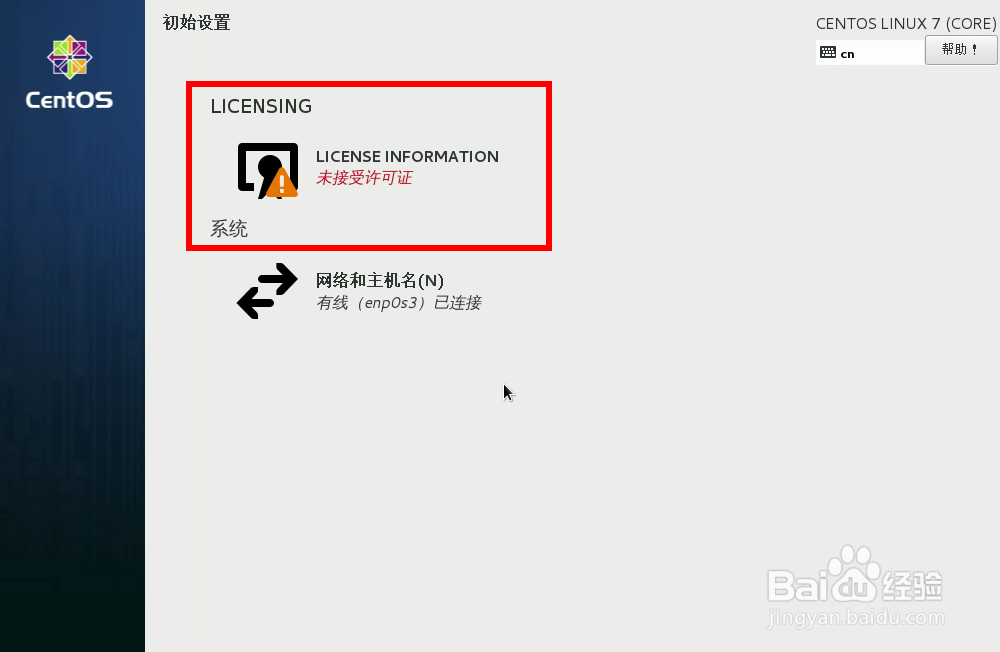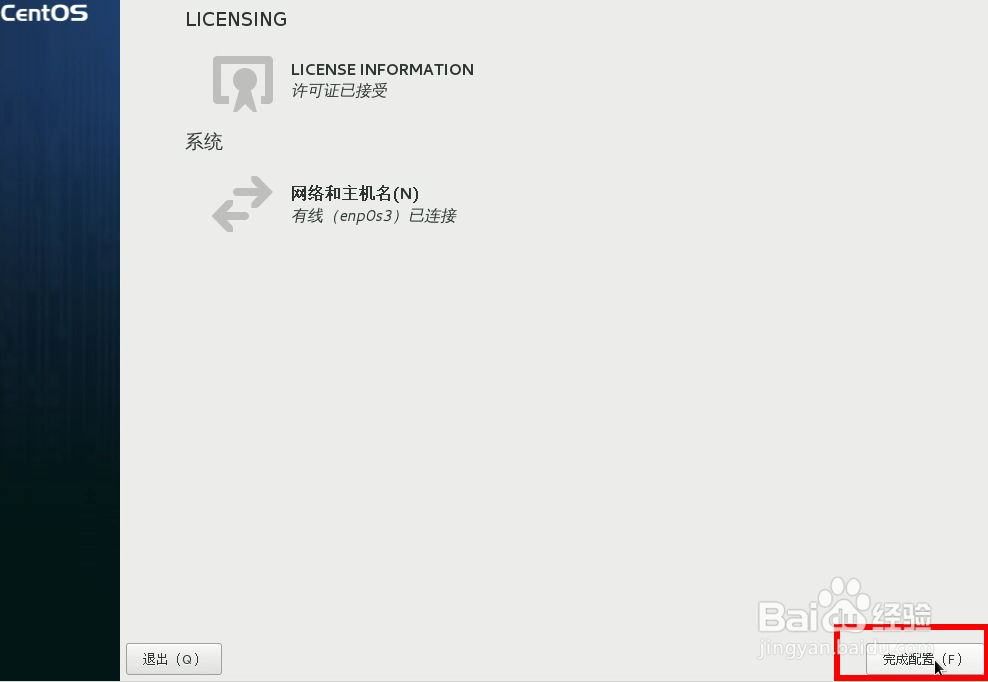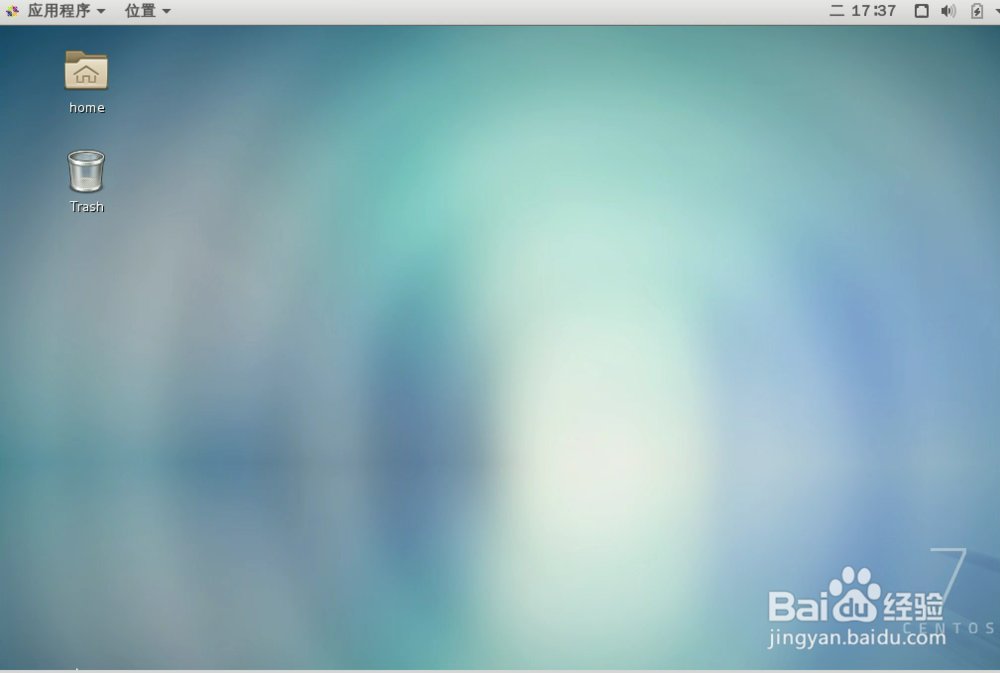小白安装centos7图文详解
1、打开virtualbox创建一个Centos虚拟机,操作系统选择Other Linux。
2、处理器数量设置2个以上。
3、内存建议设置2G以上,显存尽量大,否则进入安装界面会卡死。
4、然后就是给虚拟机添加我们的centos7系统iso文件,并启动虚拟机,选择“Start Centos 7”进入安装界面。
5、打开桌面的“Install to Hard Drive”开始安装。
6、进入安装窗口我们选择“安装位置”,其它三项一般都会自动设置。
7、勾选要安装到的虚拟硬盘,然后选择“完成”。
8、接着选择右下角的“开始安装”。
9、接着会自动安装,这个时候我们需要自己手动点选顶部的“Root密码”设置密码、以及“创建用户”作为登录用户。
10、安装完成后我们点选底部的“退出”,然后自己手动重启。
11、重启后记得把系统光驱给释放了,然后就可以进入centos7的开机启动菜单。
12、接着会出现“未授权”的提示,我们点击进去勾选同意就可以了。
13、然后点选右下角的“完成配置”,就可以进入我们的centos7的桌面了。
声明:本网站引用、摘录或转载内容仅供网站访问者交流或参考,不代表本站立场,如存在版权或非法内容,请联系站长删除,联系邮箱:site.kefu@qq.com。
阅读量:82
阅读量:28
阅读量:90
阅读量:43
阅读量:92