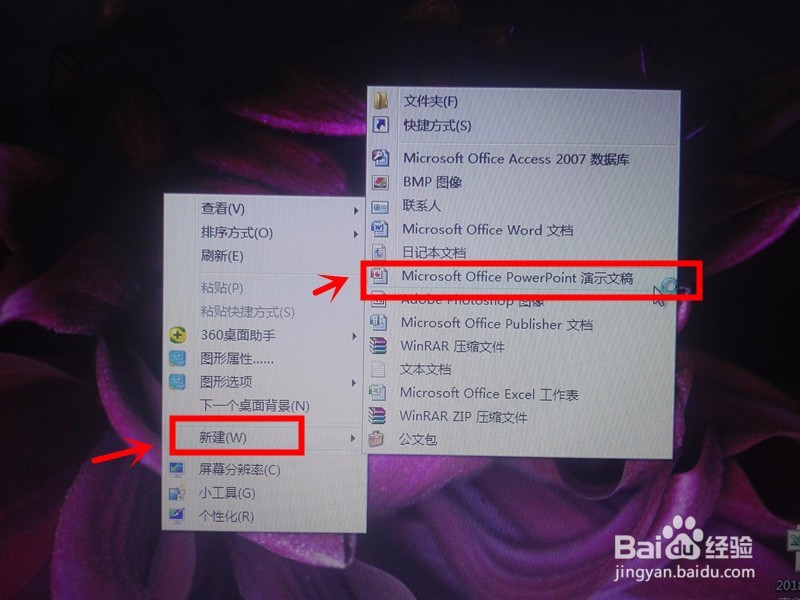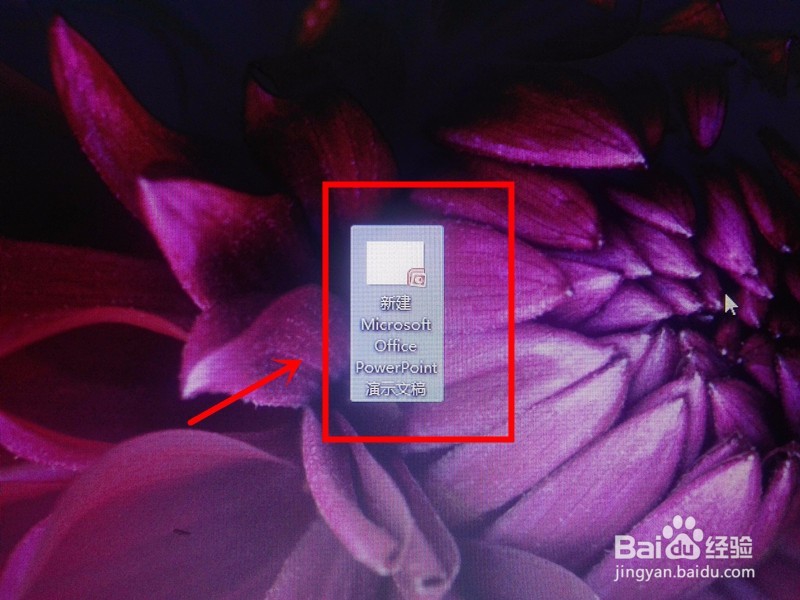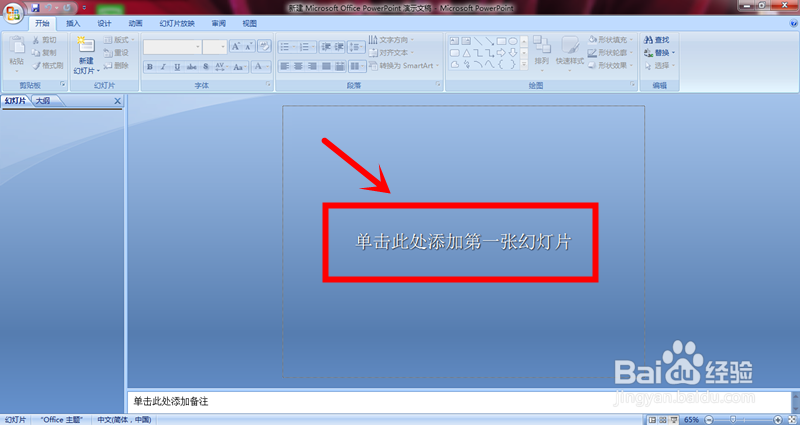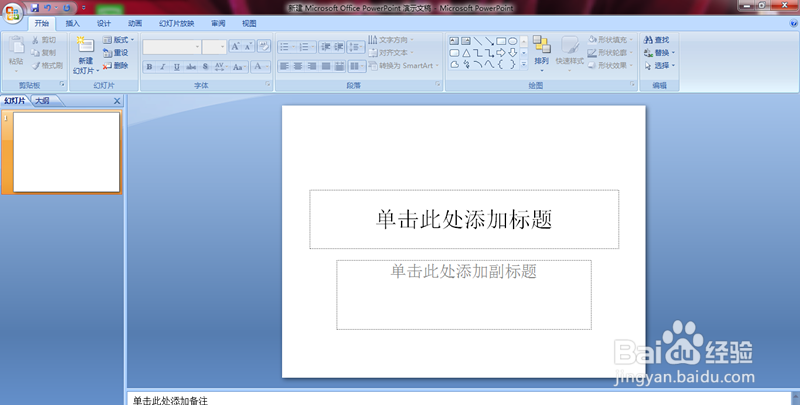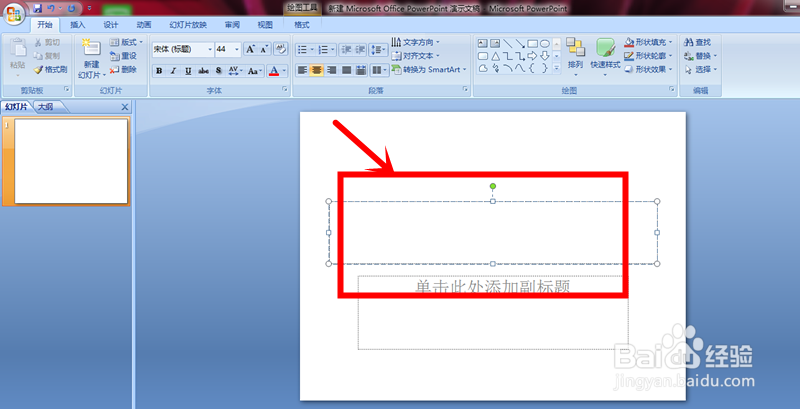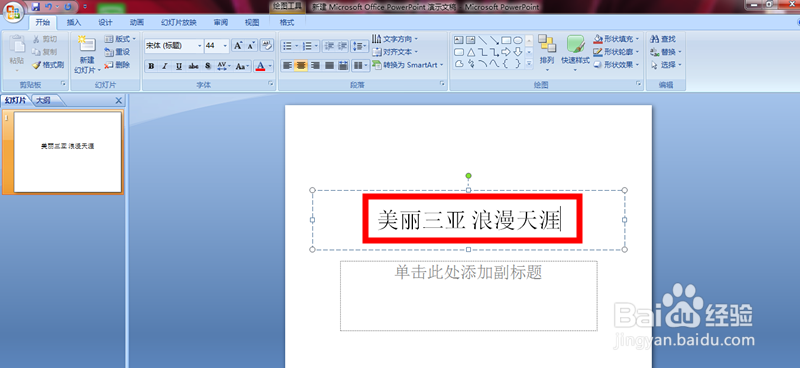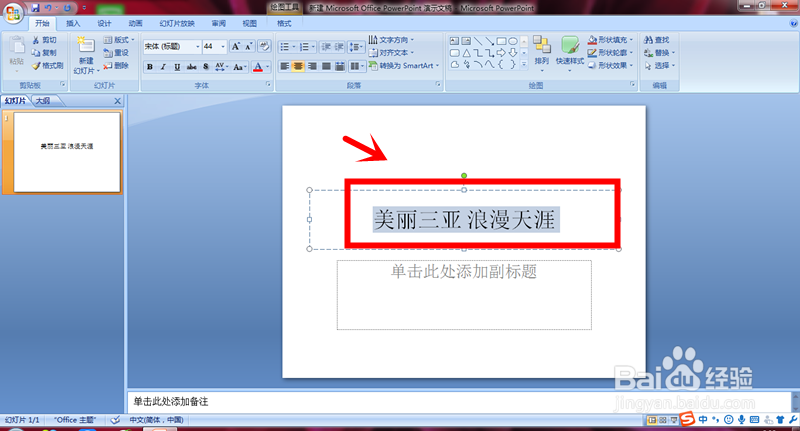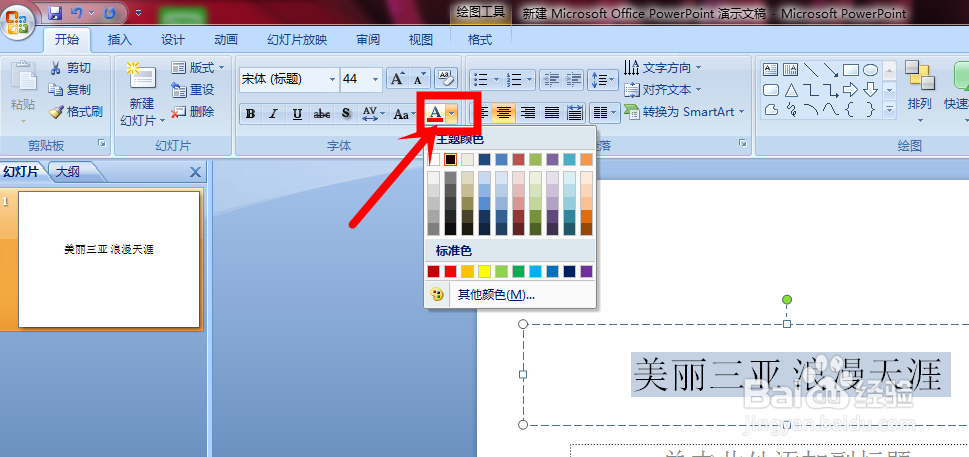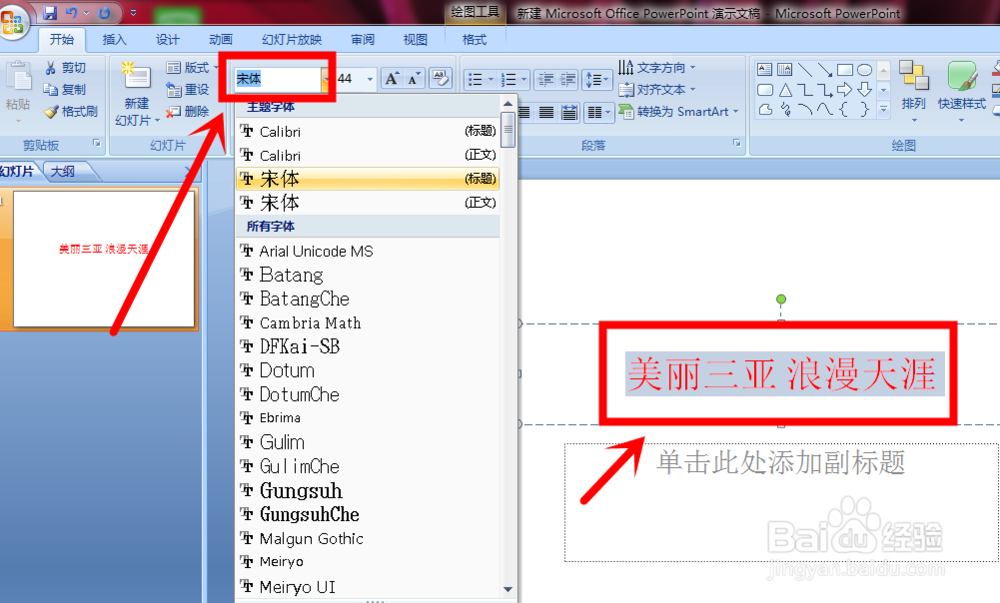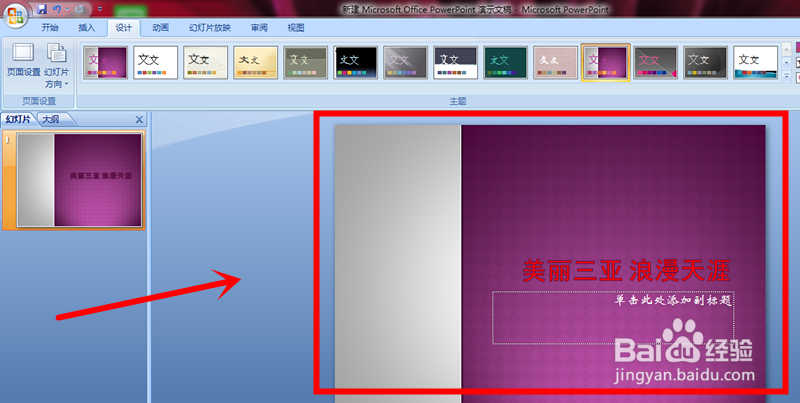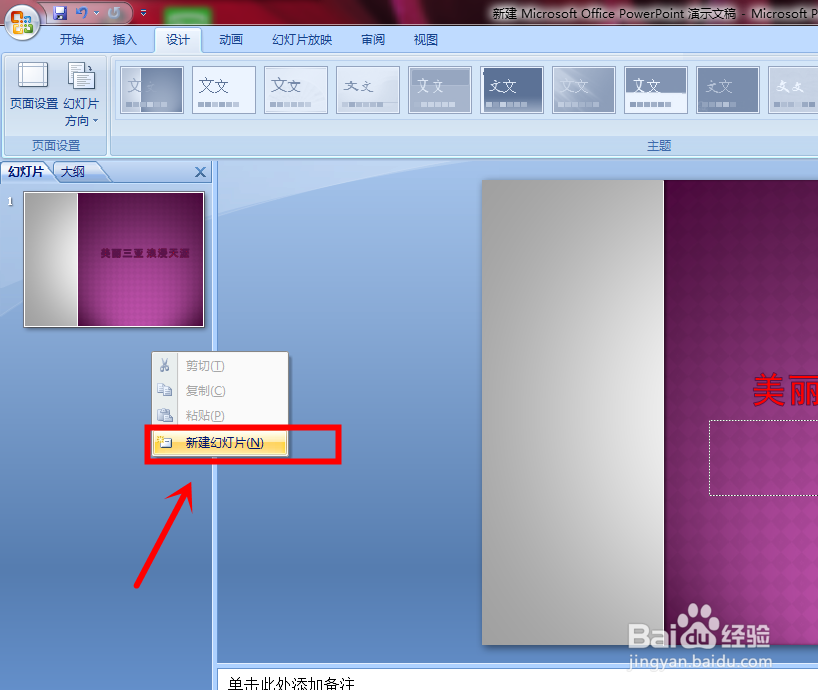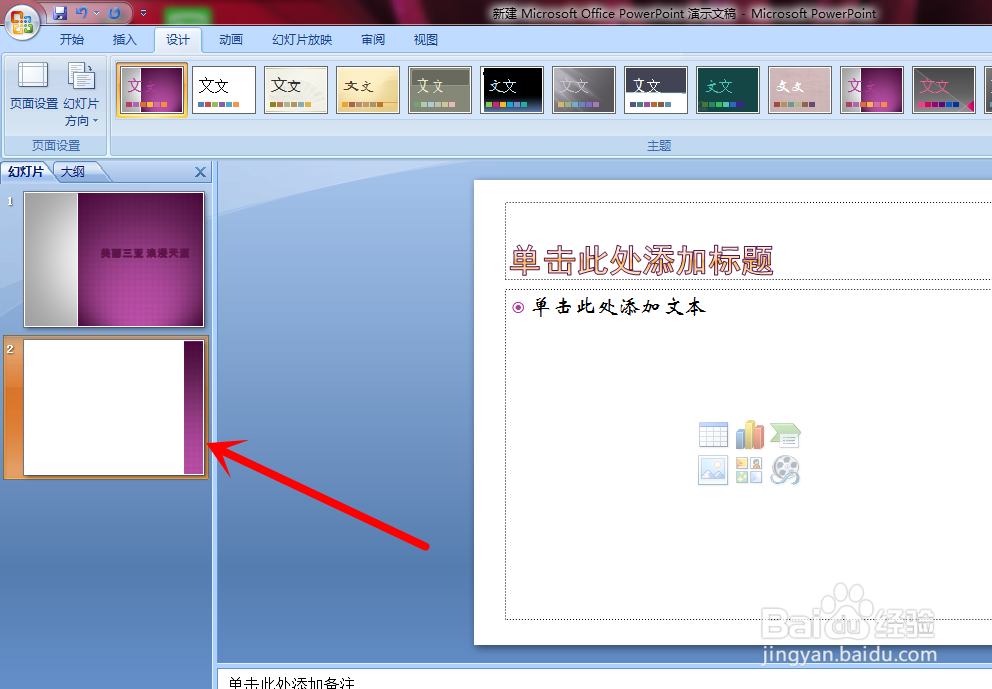ppt入门的教程
1、首先,我们要在电脑桌面上的空白地方右键单击鼠标,这时出现的菜单选项中选择“新建”,二级菜单选项选择点击“PPT演示文稿”;
2、这时,我们可以看到在电脑桌面上出现PPT演示文稿,我们双击该演示文稿;
3、接着,在打开的PPT演示文稿中,我们单击中间的提示文字,即“单击此处添加第一张幻灯片”提示处创建幻灯片,这时我们就可以看到第一张幻灯片创建成功;
4、我们单击添加标题的文本框就可以在文本框中输入PPT的标题,即我们整个PPT内容的主题;
5、如果我们要对标题或内容字体颜色进行修改,我们则先选中该段文字,然后点击开始任务栏下的颜色设置图标,在出现的颜色选择中选中我们要的颜色,这时,字体颜色就会自动发生修改;
6、如果我们要对标题或内容字体样式进行修改,我们则先选中该段文字,然后点击开始任务栏下的字体样式,在出现的下拉列表中选择我们要的字体样式即可;
7、当我们要设置幻灯片背景模板时,在系统中也会有现成的供我们选择,点击PPT上端的选项中的“设计”,在下方出现的模板中点击选择我们要的模板样式即可;
8、马上,我们就会发现PPT模板已用到我们创建的幻灯片上;
9、如果我们要新建第二张、第三张、甚至更多劢实醭萱张幻灯片,我们在PPT演示文稿左侧幻灯片栏中的空白处右键单击鼠标,在出现的选项列表中选择“新捋杏野卫建幻灯片”,这时,我们即可看到第二张幻灯片新建成功,我们可以继续按照上述的操作继续完成后边的幻灯片内容。
声明:本网站引用、摘录或转载内容仅供网站访问者交流或参考,不代表本站立场,如存在版权或非法内容,请联系站长删除,联系邮箱:site.kefu@qq.com。
阅读量:39
阅读量:71
阅读量:20
阅读量:51
阅读量:32