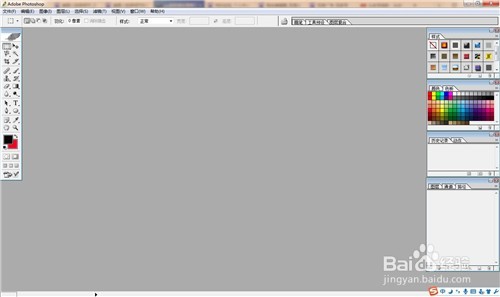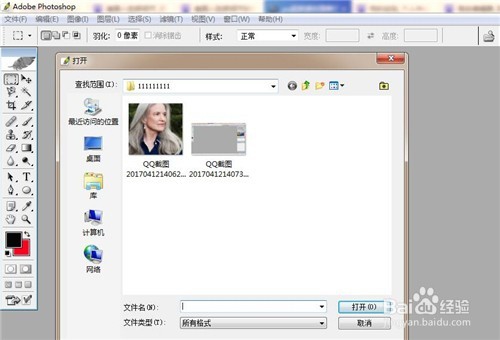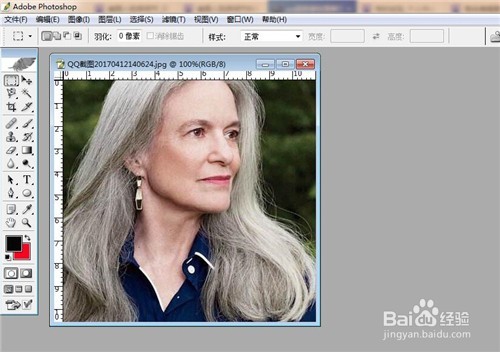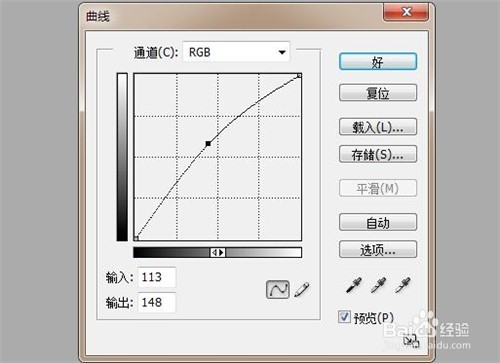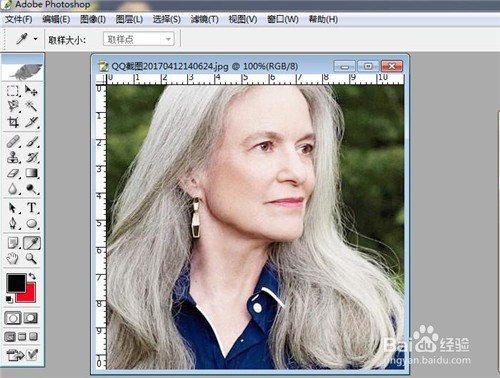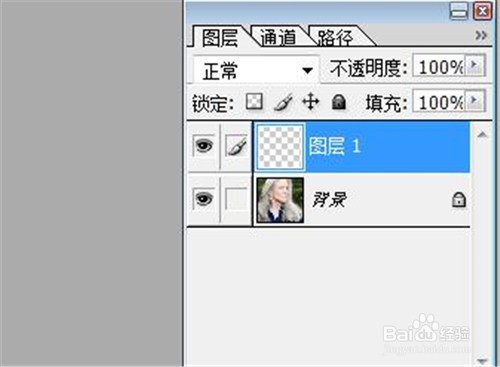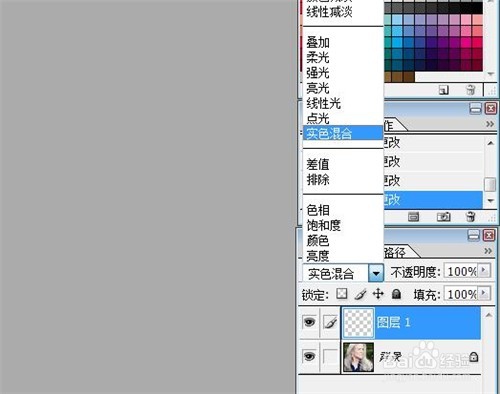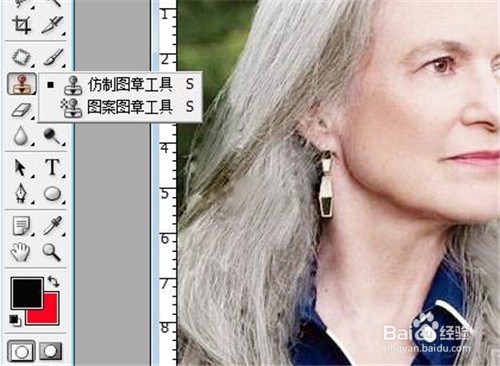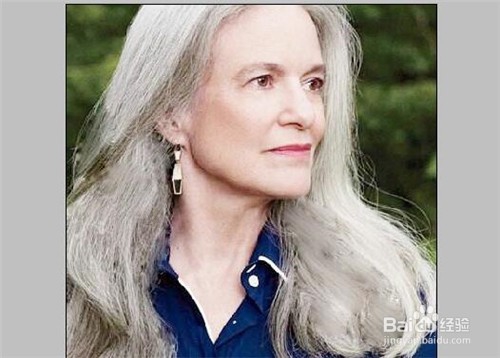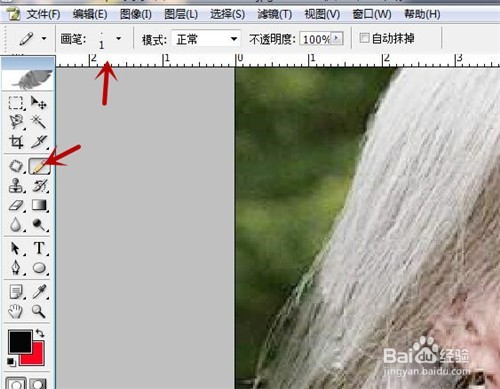ps超质感妆面修图技巧
1、首先我们需要准备一张需要ps超质感妆面修图的图片,并打开PS。我们点击桌面上的PS图标或在开始菜单中启动PS即可,进入到主界面。
2、之后我们点击PS主界面左上角的“文件”→“打开”,即可弹出来打开图片的对话窗口,我们找到准备出来的图标,选中,点击打开即可在ps主界面看到,并并进行操作。
3、这就是打开的需要操作的图片,我们主要是将各部分分开进行ps超质感妆面修图,最后可以达到一个完美的效果。分为颜色、亮度的调整、头发的修复、脸部的修复、眼睛眉毛和嘴唇的修复等。
4、我们之后点击点击PS上方的“图像”→“调整”→“曲线”,打开曲线调整后,我们向上拉动曲线,对图像的整体颜色亮度等效果进行调整,可以让图像更好看和谐,并掩盖部分瑕疵。
5、之后我们在右侧的工具链点击“修补工具”,使用修补工具,对图片的头发进行修正,主要将凌乱的部分修正整齐。
6、之后我们在头发上将不好凌乱的部分圈起来,并拖动选取,选取合适整齐的头发部分,进行修饰和替换,将头发修正整齐漂亮。
7、之后我们点击点击PS主界面上方的“图层”→“新建”,新建一个图层,如图所示。
8、之后我们将新建的图层设置成实点混合,我们点击图层下面的下拉菜单,在里面点击“实点混合”,即可设置完成。可以将图像尤其是皮肤的颜色不均匀的地方融合,这样成好看哦。
9、之后我们点击PS右侧的“仿制印章”工具,并根据使用的情况,调整仿制印章的大小,不透明度100%即可。
10、之后我们在图像的皮肤上进行拾取颜色,并拖动,将皮肤颜色做成更加漂亮的妆容。尤其是暗部需要自己的修饰,将皮肤颜色做的均匀一些。
11、之后沃恩点击右侧工具栏中的画笔,设置好画笔的大小和不透明度100--60%,根据实际情况设置。
12、之后对图像的眼睛、眉毛、嘴唇进行修饰,画出来细节部分,加曰钷董竿深或减淡,对于眉毛比较少的部分要画出来,这需要写功底,大家自己的画画,让图像趑虎钾缫更加好看。这些就是ps超质感妆面修图的技巧和实操方法,大家根据这个方法仔细修饰即可。