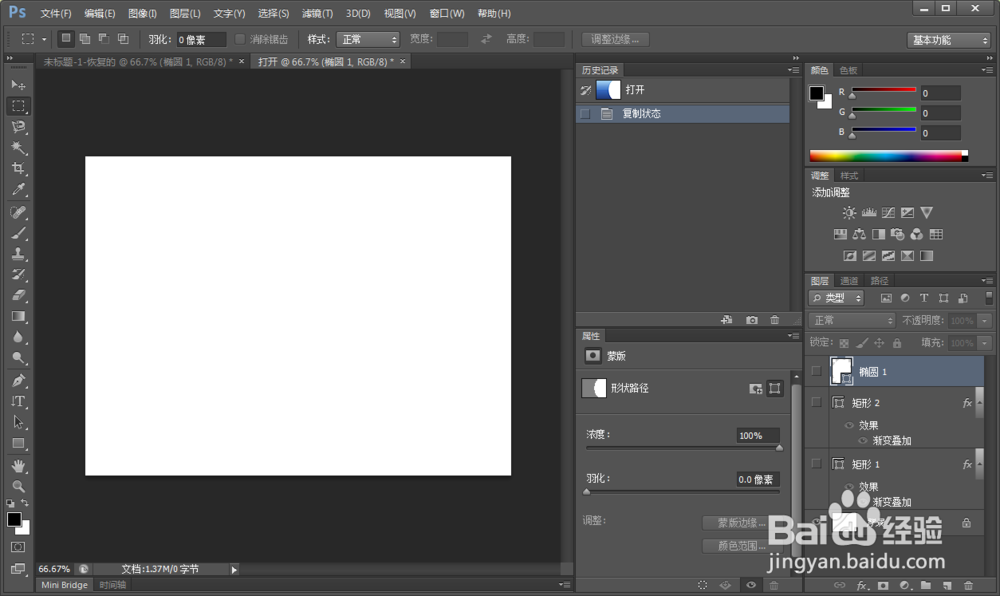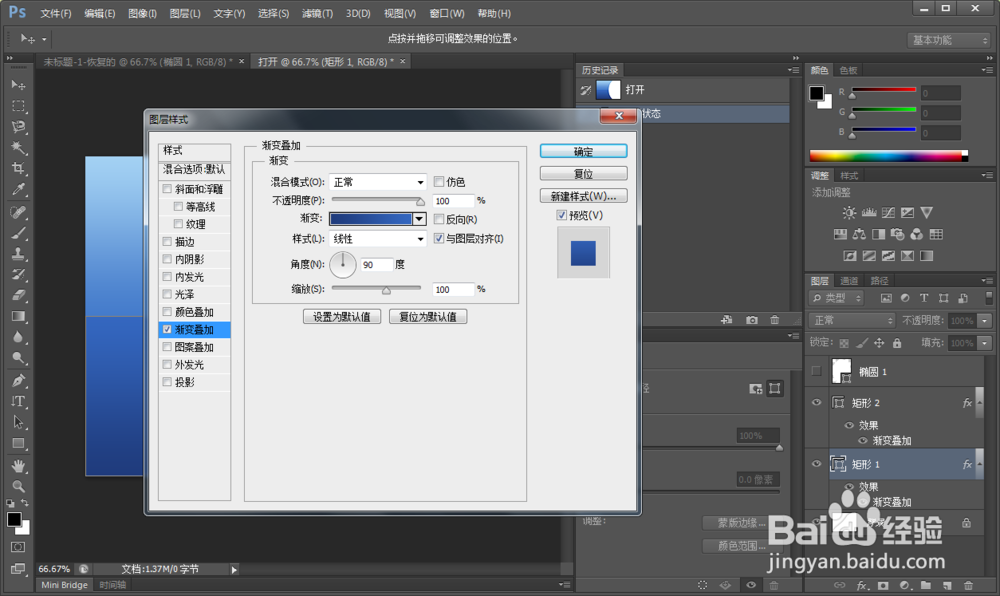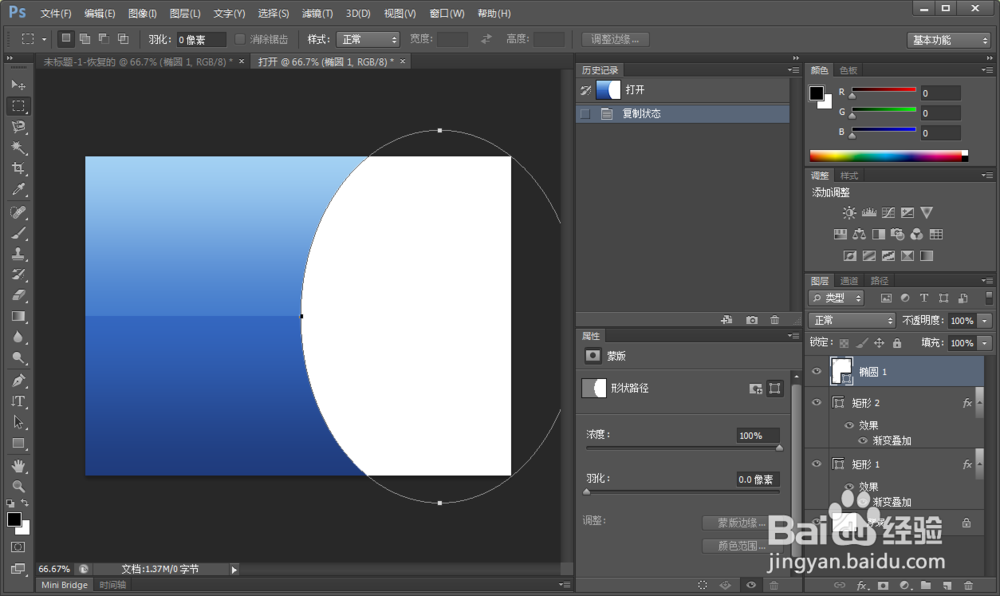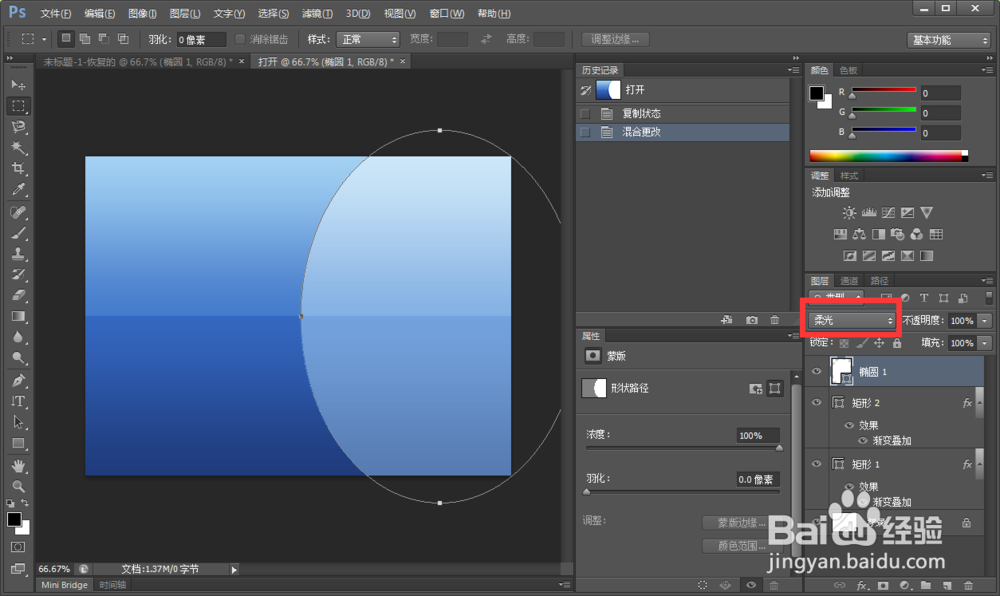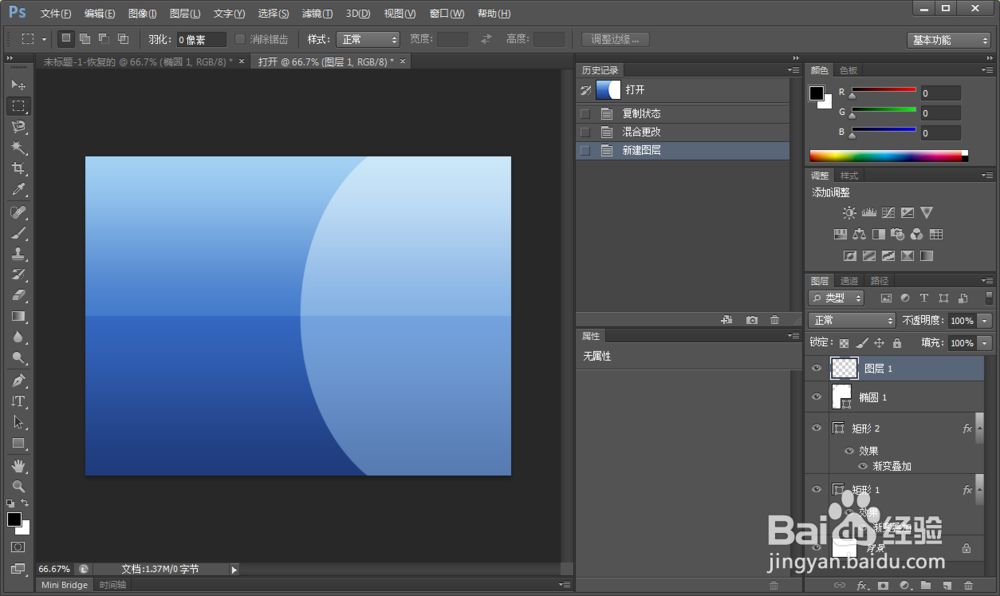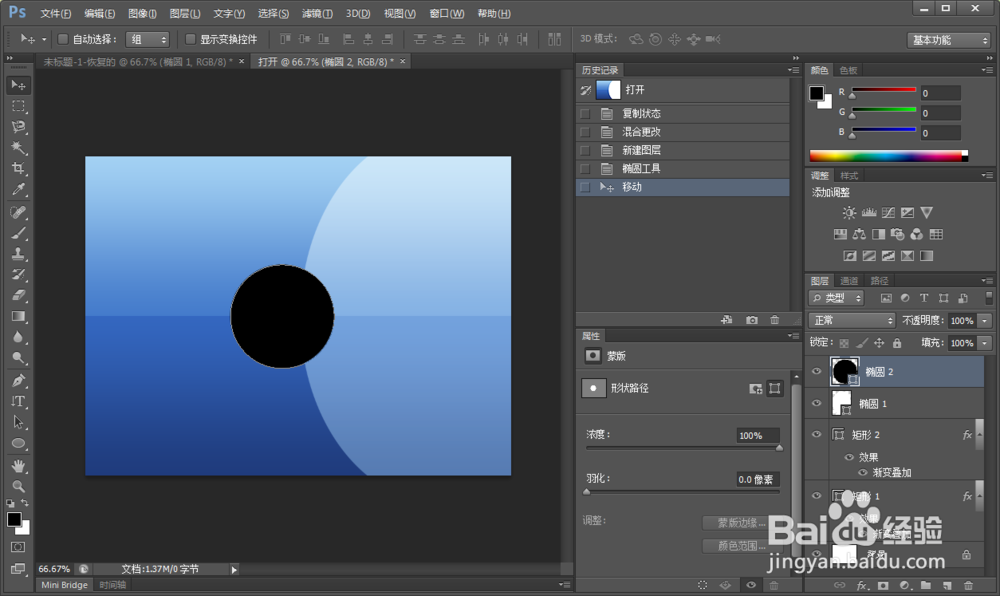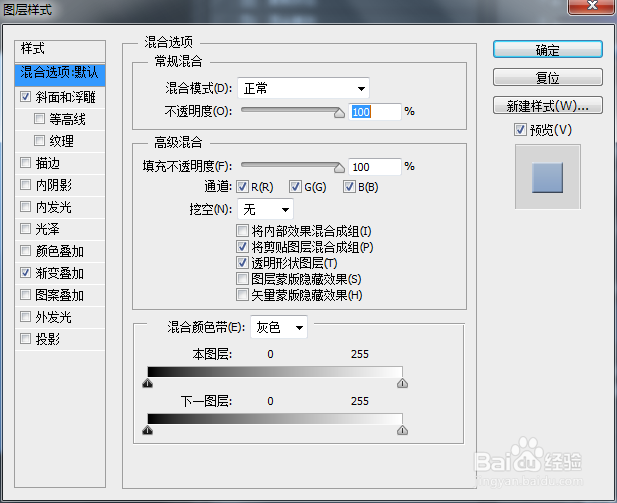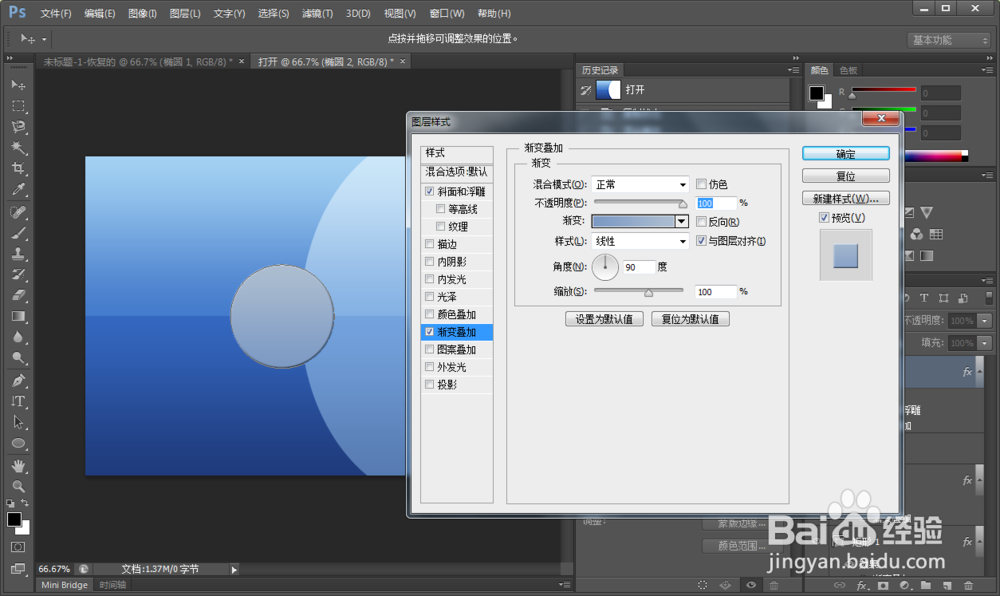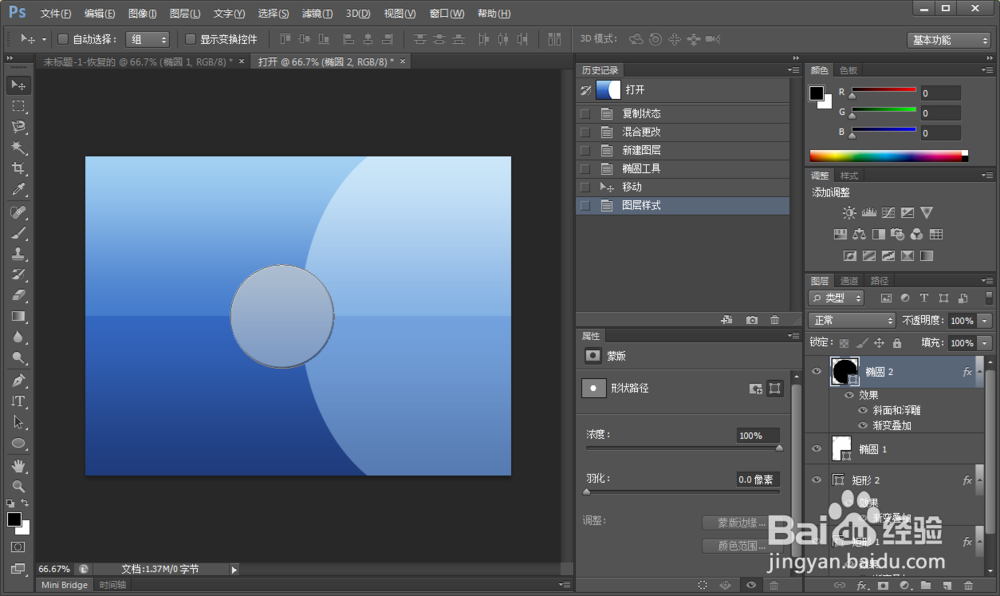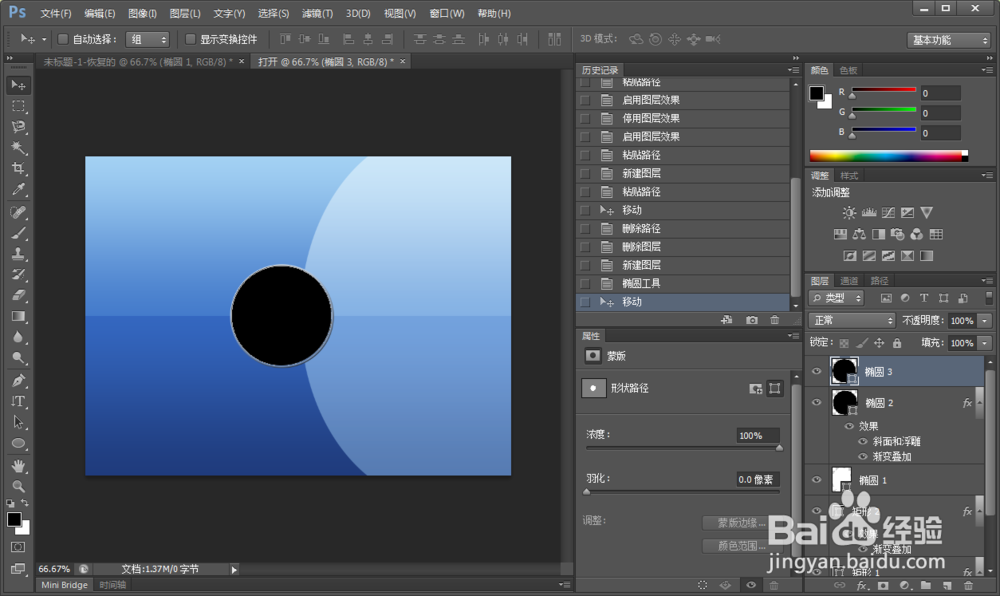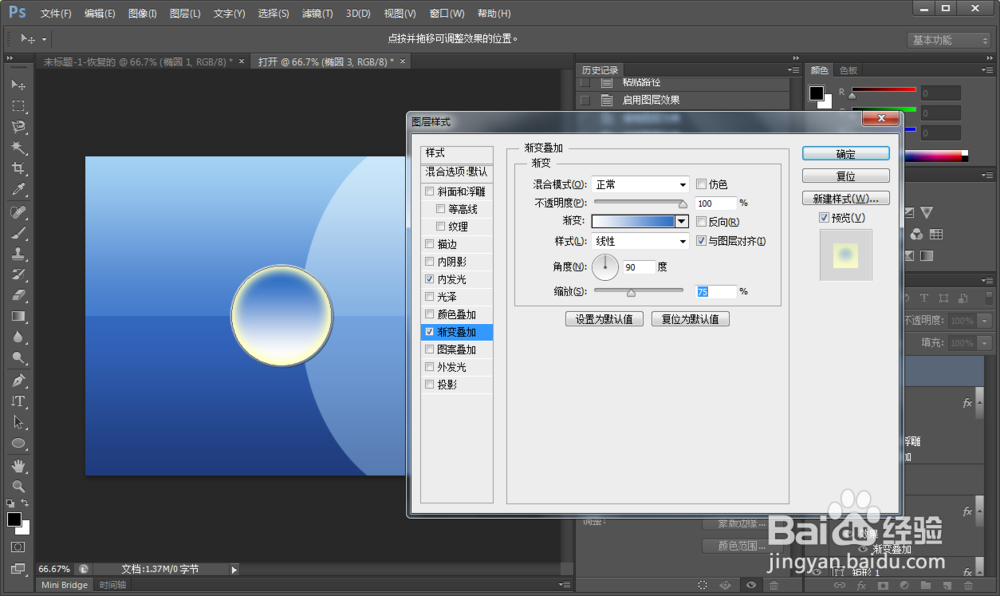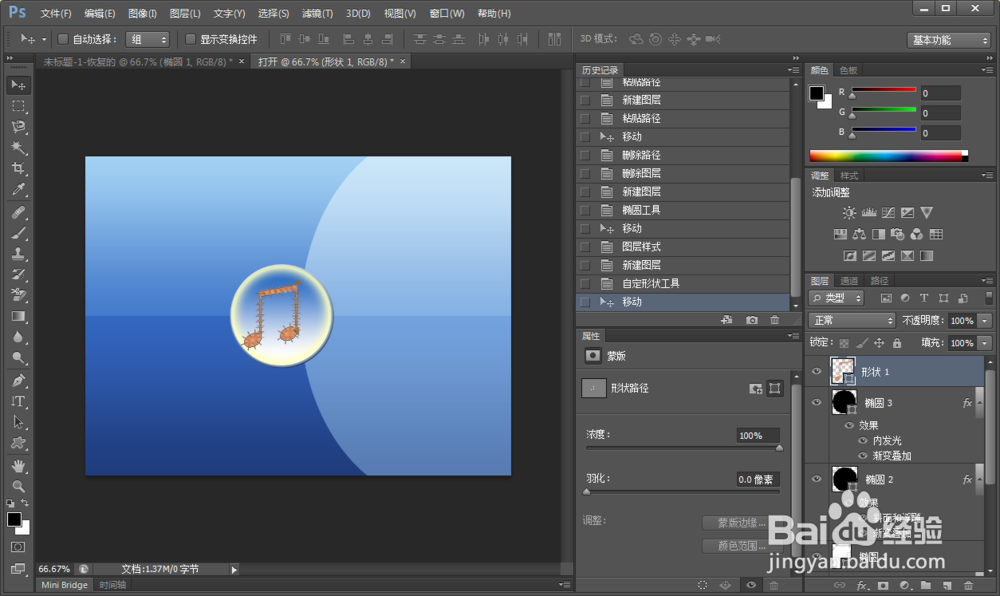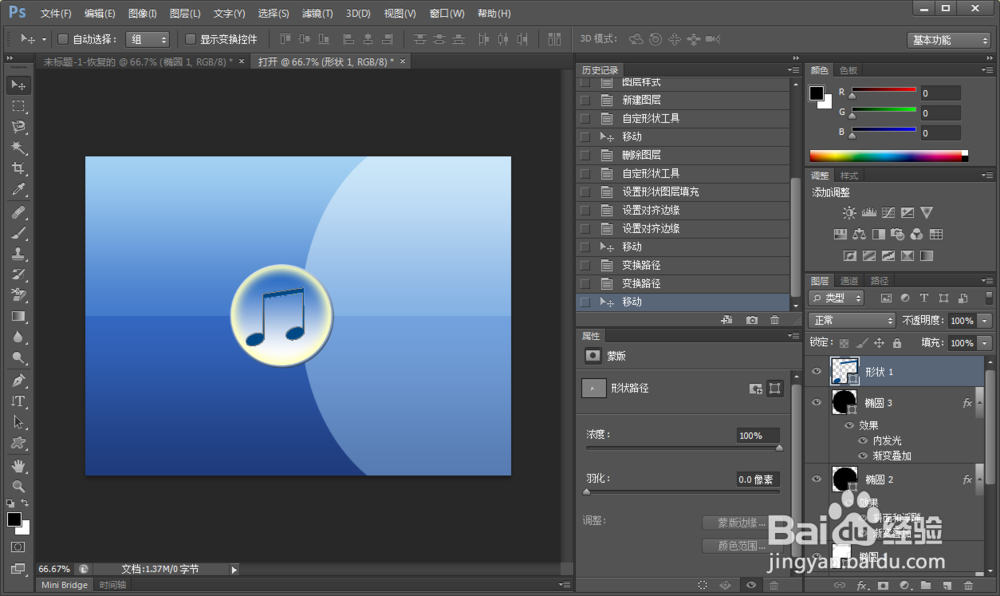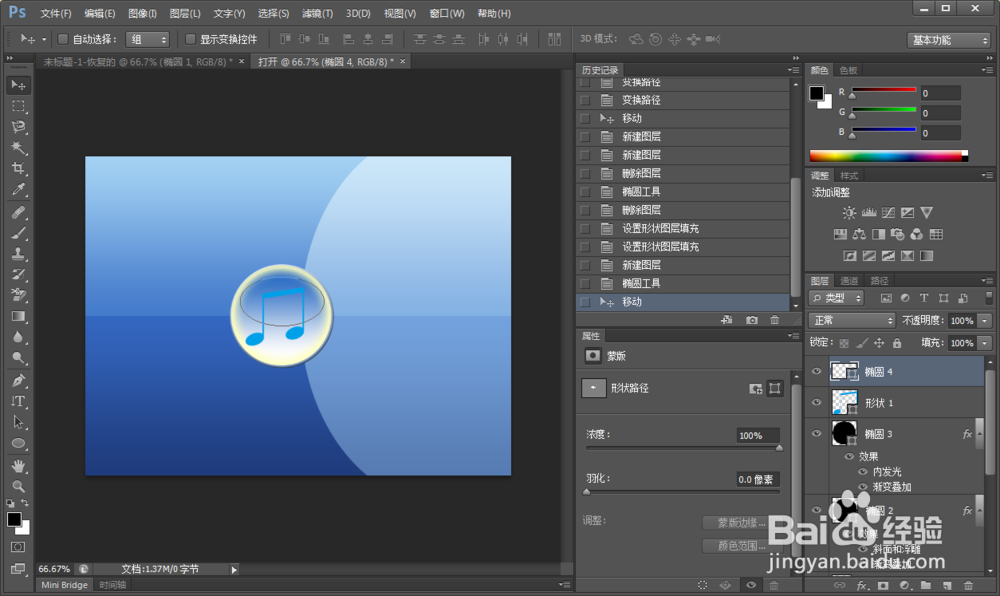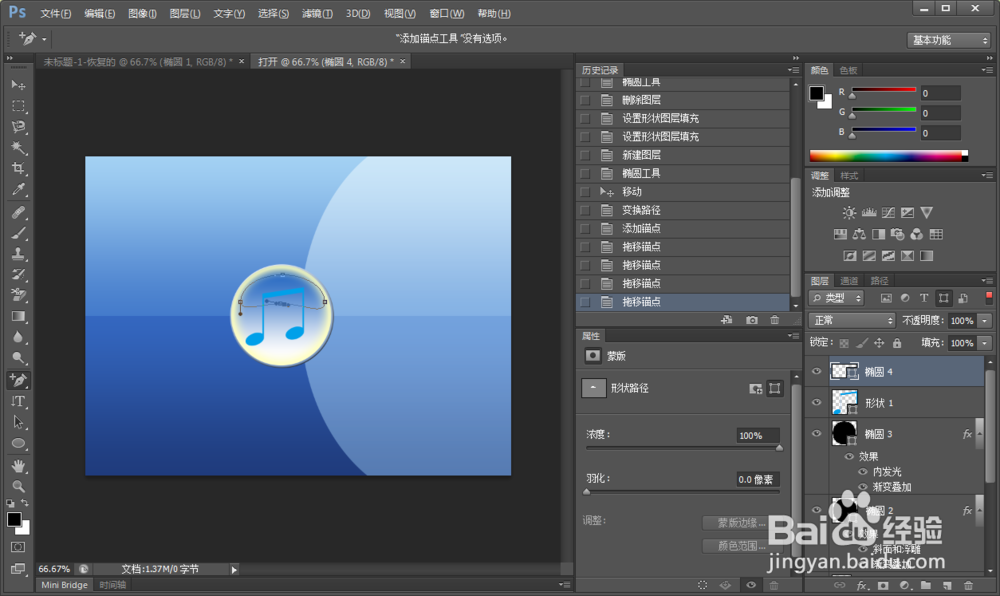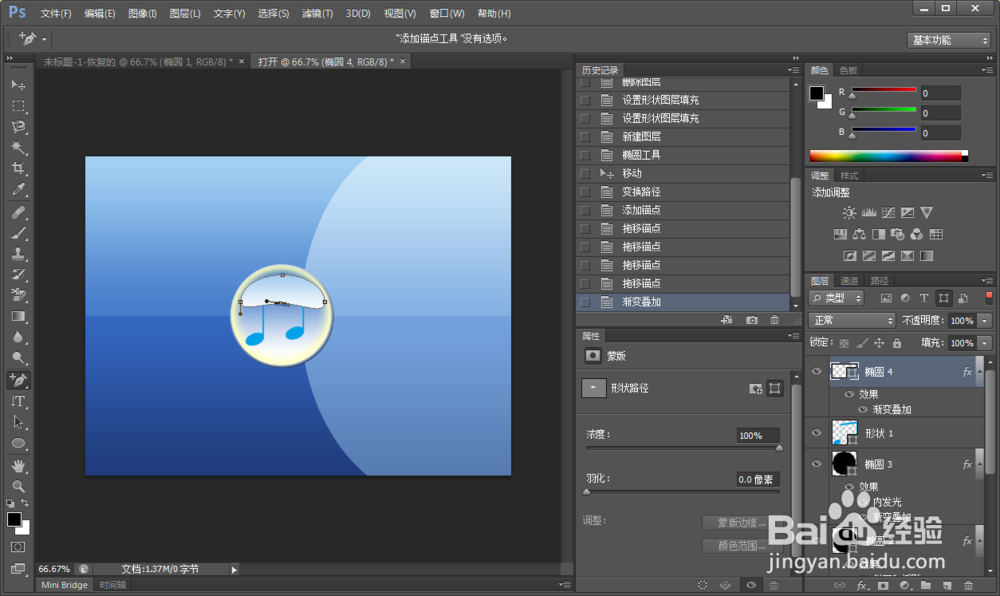如何用Photoshop制作水晶按钮
1、新建矩形样式打开PS,新建一个空白白色文档,设置为800*600,画出两个相等的矩形。文件——新建,矩形工具。如图:
2、渐筐毙险裆变填充矩形将两个相等的矩形分别渐变填充不同的颜色。混合选项——渐变填充,设置相关的颜色渐变属性。如图:
3、椭圆填充在文档右侧画一个椭圆,模式为柔光。如图:
4、中央填充圆形新建一个图层,在中央画一个适当大小的圆。如图:
5、添加颜色渐变填充添加圆形图层样式为斜面和浮雕,阴影;并调整适当的渐变颜色填充。如图:
6、新建一个黑色正圆新建一个黑色的正圆,与上一个圆形中心对齐,覆盖原图。如图:
7、添加样式添加新建黑色圆形图片样式为内发光,图素,渐变叠加。如图:
8、新建音符图层新建一个图层,画出音符形状。居于圆形中央,并适当添加和调整图层样式。如图:
9、新建半椭圆新建图层,并新建一个圆,完后永钢笔工具勾勒出半边圆形,填充归零。如图:水晶按钮就完成了。
声明:本网站引用、摘录或转载内容仅供网站访问者交流或参考,不代表本站立场,如存在版权或非法内容,请联系站长删除,联系邮箱:site.kefu@qq.com。
阅读量:35
阅读量:53
阅读量:26
阅读量:75
阅读量:95