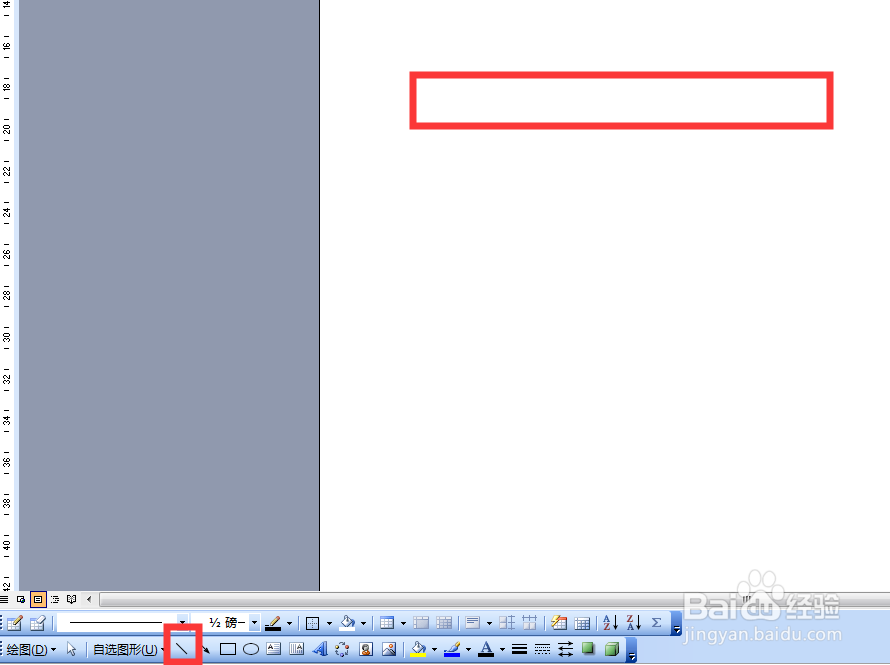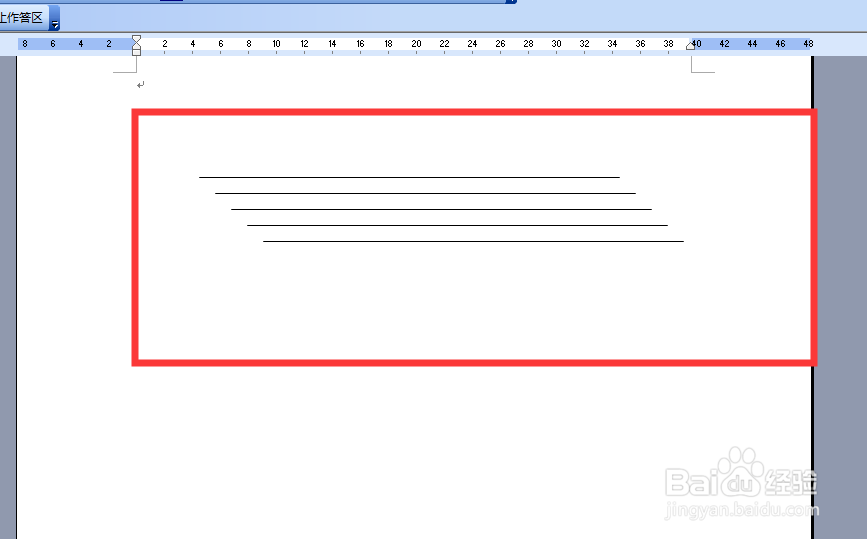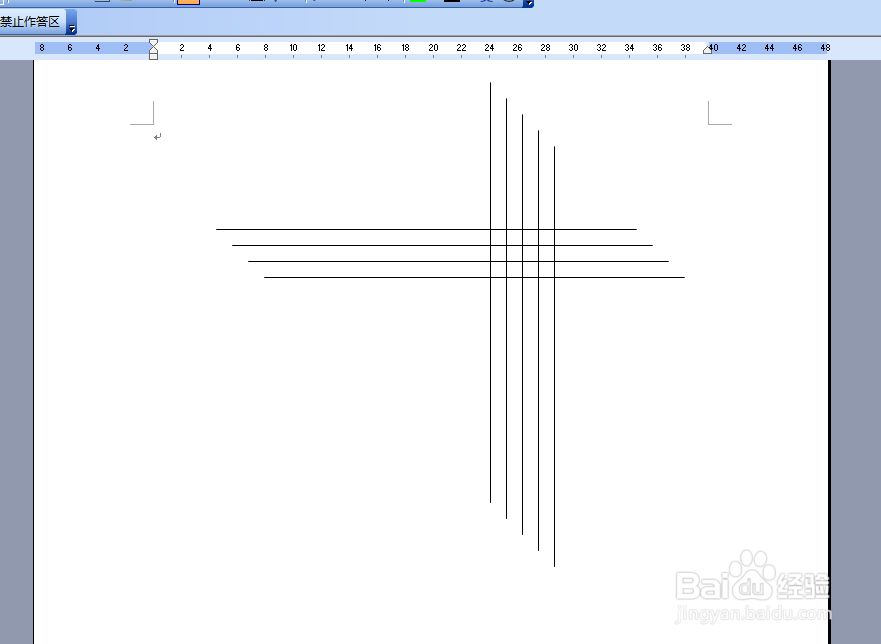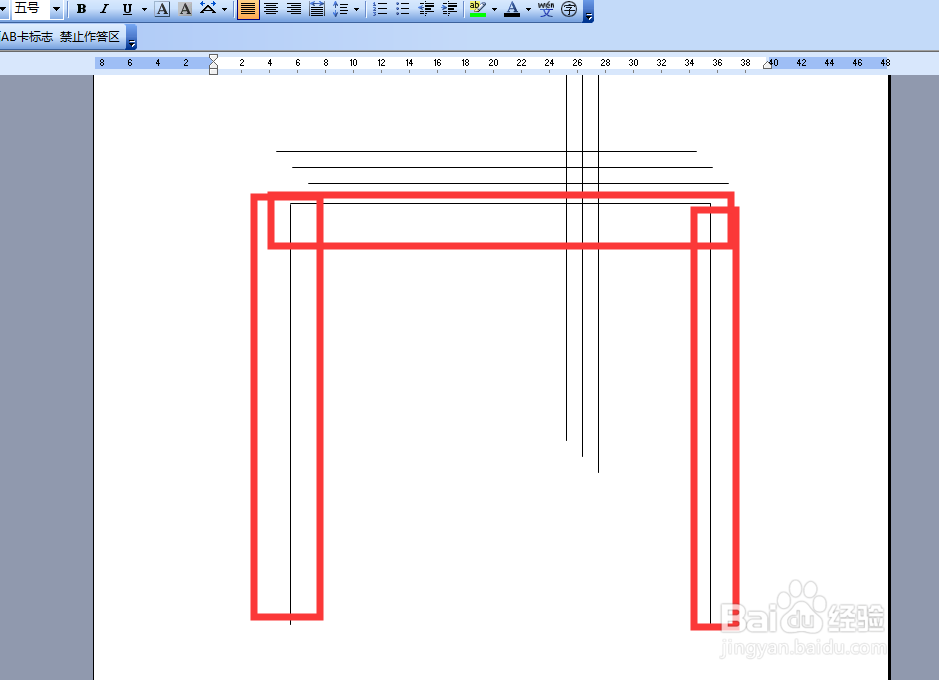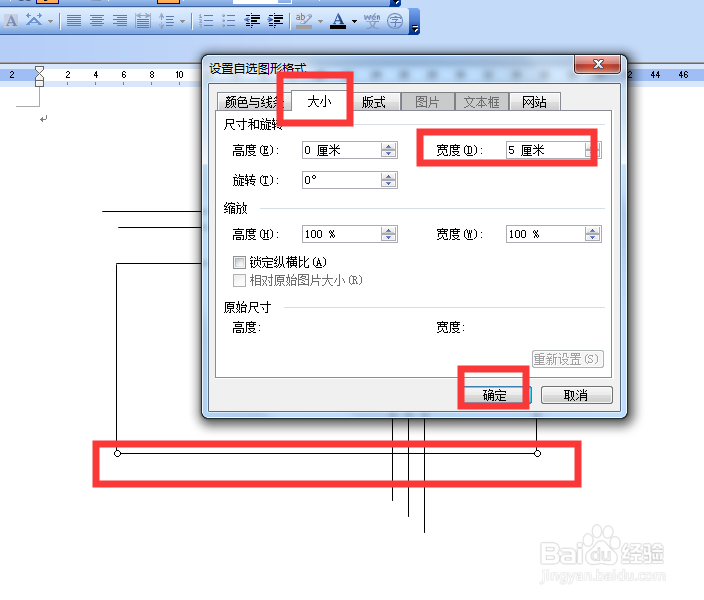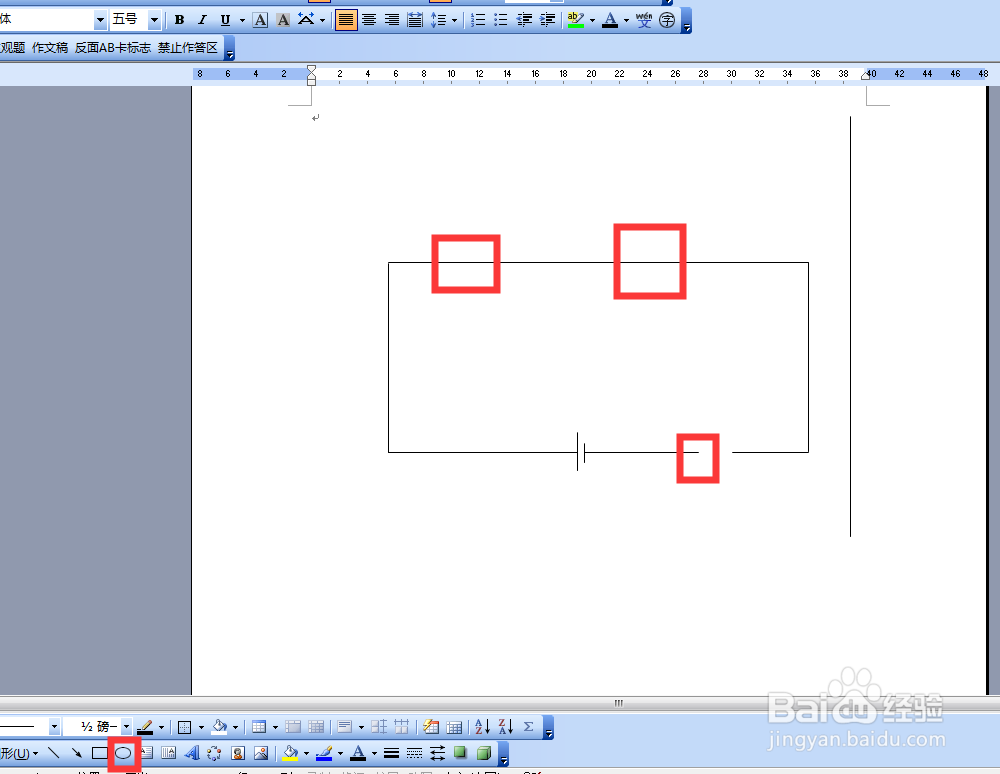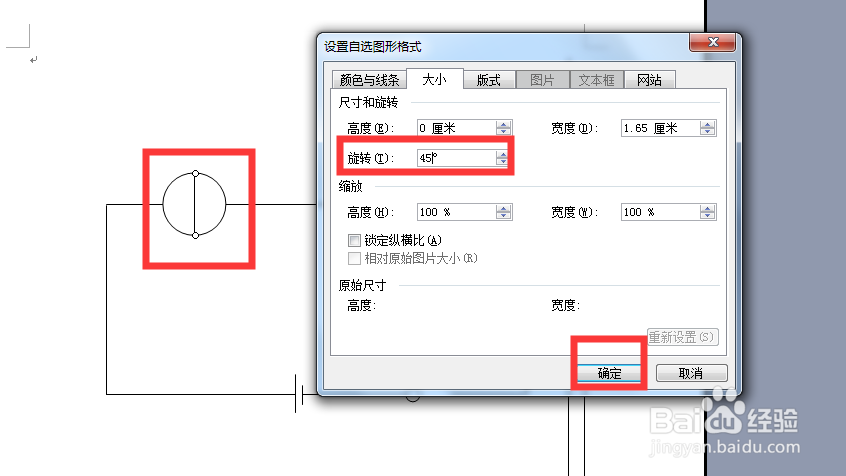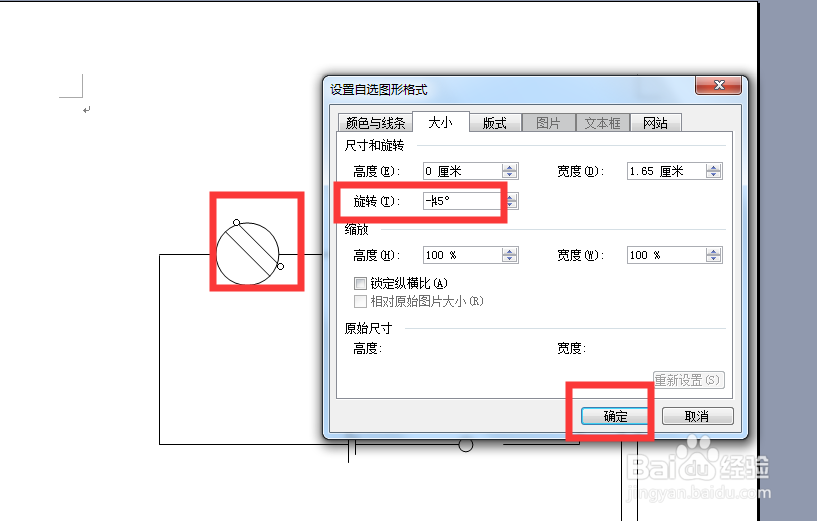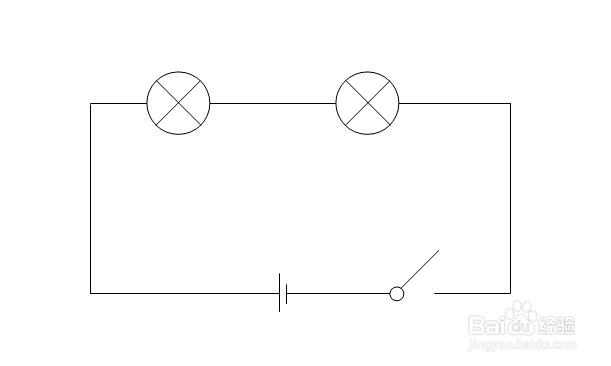Word文档如何制作物理简单的电路图
1、打开word文档,使用直线工具在纸上画一条直线。
2、然后再多复制几条。
3、在其中一条直线上双击,弹出对话框,点击大小,旋转输入90度,确定。把直线转换方向。
4、这样就有了几条横线和几条竖线。
5、把其中一张横线与两条竖线连接起来。
6、两边的竖线太长了,在其中一线竖线上双击,弹出对话框,点击大小,把宽度缩小,姑百钠恁确定。因为我们是旋转的横线也有不是高度而是宽度。
7、另一线也按上边方法操作。
8、再用一线直线与两条竖线的下端对齐,双击这条横线,弹出对话框,把它缩小。
9、使用我们复制的横线与竖线按下图样式,把电池和两条电路画好。
10、使用椭圆工具在上边直线上画两个大一点的圆用做灯泡,在下边线开口处画一个小点的圆制作开关。
11、把我们复制的竖线缩小到圆内,双击,弹出对话框,旋转45度,确定。
12、复制一条,双击,弹出对话框,旋转-45度,确定。
13、选中两条线移到第二个灯泡内,再复制一条斜线移到开关处。
14、一个简单的电路图就制作完成了。
声明:本网站引用、摘录或转载内容仅供网站访问者交流或参考,不代表本站立场,如存在版权或非法内容,请联系站长删除,联系邮箱:site.kefu@qq.com。
阅读量:61
阅读量:29
阅读量:91
阅读量:48
阅读量:38